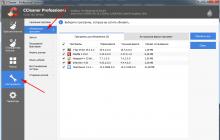Всем привет! На первый взгляд вопрос в заголовке кажется довольно банальным, но многие начинающие пользователи iPhone/iPad (далее по тексту давайте просто iPhone) очень часто не знают не только как перепрошить iOS устройство, но и для чего вообще это нужно. Для начала немножечко утомительной теории чтобы лучше понимать процесс, а затем пошагово рассмотрим все возможные способы прошивки.
Что такое прошивка iPhone ?
Прошивкой называют восстановление
или обновление
iOS. Перепрошивка необходима для возврата айфона к заводскому состоянию и установке на нем последнего программного обеспечения. Она делается, если:
обнаружен сбой в iOS-устройстве;
требуется установка актуальной версии операционки;
нужно создать «чистую систему» (состояние как из коробки), к примеру, при переходе телефона к новому владельцу.
Важно отличать процессы обновления и восстановления . В первом случае не будет происходить удаления данных пользователя – фотографий, контактов, приложений и т.д. Во втором же все данные будут потеряны, телефон вернется к заводскому состоянию.
Какими способами прошивки телефона можно воспользоваться?
Существует два способа прошивки iPhone:
перепрошивка телефона с помощью iTunes;
установка обновлений iOS с помощью Wi-Fi-соединения.
Первый является универсальным, с его помощью можно как восстановить систему, так и обновить её. Программное обеспечение загружается сначала на компьютер через iTunes, а затем устанавливается на телефон. Второй способ заключается лишь в обновлении и подразумевает наличие Wi-Fi.
Внимание! Никогда не обновляйте устройство с джейлбреком, это может привести к очень печальным последствиям (вечный значок айтюнса на экране). Джейлбрекнутый iPhone лучше всего восстанавливать в режиме DFU.
Так же не следует обновлять или восстанавливать iPhone на официальную прошивку если он залочен . Иначе вы рискуете потерять возможность его разлочки программным способом, так как повышается версия не только iOS-прошивки, но и прошивки самого модема.
Три режима iPhone. Для чего они нужны и как ими пользоваться
Можно выделить три основных режима в которых может находится iPhone:
— Нормальный
. Обычное рабочее состояние вашего телефона.
— Режим восстановления (или Recovery mode)
. В этом режиме устройство можно восстановить из заранее сделанной резервной копии, либо обновить версию прошивки до последней через iTunes.
Для ввода устройства в Recovery mode необходимо:
1. Подключить айфон к компьютеру при помощи USB – кабеля;
2. Затем выключить его;
3. Включите, а затем зажмите и удерживайте кнопку Home до появления изображения;
4. Для вывода девайса из этого режима одновременно зажмите и удерживайте кнопку включения (power) и круглую центральную (home) в течении 10 секунд. После выключения телефона, включите его как обычно (удерживать кнопку power в течении 3-5 сек.)
— Режим обновления (DFU) . Это специальный режим девайса в котором iOS не загружается, а вся техническая и служебная информация поступает на устройство посредством USB – подключения. Режим DFU восстанавливает все настройки. В этом режиме, в отличии от Recovery, на экране ничего не отображается (белый или черный). Когда iTunes распознает ваш iPhone в режиме DFU то на экране появится такое сообщение.

Для ввода iPhone в DFU режим нужно:
1. Подключить девайс к компьютеру с помощью кабеля USB;
2. Одновременно зажать на секунд 10 кнопки Power и Home;
3. Теперь отпустить кнопку power, но при этом продолжая удерживать Home пока комп не определит, что устройство перешло в DFU (см. изображение выше);
4. Вывод из этого режима аналогичен выводу из Recovery;
Как перепрошить iPhone с помощью iTunes?
В режиме Recovery
1. Для начала, необходимо обзавестись последней версией iTunes .
2. Далее скачиваем актуальную прошивку для вашего девайса;
3. Теперь подключаем iPhone в обычном режиме к компьютеру и запускаем iTunes;
4. Выбираем свое устройство;


6. В открывшемся окне выбираете скачанный в пункте 2 IPSW – файл и нажимаете открыть;

7. Процесс восстановления начался.
В режиме DFU mode
1. Скачиваем и устанавливаем iTunes (по ссылке выше);
2. Теперь качаем последнюю прошивку для вашего iOS устройства (также по ссылке выше);
3. Переводим iPhone в ;
4. Запускаем iTunes;
5. Удерживая клавишу Shift (если у вас Mас, то Alt) щелкните мышкой по кнопке Восстановить;
6. В открывшемся окне выбираем скачанный в пункте 2 IPSW – файл и нажимаем открыть;
7. Ожидаем окончание процесса восстановления.
Как обновить iPhone (iPad)
1. В iTunes . Подключить устройство и нажать обновить

2. По Wi-Fi
. Прямо в устройстве перейдите Настройки
> Основные
> Обновление ПО
Поздравляю! Теперь вы знаете о прошивке iPhone и iPad практически все 🙂 Если статья оказалась для вас полезной обязательно жмите на социальные кнопки внизу.
Еще больше интересного и полезного в Telegram канале @proyabloko . Подписывайтесь, будет интересно!
Всегда было на высоте, и только что приобретённый гаджет неизменно радует своих владельцев «плавным» интерфейсом и оценками в бенчмарках типа AnTuTu. Пользователь может и не лезть за этими цифрами, ведь результаты работы программистов и дизайнеров налицо: ничего не тормозит, все элементы интерфейса срабатывают немедленно, реагируя на жесты или свайпы, и прочее. Поэтому iPad и пользуется стабильным спросом. Тем не менее нужно понимать, что так работает новый, «чистый» девайс. Со временем операционная система на нём начинает занимать всё больше и больше памяти; это естественный процесс, обусловленный накапливанием личных данных и временных файлов. Таким образом, на работу ОС требуется больше памяти, а на интерфейс, собственно, выделяется меньше ресурсов. Для владельца это выражается во всё более и более заметных задержках, артефактах на экране и прочем, что мы привыкли называть «тормоза». Это не очень приятно, и чуть ниже мы расскажем, как с этим бороться.
Кроме того, перед полноценным релизом новой версии iOS Apple может выпустить бета-версию, предназначенную для ограниченного круга абонентов, которые не боятся утилизировать тестовые версии продукта. Или, что тоже вероятно, вы по неосторожности, или по незнанию подхватили вирус на свой iPad; для всего вышеописанного есть процедура перепрошивки, о которой и пойдёт речь.
Если вы решили, что ваш iPad нужно перепрошить, так как он начал «тормозить» или вышла новая версия iOS, то вам понадобится не так уж много: iTunes, компьютер и провод. Но если скорость вашего интернет-соединения оставляет желать лучшего, а скачать нужно будет достаточно большой объём данных, то лучше заранее позаботиться о файле прошивки. Его можно скачать с серверов Apple, собственно, iTunes его оттуда и берёт. Выбрав версию, подходящую к вашему устройству, скачайте её и сохраните на жёстком диске компьютера, с которого будете прошивать iPad. Как вы понимаете, придётся запомнить, куда именно вы сохранили данный файл.
Также вам целесообразно проверить кабель, которым вы будете соединять iPad и компьютер, а также зарядить планшет, поскольку процесс очистки памяти и установки ОС достаточно энергозатратен. Поэтому мы советуем зарядить батарею полностью, хотя многие говорят об уровне хотя бы в 5%. Также обратите внимание, что все данные на гаджете будут стёрты, поэтому мы крайне рекомендуем сделать бэкапы. Можете сделать это прямо в iTunes, можете через iCloud или сторонние приложения, вроде Titanium Backup или аналогов. В любом случае резервные копии следует создавать перед каждой перепрошивкой, а в идеале - ещё и перед установкой каких-либо новых приложений, чтобы иметь возможность «откатиться» до заведомо рабочего состояния устройства без особых потерь данных.

На этом приготовления закончены, и мы можем приступать к перепрошивке iPad. Так как iTunes должен получить доступ к системному разделу памяти, лучше, чтобы компьютер был отмечен как доверенный, тогда вам не потребуется вводить пароли.
Процесс прошивки
Начнём с подключения девайса к компьютеру. Практически все манипуляции с прошивкой iPad, как правило, начинаются именно с этого, ведь такие действия лучше выполнять через iTunes , так меньше вероятность получить в итоге неработающий планшет. Самый простой вариант - это, запустив iTunes, выбрать в нём свой гаджет и нажать на кнопку «Восстановить iPad». Данная кнопка запустит процесс замены прошивки на самую свежую для вашего устройства, как бы заменяя установленную операционную систему на предусмотренную девелопером. На экране гаджета появится прогресс-бар, и через несколько минут вы получите устройство таким же, каким его отдают с полки в магазине. После активации iTunes спросит вас, восстанавливать ли данные, если они в нём имеются (мы имеем в виду, конечно, резервную копию, о которой писали выше). Если вы согласитесь, то в итоге получите обратно все приложения и данные, которые были до переустановки ОС. Это, очевидно, один из двух простейших способов решения проблемы. Но что делать тем, у кого интернет не самый быстрый? Выше мы упоминали, что есть возможность скачать файл образа системы отдельно, у него будет расширение *.ipsw. Так вот, когда на вашем экране будет кнопка «Восстановить iPad», то нажмите её, предварительно зажав Shift. Это вызовет диалог выбора файла на компьютере. Указав здесь заранее скачанный файл, вы пропустите этап его скачивания с серверов Apple, так что для людей без широкополосного доступа к сети это хорошее решение. А дальше всё будет так же, как мы описывали выше.

Второй простой способ - это доступный для новых моделей режим «Обновления по воздуху». Для владельца указанный способ, наверное, даже более предпочтителен, поскольку не требует под рукой компьютера с установленным iTunes, а все операции выполняет прямо на iPad. Прошивка меняется как бы без участия пользователя, от которого требуется только дважды согласиться: на загрузку и на установку. Пожалуй, только требования к зарядке при этом методе жёстче, ведь планшету придётся скачивать файл образа системы прямо в свою память, а обращения к жёсткому диску, как и к адаптеру беспроводной сети, сильно расходуют батарею. Так что помимо стандартной рекомендации «Сделать бэкап», опять-таки нужно будет зарядить батарею. Впрочем, на этом всё - ведь гаджет сделает всё сам, и вам нужно только дождаться окончания процесса. Так что данный способ тоже прост и удобен. Если вам «прилетело» обновление, iPad заряжен и подключён к сети Wi-Fi, то не стоит долго раздумывать. Процесс не займёт много времени.
Возможные альтернативы
Иногда (не очень часто на самом деле) в процессе прошивки возникают проблемы. Как вы помните, iPad мы советовали заряжать перед началом процедуры, и не зря. Если он выключится во время операций с системным разделом, хорошего будет мало: какой-либо файл может оказаться повреждён, и система перестанет загружаться. Как правило, это выражается следующим поведением девайса: либо циклическая перезагрузка, когда на экране постоянно отображается логотип Apple, либо экран в принципе не включается, хотя планшет сам по себе запускается. Это значит, что какой-то из системных файлов не удаётся найти или открыть из-за его повреждения. Так вот, как раз для таких ситуаций и предназначен режим восстановления, так называемый Recovery Mode. В нём iPad, будучи подключён к компьютеру с установленным iTunes, будет доступен для перепрошивки. Для того чтобы войти в этот режим, выключите гаджет полностью, а затем зажмите одновременно кнопки питания и «Домой» на 10–15 секунд. На экране устройства появятся значки iTunes и провода. Если iTunes на компьютере запущен, то в нём появится сообщение о том, что найдено подключённое в режиме восстановления устройство, и, собственно, предложение привести прошивку iPad в первоначальное состояние. Как правило, это помогает решить проблемы и с производительностью, и с неработоспособностью после jailbreak, поэтому смело нажимайте «Восстановить» . Как и в вышеописанном случае, если у вас есть скачанный заранее файл, то не забудьте зажать при этом Shift. После этого согласитесь в диалоговом окне и проследите за тем, чтобы устройство не отключилось от компьютера; по завершении процесса вы получите уже перепрошитый гаджет. Останется только активировать его и «накатить» данные из резервной копии.
Такой способ тоже не особо сложный, хорошо подходит любителям экспериментов. Однако он всё равно работает на уровне операционной системы. Если вы своими действиями повредили её, то можете получить в итоге ошибку. Например, вы делали jailbreak и теперь хотите от него избавиться. Режим восстановления вполне может не справиться с задачей, и для этого есть режим DFU. Он работает напрямую с железом, в нашем случае - с Flash-памятью, которая для iPad заменяет жёсткий диск. Так что здесь уж перепрошивка состоится наверняка, чтобы вы с iOS не натворили до этого.
Чтобы войти в DFU, закройте iTunes на компьютере, не отключая от него iPad. Затем выключите гаджет (стандартно, через удержание клавиши питания и слайдер «Выключить»). Теперь зажмите одновременно клавишу питания и «Home» на 10 секунд, потом (внимание!) отпустите питание, но не отпускайте кнопку «Home» ещё 20 секунд. Если на экране ПК появилось сообщение о том, что найдено новое устройство, можете отпустить кнопку раньше. Теперь запустите iTunes, и он сразу же скажет, что нужно проверить обновления для устройства перед дальнейшей работой. Собственно, эту часть процедуры нельзя пропустить, так что соглашайтесь. А потом, как и раньше, выбирайте файл с компьютера или прошивайте с предварительным скачиванием с серверов, iPad в любом случае будет восстановлен до заводских настроек.
Главное, что нужно помнить, это ни в коем случае не отключать планшет от компьютера в процессе обновления, иначе придётся делать всё заново. Ведь любой повреждённый системный файл сделает загрузку невозможной. И ещё: в режиме DFU экран так и останется чёрным, не ждите от него признаков жизни. Из указанного режима iPad выйдет самостоятельно после завершения прошивки, как правило, при таком способе ошибок не возникает.
Когда какой способ выбирать
Если у вас есть выбор, то стоит, пожалуй, выбрать сначала стандартный способ. Обновление «по воздуху» или перепрошивка через iTunes без Recovery Mode или DFU идеально подходят тем владельцам, которые не устанавливают непроверенные приложения, не пытаются получить root-права или поэкспериментировать с бета-версиями iOS. В данном случае всё пройдёт максимально безболезненно, разве что будет стоять вопрос с данными, которые процесс, напомним, сотрёт бесследно. Но если вы сделали бэкап, то проблема отпадёт сама собой.
Если уж вы почему-то не можете воспользоваться одним из этих способов, в противном случае следует сначала попробовать прошивку через Recovery Mode. Хотя DFU и является одним из стандартных режимов, взаимодействием напрямую с железом всё же не стоит злоупотреблять. Следует попытаться решить проблему с помощью программного восстановления. В конце концов, практически все ошибки можно решить именно так, потому что по умолчанию юзеру доступен исключительно этот программный слой. Ну а если и Recovery Mode оказался бессилен, и прошивка в нём завершается с ошибкой, тогда уж пробуйте переводить iPad в режим DFU. Как мы уже сказали, это один из стандартных режимов, разве что взаимодействующий с устройством на другом уровне, и навредить каким-либо образом системе из него можно разве что специально. И тут мы подходим к другому важному моменту.

Запретить пользователям делать на своём устройстве jailbreak невозможно точно так же, как запретить установку приложений из неизвестных источников. Но мы призываем вас быть благоразумными и не пытаться прошить свой планшет образами, скачанными не с серверов Apple, так как в данном случае никто не может гарантировать вам работоспособность iPad после такой прошивки. Возможно, кстати говоря, что внешне всё будет работать идеально, но при этом на вашем гаджете будет установлен софт , отправляющий на сервера злоумышленников ваши персональные данные, типа номера кредитки или личных фотографий. Так что будьте благоразумны и устанавливайте исключительно те образы, которые получены из доверенных источников, в идеале - с серверов Apple.
Послесловие
Итак, если ваш iPad начал работать медленно, «тормозить» или вовсе перестал загружаться, это повод задуматься о его перепрошивке. Как правило, она снимает на корню все эти программные проблемы. Выполнить её можно несколькими способами, и два из них подойдут владельцам, предпочитающим пользоваться девайсом так, как это предусмотрено компанией Apple, а ещё два предназначены для любителей экспериментов и позволяют нивелировать их последствия.
Все способы являются стандартными по своей сути. Так что беспокоиться о работоспособности устройства, если вы все делали правильно, ни к чему. Единственный момент, который может стать камнем преткновения, это резервное копирование ваших личных данных. Если вы не сделаете этого перед прошивкой, то просто потеряете их, ведь процедура бесследно стирает их из памяти устройства. Так что заблаговременно озаботьтесь данным вопросом с помощью встроенных или сторонних методов. И по возможности утилизируйте исключительно предусмотренные компанией-производителем прошивки, не доверяйте файлам из неизвестных вам источников, они могут стать причиной неправильной работы устройства или пропажи ваших личных данных.
Всем привет, уважаемые любители iOS гаджетов. Сегодня мы с вами затронем тему – как (4s, 5, 5s, 6) или iPad (2, 3, 4, Mini). Перепрошить – значит, обновить, переустановить операционную систему на iOS устройстве. Процесс обновления мобильного iOS гаджета может, понадобится при возникновении различных проблем с iPhone (4s, 5, 5s, 6) или iPad (2, 3, 4, Mini). Перепрошивка может решить некоторые проблемы если ваш гаджет работает нестабильно.
Делается это очень просто вся работа происходит в три этапа :
. На этом этапе вам нужно будет выбрать и загрузить файл с необходимой версий прошивки для вашего iPhone (4s, 5, 5s, 6) или iPad (2, 3, 4, Mini). В принципе, вы можете: как поставить обновлённую версию операционной системы, так и (но не слишком старую). Сразу хочу сказать, что вернуть iOS старой версии (старше iOS 7) не получится, т. к. компания Apple перестала подписывать и активировать ранние версии iOS.Итак, давайте подробнее рассмотрим каждый из вышеперечисленных пунктов .
Загрузка файла с прошивкой
Для начала переходим к загрузке файла с необходимой вам версией прошивки. Сделать это очень просто для этого выполните следующие шаги :
- Перейдите на сайт www.getios.com . В поле «Ваш девайс» выберите название вашего девайса.
- Во втором шаге вам нужно выбрать модель устройства. Для выбора воспользуйтесь выпадающим списком с названием “The Model”.
- В третьем шаге вам нужно выбрать ту версию операционки iOS, которую вы хотите установить на свой мобильный гаджет iPhone (4s, 5, 5s, 6) или iPad (2, 3, 4, Mini).
- Далее, нажмите кнопку “Download”. Начнётся загрузка файла с прошивкой, размер файла, в зависимости от выбранной версии iOS, может занимать несколько гигабайт.

Сохраните скачанный файл с операционкой на рабочий стол или в ту папку, сохранить в которую вам будет удобно.
Настройка iTunes для работы
Прежде чем вы перейдёте к перепрошивке устройства, нужно загрузить, установить и настроить программу iTunes :
- Первым делом перейдите по ссылке – apple.com/itunes/download и скачайте последнюю версию программы iTunes. Запустите скачанный файл с программой и установите программу.
- Подключите ваш гаджет к персональному компьютеру с помощью USB кабеля. Запустите программу iTunes.
- В боком меню (если боковое меню не видно вам нужно нажать комбинацию клавиш CTRL+S) в поле «Устройства» выберите ваш, ранее подключённый к персональному компьютеру, гаджет.

Перед тем как вы начнёте перепрошивать свой гаджет, рекомендую сделать резервную копию настроек вашей операционной системы. Для этого вам нужно проделать несколько простых действий :
- Подключите гаджет к персональному компьютеру с помощью USB кабеля.
- Запустите программу iTunes (если программа после подключения не запустилась автоматически) и в боковом меню (если боковое меню не отображается, вам одновременно нажать сочетания клавиш CTRL+S) выберите ваш iPhone (4s, 5, 5s, 6) или iPad (2, 3, 4, Mini).
- Перейдите на вкладку «Обзор», найдите кнопку «Создать копию сейчас» и кликните по ней левой кнопкой мышки.
В следующем шаге мы перейдём уроку и попробуем перепрошить ваш гаджет .
Перепрошивка
Переходим к (4s, 5, 5s, 6) или iPad. Для этого выполните следующие действия :
- Зажмите клавишу SHIFT(если у вас Windows) или ALT (если у вас Mac) и кликните левой кнопкой мыши по кнопке «Восстановить iPad».
- Для того чтобы перепрошить устройство, в открывшемся окне выберите, скачанный ранее, файл с прошивкой.

После вышеописанных действий начнётся процесс обновления программного обеспечения на вашем мобильном гаджете iPhone (4s, 5, 5s, 6) или iPad(2, 3, 4, Mini).
По прошествии определённого количества времени процесс перепрошивки вашего iPhone или iPad (2, 3, 4, Mini) будет завершён
.
На сегодня это все, надеюсь, вам помогла эта небольшая заметка и вы смогли без проблем перепрошить свой мобильный гаджет iPad (2, 3, 4, Mini) или iPhone (4s, 5, 5s, 6). Если у вас возникли проблемы при перепрошивке гаджета, то можете описать свою проблему в комментариях к этой записи. Для того чтобы иметь возможность оставлять комментарии вам нужно авторизоваться в социальной сети Вконтакте
.
iPad 2 прошить не сложней, чем установить очередной сервис-пак к операционной системе персонального компьютера, довольно простая стандартная операция. Причина в самой политике компании Apple, целью которой является постоянное усовершенствование своих продуктов, исправление ошибок и обеспечение безопасности со своевременным применением данных мер для каждого конкретного планшета. Также следует отдельно поблагодарить Apple за то, что сама процедура прошивки максимально упрощена и не требует от пользователя знаний языков программирования или большого опыта для её проведения. Однако всё это касается только варианта установки новых прошивок. А вот если вам нужно установить на свой девайс старую или неофициальную прошивку, стандартные средства от Apple вам в этом деле будут не помощники. Придётся пользоваться разного рода хакерскими инструментами и, естественно, все гарантии того, что вы не повредите свой планшет, снимаются.
Как перепрошить Айпад 2, подготовка
Чтобы установить свежую прошивку на свой iPad 2, у вас должны быть в наличии: компьютер с установленной операционной системой Windows (желательно не старей, чем Windows XP) или Mac OS (желательно X, да посвежей), провод USB чтобы подключить планшет к компьютеру, программа iTunes, прошивка в формате ipsw и, разумеется, сам iPad 2. Типичный джентльменский набор, который должен быть у каждого. Новые прошивки всегда можно вполне спокойно взять с самого сайта производителя apple.com.
Инструкция, как прошить iPad 2 через компьютер
В общем-то процесс перепрошивки iPad 2 практически ничем не отличается от прошивки первого iPad. Подключаем планшет к ПК через USB-кабель, запускаем на компьютере программу iTunes и выбираем в ней модель планшета максимально похожую на вашу. Лучше всего именно вашу и выбирать. Так надёжней. Естественно, обязательно делаем резервную копию своих данных с iPad 2, чтоб вернуть всё в случае неудачной прошивки девайса. Если у вас проверенное надёжное соединение с интернетом, можно скачивать свежую прошивку непосредственно в самом iTunes, если же полной уверенности нет – качаем прошивку отдельно и применяем ту самую процедуру с нажатием клавиши Shift (или Alt в случае с Mac OS), выбирая файл прошивки вручную. После завершения операции прошивки, iTunes доложит вам об этом. Можно смело отсоединять от планшета USB-кабель и начинать им пользоваться.
Постоянно происходит улучшение операционной системы iOS. Устраняются баги, появляются новые особенности и возможности. Для хорошего функционирования устройства необходимо периодически устанавливать новое программное обеспечение. Это позволит вашему гаджету использовать обновленные или новые функции.Часто с процедурой прошивки на iPad 2 у пользователей возникают сложности. Но если хорошо ознакомиться с этой процедурой, сложности сойдут к минимуму. Давайте разберемся в тонкостях этого вопроса.
Можно подумать, что может быть проще, чем сделать восстановление планшета через iTunes. Если взглянуть на общий алгоритм, ничего сложного, все понятно. Но, тем не менее, у многих это вызывает затруднения. Отдельно можно выделить сложность перевода гаджета в DFU режим. Ко всему он еще не имеет графического отображения на дисплее при активизации. При этом важно и нужно разобраться, в чем отличие процессов обновления ОС и ее восстановления. Эти понятия тоже могут вызвать путаницу у пользователя.
Обновление
В ходе обновления возрастает версия прошивки iOS, при этом сохраняются данные владельца и все установленные им приложения. Делать резервную копию перед выполнением обновления не обязательно, но желательно. Ведь в ходе работы могут возникать сбои. Иногда устранить программные сбои можно только при помощи аварийного восстановления.
Наиболее простой способ обновления, это загрузка нужных файлов прям на сам планшет. Это можно сделать, если у вас имеется хороший сигнал Wi-Fi соединения. Для установки нужно зайти в настройки и перейти в раздел «основные». Здесь вам будет доступен пункт «обновления ПО». Откройте этот пункт и действуйте согласно предлагаемой инструкции.
Нажмет кнопочку «установить». Далее вам предложат ознакомиться с условиями и положениями. Не пренебрегайте ознакомлением с этими документами. Нажимая «принять» вы с ними соглашаетесь. После произойдет автоматическая установка обновлений. Этот способ имеет свои преимущества, т. к. не требует использования компьютера и программы iTunes. Размер файлов обновления, как правило, занимает от 50 до 150 Мб. Да и делать лишних действий не придется.
Способ обновления через iTunes программу почти полностью идентичен процессу восстановления. Для того чтобы его осуществить вам нужно скачать программу iTunes с официального сайта, установить ее. Далее при помощи шнура USB подключите планшет к ПК. Используйте только оригинальные комплектующие, это позволит устройству быстрее передавать данные и дольше работать. Откройте программу. В верхнем углу слева отобразится значок iPad. Вам нужно на него кликнуть.
Откроется окошко, где вам предложат обновить или восстановить прошивку. Для запуска обновления нужно кликнуть одноименную кнопку. По завершению данной процедуры вся ваша личная информация сохранится. Сам процесс запустится и завершиться автоматически. По окончанию процедуры отсоедините планшет от ПК.
Восстановление
Увеличивает версию ОС при этом удаляет всю личную информацию владельца, т. к. все настройки сбрасываются до заводских. Эту процедуру обычно делают если имеются какие-то программные сбои, с целью установить последнюю актуальную прошивку iOS, чтобы получить очищенную систему и начать все с «чистого листа». Эта процедура выполняется тогда, когда вы хотите передать свой айпад 2 другому пользователю или намерены сделать джейлбрейк гаджета.

Частый вопрос при смене прошивки: можно ли понизить версию iOS? Ответ — нет. Компания Apple официально позволяет установку только последней вышедшей версии. Однако есть небольшой промежуток времени (около двух недель) который называется «временное окно». Это период выхода новой версии прошивки, когда еще можно установить предыдущую версию.
Так же возможно вернуться на последнюю официальную iOS с бета-версии ОС. Помимо этих возможностей, хакерами часто выпускаются программные обеспечения, которые позволяют понизить iOS версию. Например, RedSn0w или TinyUmbrella. Но, чаще всего такой откат можно сделать только на старых версиях iPad и iPhone.
Если ваш iPad Mini 2 подвергался джелбрейку, то не используйте восстановление. На рабочем столе у вас появился значок «Cydia». Восстановление запустит процесс «вечное яблоко» или «петля вечного восстановления». Это значит, что любое устройство не сможет пройти загрузку в нормальном режиме.
Если вы по какой-то причине все же запустили восстановление, то вернуть планшет к жизни вы сможете при помощи восстановления через программу iTunes. Перед тем как совершать восстановление сделайте резервную копию личных данных, т.к. по завершению процесса данные будут удалены.
Прошить айпад через программу iTunes
Перепрошивка осуществляется двумя путями: через нормальный режим и через низкоуровневый DFU режим. Для того чтобы осуществить этот процесс через использование нормального режима необходимо скачать и установить последнюю версию программы iTunes. Найти ее можно на официальном сайте Apple.
На официальном сайте вы можете найти последнюю официальную версию iOS для вашего планшета. Теперь вам нужно кликнуть на значок настроек и зайти в раздел «iCloud». Здесь нужно отключить функцию поиска устройства. Делать это не обязательно, если вы собираетесь самостоятельно прошить iPad 2. Если вы будете отдавать гаджет в ремонтный сервис, то для того чтобы не передавать свои личные данные (логин и пароль Apple ID) отключите эту функцию заранее.
Теперь вы можете подключить планшет через USB-кабель к компьютеру и открыть программу iTunes. Программа автоматически распознает гаджет и в левом углу сверху появится значок в виде планшета. Кликните на этот значок, перед вами откроется рабочая область. Если вы используете Windows, тогда зажмите клавишу Shift и нажмите на кнопочку «восстановить». Если вы используете Mac, зажмите клавишу Alt и кнопочку «восстановить».
Перед вами откроется окно, в котором нужно найти скаченный файл прошивки. Выберите его и нажмите кнопку «открыть» расположенную внизу окна справа. Это запустит процесс восстановления устройства. После того как вы кликните на «восстановление» все ваши личные данные будут удалены.

Прошивка для iPad через режим DFU тоже процедура не сложная. Для работы вам так же потребуется последняя версия программы iTunes. Скачать вы можете ее на официальном сайте, она доступна бесплатно. Так же скачайте последнюю актуальную прошивку для iPad 2.
Далее кликайте на значок настроек и заходите в раздел «iCloud». Здесь необходимо деактивировать функцию поиска iPad. Делать это не обязательно. Если вы делаете восстановление сами, то при запросе введете свой Apple ID. Если будете восстанавливать планшет в ремонтном сервисе, отключите эту функцию, чтобы не передавать свои личные данные другим лицам.
Теперь необходимо перевести планшет в режим DFU. Подключите планшет к компьютеру при помощи оригинального кабеля-USB. Активировать DFU Mode можно двумя способами:
- Одновременно зажмите две клавиши «Home» и «Power». Держите их около десяти секунд. Можете посчитать до десяти в уме. Как только десять секунд прошло отожмите клавишу «Power» при это продолжайте прижимать кнопку «Home» еще около двенадцати секунд.

- Второй способ считается более правильным. Для неопытного пользователя он может оказаться сложнее. Отключите гаджет полностью и подождите пару минут для завершения всех процессов. Теперь зажмите кнопочку «Power» и посчитайте до трех. После зажмите еще и клавишу «Home». Удерживайте их нажатыми в течении десяти секунд. Можно засечь или считать до 10 в уме. После отожмите «Power» и подержите еще пару секунд клавишу «Home» нажатой.
На экране планшета не должно ничего отображаться. Если появился логотип или «шнурок», значит, режим не был активирован. Необходимо пробовать заново. Не расстраивайтесь и не паникуйте, с первого раза мало у кого получается. При активации данного режима программа iTunes автоматически отправит вам оповещение о том, что подключено устройство в режиме «аварийное восстановление». В левом углу сверху появится значок iPad.
Далее если вы используете Windows, то зажмите кнопку Shift на клавиатуре и нажмите не клавишу «восстановить». Если вы используете Mac, нажмите клавишу Alt и одновременно нажмите на кнопочку «восстановление». Откроется окошко, в котором нужно отыскать загруженный файл прошивки. Укажите его и нажмите на кнопку «открыть». Она находится в нижнем углу справа. Появится вкладка, на которой нужно нажать «восстановить». Процесс запустится автоматически, в итоге будут удалены все данные пользователя.
Перед тем как использовать режим DFU попробуйте сделать прошивку в более мягком режиме Recovery mode. Он позволяет сделать полный сброс и перепрошить устройство. Этот режим работает на уровне операционной системы. Для его активации вам потребуется подключить кабель USB к планшету, но не подсоединяйте его пока к Компьютеру. Теперь отключите гаджет и подождите пару минут для полного завершения всех процессов.

Далее вам нужно прижать клавишу «Home» и, не отпуская, подсоединить шнур к ПК. Через какое-то время на дисплее отобразится шнур для подключения и логотип в виде мелодии. После этого можете отжать клавишу. Далее вам необходимо открыть программу iTunes на ПК и выполнить прошивку.
Восстановление iPad с джейлбреком
Планшеты, которые подверглись процедуре джейлбрека нельзя восстанавливать обычными методами. Это приведет к тому, что называется «вечное яблоко» или, по сути, бесконечному обновлению из которого невозможно выйти. Для того чтобы восстановить джейлбрекнутые устройства придумана утилита под названием Semi-Restore. Распространяется она бесплатно.
Данная программа способна сбросить настройки к заводским без изменения версии прошивки при этом, не удалив приложение Cydia. Использовать приложение легко. Вам необходимо его скачать, открыть и подсоединить ваш гаджет. После этого нажмите на клавишу «SemiRestore» на экране. Эта программа поддерживается Windows и OS X.
Не всегда стоит прибегать к этому приложению для устранения проблем с системой. Например, если часто проявляется Safe Mode, то можно устранить эту проблему переустановкой в Cydia пакета Mobile Substrate. После использования утилиты на вашем планшете не останется ничего лишнего, будь то репозитории или личные данные, поэтому перед процедурой лучше сделать копию личных данных через iTunes.
Если вы используете данную утилиту, обязательно закрывайте Xcode и программу iTunes.Так же утилита поддерживает ОС iOS с 5.0 по 6.1.2. В процессе использования этой программы планшет перезагружается несколько раз, поэтому не переживайте, это нормально.

Восстановление iPad с помощью SHSH
Данный способ подходит для старых версий гаджетов. Многие планшеты не поддерживают данный метод (это модели 4, 3, 2 и те, что имеют процессор Apple A5). Чтобы сделать прошивку необходимо использовать приложение TinyUmbrella. Для начала загрузите и поставьте наиболее позднюю версию iTunes программы. Теперь необходимо найти и закачать Java.
На официальном сайте найдите и загрузите необходимую версию ОС iOS. Теперь найдите и закачайте утилиту под названием TinyUmbrella. Когда вы откроете архив утилиты необходимо переместить его содержимое в папку с названием «программы». Теперь откройте утилиту.
В открывшемся окне найдите раздел под названием «Advanced» и зайдите в него. Вам нужно расставить галочки в следующих пунктах: «Save All Avalable…», «Request SHSH…», «When connecting a device…». В остальных пунктах нужно отжать галочки, если они расставлены. Далее есть различия для пользователей Mac и Windows.
Для Windows
Если вы заранее подготовили SHSH хеши, то через использование «проводника» зайдите в свою домашнюю папочку. В строке с указанием пути сделайте приписку «\.shsh». После нажмите клавишу Enter. Так вы перешли в папку, в которой располагаются хэши. Сюда вам необходимо скопировать те хеши, которые вы заранее подготовили. Если вы ничего заранее не сохраняли, то делайте следующее.
Подсоедините планшет к ПК и укажите утилиту TinyUmbrella в сайтбаре. В рабочей области найдите раздел «Log» и зайдите в него. Там будет клавиша «Save SHSH«, ее нужно нажать. Далее вам представится информация о наличие или отсутствие хэшей в Cydia. Если «лог» будет помечаться красным, значит, прошивок на него нет. Пометка имеет зеленый цвет, значит, имеется прошивка.
Если необходимый файл имеется в наличие, кликните клавишу «Start TSS Server». Программа TinyUmbrella должна быть открыта пока идет процесс прошивки, поэтому не закрывайте ее. Теперь вам необходимо одновременно прижать и держать клавиши «Home» и «Power» в течении 12 секунд. Можете посчитать в уме до двенадцати.
Теперь отожмите кнопочку «Power» при этом держите прижатой клавишу «Home». Удерживайте секунд восемь, когда iTunes откроет окошко, отпустите. Окно будет содержать информацию о планшете, и предлагать восстановить прошивку. Вам нужно найти и нажать кнопку «проверить». После выйдет сообщение с запросом подтверждения, подтвердите запрос.
Теперь зажмите клавишу Shift на вашей символьной панели, если используете Windows, и нажмите «восстановить». Здесь вам нужно будет указать путь к операционной системе iOS, которую вы предварительно сохранили. Далее вам необходимо подождать завершения всех процессов и загрузить гаджет в обычном рабочем режиме. В программе TinyUmbrella кликните по клавише «Stop TSS Server». Готово.
Для Mac

Если вы заранее подготовили хэши, то вам необходимо зайти в «Finder». Теперь одновременно нажмите три клавиши: G, Shift и Cmd. Появится строка для перехода в папку. Вам необходимо вписать «~/.shsh» в пустой графе. Кликните Enter и вы перейдете в папочку с хэшами. Сюда вам нужно вставить копию заранее подготовленных файлов. Если вы не готовили их заранее, переходите к следующему этапу.
Теперь вам необходимо проделать все действия, описанные выше для пользователей Windows с момента подключения планшета к ПК до момента нажатия клавиши «проверить». После согласия вам необходимо, удерживая клавишу Option (Alt) нажать «восстановление». Теперь нужно подождать завершения процесса, после чего загрузить гаджет в рабочем режиме. В окне программе TinyUmbrella кликните на кнопочку «Stop TSS Server». Все, прошивка сделана.
Перед тем как сбросить настройки к заводским создайте резервную копию личных данных. Это нужно для последующего их возвращения на планшет, т. к. в процессе сброса удаляются все данные, которые установлены пользователем.
В ходе перепрошивания могут возникать ошибки, из-за которых устройство может не работать. В таких ситуациях попробуйте повторить процедуру прошивания. Если повторные действия не дали результатов, вам лучше обратиться в сервисный центр на диагностику и ремонт. Иногда при установке более новой версии ОС устройство начинает тормозить. Это связано с тем, что более «хорошая» система сильнее нагружает старые модели гаджетов после того как вы их «обжили».
В такой ситуации может помочь оптимизация настроек планшета. Для начала вы можете изменить параллакс эффект графики. Найти регулятор можно в настройках универсального доступа, который располагается в разделе «основные». Активируйте тумблер напротив «уменьшить движение».
Выключите фоновые обновления для приложений и автоматическую загрузку контента. Сделать это можно в разделе «iTunes Store и App Store», который располагаются в настройках. Фоновые обновления отключаются в разделе «основные», «обновление контента». Отключение лишних приложений в разделе «SportLight» добавит скорости в работе гаджета. Удалите «тяжелые» приложения, которыми вы не пользуетесь.