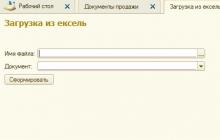Начну с того, что долгое время пользовался старым ноутбуком с установленной операционной системой Windows XP, особых проблем никогда не было, кроме одной и главной! это сам ноут, который был слабым и не мог справится с большинством необходимых мне задач. Было принято решение приобрести ПК который отвечал бы всем современным требованиям. Выделив 50 Гб под операционную систему и установив «семерку», я думал, что этого места вполне хватит. Но это было лишь до поры до времени.
Вскоре я заметил, что уменьшается свободное место на диске C, и его категорически перестало хватать… Через некоторое время я нашел способ, как расширить диск C за счет диска D на Windows 7, без потери каких-либо данных и без использования сторонних программ. Дело в том, что сама система предоставляет пользователям такую возможность! О ней мы и хотим вам рассказать!
Увеличиваем диск C за счет диска D без программ
В этой статье вы узнаете, как можно увеличить размер системного диска без переустановки системы. НО, вы можете столкнуться с одной проблемой, которую мы поможем избежать!
Если ваша система Windows 7, то необходимо зайти в настройки! Пуск -> Мой Компьютер (правая кнопка мыши ) -> Управление
После этого откроется новое окошко под названием «Управление компьютером». В левом столбце, вам нужно выбрать «Управление дисками». После чего отобразятся все диски вашего ПК.
Для того, чтобы увеличить диск C, нужно найти свободное место, а если быть точнее отщипнуть свободное пространство от соседнего диска. Для этого, правой кнопкой мыши (ПКМ) нажимаем на Диск D, и сжимаем том на тот объем который нужно увеличить. Допустим на 1000 мб.

А теперь сама проблема!
Появится не размеченная область в 1000 мб, и логически нам требуется щелкнуть ПКМ на диск C и нажать «Расширить том», но эта опция будет не доступна! Многие пытаются найти ответы на форумах или где-то еще, но в большинстве случаев, не справляются с проблемой самостоятельно!
Как правильно расширить диск C
- Допустим у вас есть два диска (C, D), определите какой объем занимает информация на диске D (к примеру общий объем — 800 Гб, а занято место на 300 Гб)
- Потребуется удалить том D, без потери данных. Как это сделать? Нужно его расширить более чем на 300 Гб, появившуюся не размеченную область превратим в том G. Теперь у вас получится три диска (C, D, G)
- Копируем всю информацию с диска D на диск G.
- Удаляем том D, после этого появится не размеченная область в 500 Гб
- Расширяем диск C на требуемый объем, допустим на 50 Гб
- Оставшиеся 450 Гб — превращаем снова в Диск D.
Всем у кого есть свои сайты, будет полезна наша следующая статья, в которой мы рассказали, а также, как правильно заполнить форму.
А теперь давайте по порядку!
1. Расширяем том D, в моем случае на 360 Гб, появляется не размеченная область на 351 Гб. Обратите внимание, что расширение занимает 10-15 мин.

2. Нажимаем правой кнопкой мыши (ПКМ), и выбираем «Создать простой том». Теперь войдите в «Мой компьютер» и вы увидите 3 диска: C, D, G. Чтобы избежать потери всех файлов, скопируем их на диск G.
3. Удаляем том D

4. Теперь мы можем «расширить том» C, на требуемую величину. Как видите C, увеличился до 127.93 Гб.
5. Из не размеченной области создаем том D. Можно оставить все, как есть, либо вернуть ПК в прежний вид, то есть оставить 2 диска: C и D. Для этого переносим обратно всю информацию с G на D. После чего, том G удаляем, а том D расширяем.
Представленный процесс займет времени, но это 100% защитит вас от потери данных, а самое главное не потребуется изучать кучу сторонних приложений, которые могут повредить ваш жесткий диск.
Если у вас остались вопросы или вы столкнулись с трудностями, пишите мне в комментариях либо в « «.
Жёсткий диск разбивается на разделы во время установки операционной системы. Но применённое разделение не всегда является оптимальным. Например, под основной диск C, на который устанавливается операционная система, обычно отводится недостаточно места. К счастью, Windows 7 даёт возможность изменить распределённое между разделами свободное пространство.
Расширение диска
Существует три способа, позволяющих расширить и отредактировать под себя место, отведённое под тот или иной раздел жёсткого диска: через встроенные утилиты, сторонние программы или во время переустановки системы.
Через встроенные утилиты
В Windows 7 по умолчанию установлена программа, позволяющая выполнить все необходимые настройки:
 Выполните команду, чтобы открыть «Управление компьютером»
Выполните команду, чтобы открыть «Управление компьютером» Изучите информацию об основных разделах и дисках вашего ПК
Изучите информацию об основных разделах и дисках вашего ПК Не удаляйте диски, зарезервированные системой
Не удаляйте диски, зарезервированные системой Нераспределённое место помечается чёрным цветом
Нераспределённое место помечается чёрным цветом Нажимите кнопку «Удалить том»
Нажимите кнопку «Удалить том» Нажмите кнопку «Да»
Нажмите кнопку «Да» Нажмите кнопку «Сжать том»
Нажмите кнопку «Сжать том» Выставьте параметры для сжатия тома
Выставьте параметры для сжатия тома Нажмите кнопку «Сжать»
Нажмите кнопку «Сжать» Найдите блок «Не распределён»
Найдите блок «Не распределён» Нажмите кнопку «Расширить том»
Нажмите кнопку «Расширить том» Нажмите кнопку «Далее»
Нажмите кнопку «Далее» Выставьте параметры расширения тома
Выставьте параметры расширения тома Нажимите кнопку «Готово»
Нажимите кнопку «Готово» Перезагрузите компьютер
Перезагрузите компьютерВидео: как расширить том через «Управление компьютером» в Windows 7
Во время установки Windows
Если вы находитесь в процессе установки Windows 7 и хотите изменить объём дисков, выполните следующие действия:
 Выберите «Полную установку»
Выберите «Полную установку» Не удаляйте раздел, отведённый системе
Не удаляйте раздел, отведённый системе Нажмите кнопку «Настроить диск»
Нажмите кнопку «Настроить диск» Найдите незанятое место на диске
Найдите незанятое место на диске Нажмите кнопку «Удалить»
Нажмите кнопку «Удалить» Нажмите кнопку «Расширить»
Нажмите кнопку «Расширить»Видео: как переразбить разделы жёсткого диска при установке Windows 7
С помощью сторонних программ
Существует несколько бесплатных программ, заменяющих утилиту Windows для работы с дисками и их разделами. Например, Aomei Partition Assistant. Это удобная программа на русском языке, отличающаяся простым и понятным дизайном.
 Нажмите кнопку «Изменить размер раздела»
Нажмите кнопку «Изменить размер раздела» Перегоните ползунок или измените цифры в окнах
Перегоните ползунок или измените цифры в окнах Нажмите кнопку «Применить»
Нажмите кнопку «Применить» Нажмите кнопку перезагрузки
Нажмите кнопку перезагрузкиВидео: как пользоваться программой Aomei Partition Assistant
Функция «Расширить том» недоступна
Некоторые пользователи встречаются с тем, что пункт «Расширить том» во встроенной утилите или во время установки Windows 7 неактивен, то есть подсвечивается нейтральным цветом.
Подобная проблема появляется в том случае, если у вас нет места, которое можно отдать одному из дисков. То есть у вас отсутствует нераспределённый объем памяти.
Учтите, свободное место на диске и нераспределённое место - разные вещи. Чтобы добиться наличия второго, необходимо удалить один из томов или сжать его, перегнав свободное место в нераспределённое. Как это сделать, описано в пунктах раздела «Через встроенную утилиту» выше в статье.
Если при работе с Windows вы столкнулись с необходимостью увеличить размер диска C за счет диска D (или раздела под другой буквой), в этой инструкции вы найдете две бесплатные программы для этих целей и подробное руководство о том, как это сделать. Пригодиться это может, если вы получаете сообщения о том, что Windows недостаточно памяти или компьютер стал тормозить из-за малого свободного объема системного диска.
Отмечу, что речь идет именно об увеличении размера раздела C за счет раздела D, то есть находиться они должны на одном физическом жестком диске или SSD. И, разумеется, то пространство диска D, которое вы хотите присоединить к C должно быть свободным. Инструкция подойдет для Windows 8.1, Windows 7 и Windows 10. Также в конце инструкции вы найдете видео со способами расширить системный диск.
Еще одна простая, чистая и бесплатная программа для изменения размеров разделов на жестком диске - MiniTool Partition Wizard Free, правда, в отличие от предыдущей, она не поддерживает русского языка.

После запуска программы вы увидите почти такой же интерфейс, что и в предыдущей утилите, да и необходимые действия для расширения системного диска C с использованием свободного пространства на диске D будут теми же самыми.

Кликните правой кнопкой мыши по диску D, выберите пункт контекстного меню «Move/Resize Partition» и измените его размер так, чтобы нераспределенное пространство находилось «слева» от занятого.

После этого, с помощью того же пункта для диска C, увеличьте его размер за счет появившегося свободного места. Нажмите Ок, а затем - применить в главном окне Partition Wizard.
После того, как все операции над разделами будут выполнены, вы сразу сможете увидеть изменившиеся размеры в проводнике Windows.
Скачать MiniTool Partition Wizard Free можно с официального сайта http://www.partitionwizard.com/free-partition-manager.html
Как увеличить диск C за счет D без программ
Существует и способ увеличить свободное место на диске C за счет имеющегося пространства на D без использования каких-либо программ, лишь средствами Windows 10, 8.1 или 7. Однако у этого способа имеется и серьезный недостаток - данные с диска D придется удалить (можно предварительно их куда-либо перенести, если они представляют ценность). Если такой вариант вас устраивает, то начните с того, что нажмите клавиши Windows + R на клавиатуре и введите diskmgmt.msc , после чего нажмите Ок или Enter.
Откроется окно утилиты «Управление дисками» Windows, в котором вы сможете увидеть все подключенные к компьютеру накопители, а также разделы на этих накопителях. Обратите внимание на разделы, соответствующие дискам C и D (совершать какие-либо действия со скрытыми разделами, находящимися на том же физическом диске, не рекомендую).
Кликните правой кнопкой мыши по разделу, соответствующему диску D и выберите пункт «Удалить том» (напоминаю, это удалит все данные с раздела). После удаления, справа от диска C образуется не занятое не распределенное пространство, которое можно использовать для расширения системного раздела.

Для того, чтобы увеличить диск C, кликните по нему правой кнопкой мыши и выберите пункт «Расширить том». После этого в мастере расширения томов укажите, на какое количество дискового пространства его следует расширить (по умолчанию отображается всё имеющееся в наличии, однако, подозреваю, вы решите оставить какие-то гигабайты и для будущего диска D). На скриншоте я увеличиваю размер на 5000 Мб или чуть менее 5 Гб. По завершении работы мастера диск будет расширен.

Теперь осталась последняя задача - преобразовать оставшееся незанятое пространство в диск D. Для этого, кликните правой кнопкой мыши по незанятому пространству - «создать простой том» и используйте мастер создания томов (по умолчанию, он задействует все незанятое пространство для диска D). Диск автоматически будет отформатирован и ему будет присвоена указанная вами буква.

Вот и все, готово. Осталось вернуть важные данные (если они были) на второй раздел диска из резервной копии.
Как расширить место на системном диске - видео
Также, если что-то оказалось не ясным, предлагаю пошаговую видео инструкцию, в которой показано два способа увеличить диск C: за счет диска D: в Windows 10, 8.1 и Windows 7.
Дополнительная информация
В описанных программах есть и другие полезные функции, которые могут пригодиться:
- Перенос операционной системы с диска на диск или с HDD на SSD, конвертация FAT32 и NTFS, восстановление разделов (в обеих программах).
- Создание флешки Windows To Go в Aomei Partition Assistant.
- Проверка файловой системы и поверхности диска в Minitool Partition Wizard.
В общем, достаточно полезные и удобные утилиты, рекомендую (правда бывает так, что я что-то рекомендую, а через полгода программа обрастает потенциально нежелательным ПО, так что будьте осторожны всегда. На данный момент времени все чисто).
Как только операционная система Виндовс 7 устанавливается на компьютер, жесткий диск разбивается на отдельные разделы. Это касается всех версий. Разделение, что предусмотрено по умолчанию, не всегда является корректным. Например, под диск С, который является основным, выделено слишком мало места. Было предусмотрено распределение свободного пространства, поэтому сжать или расширить том не составит труда.
Примечание! Стоит рассмотреть самый эффективный способ, предусматривающий расширение через встроенные утилиты. В операционной системе Виндовс 7 такое приложение уже установлено, ничего скачивать не потребуется.
- Необходимо в левом нижнем углу кликнуть на «Пуск», в поисковой строке ввести «Выполнить» и нажать на данное приложение.

- В открывшемся окне нужно написать «diskmgmt.msc», после чего нажать кнопку «Ок».

- Тем самым пользователь зайдет в раздел «Управление компьютером». Здесь он может ознакомиться со всеми носителями и жесткими дисками, а также с разделами, на которые эти жесткие диски разбиты.

- Разделы маленьких размеров удалять не рекомендуется (те разделы, объем которых не превышает 1 Гб). Обычно в них хранится важные системные данные, а именно и иные программы, что в другой ситуации могут быть полезными пользователю.

- Следующим шагом является определение нераспределенного места, что представляет собой объем диска, что еще не принадлежит к какому-либо из томов. Именно его и можно распределять между имеющимися жесткими дисками. Ознакомиться с ним можно также в этом окне.

- Бывают ситуации, когда такого места попросту нет. В данной ситуации можно либо удалить один из разделов (при этом пользователь рискует лишиться всей информации, что на нем была), либо сжать конкретный раздел, который занимает много места. Для удаления потребуется кликнуть на разделе правой кнопкой мыши, после чего нажать на «Удалить том». Все данные, которые хранились на нем, необходимо заранее сохранить, так как в ином случае они будут безвозвратно потеряны.

- Система выдаст предупреждение «Удалить простой том». Пользователь должен согласиться с проделываемым действием, кликнув «Да».

- А вот для сжатия тома достаточно нажать на нужный том правой кнопкой мыши и выбрать «Сжать том».

- В открывшемся окне нужно внимательно изучить все данные, а именно общий объем, имеющееся свободное пространство. После чего пользователь должен написать, сколько места он хочет убрать для своих нужд. Объем необходимо указывать в Мб. Специалисты не рекомендуют забирать абсолютно все место, так как это повлечет нехватку памяти для приложений. 2-3 «запасных» Гб будет достаточно.

- Для сохранения внесенных изменений потребуется нажать на «Сжать».

- Теперь в окне появится отдельный блок «Не распределен».

- Пользователь должен кликнуть правой кнопкой мыши по тому, который требует расширения, в открывшемся списке выбрать «Расширить том».

- Появится окно «Мастер расширения тома». Чтобы начать процесс, необходимо нажать на «Далее».

- Дальше потребуется указать, какой объем диск уже занимает, сколько имеется нераспределенного пространства. Затем нужно прописать объем, который пользователь хочет дополнительно выделить для данного тома. Вставив нужные значения, необходимо кликнуть «Далее».

- Процесс не займет много времени, по окончанию стоит нажать на «Готово».

Теперь все изменения вступили в силу. Нераспределенного места должно стать меньше, а нужный том увеличился. Для корректной работы системы компьютер рекомендуется перезагрузить.
Если расширить том нельзя
В ряде случаев функция «Расширить том» для пользователя недоступна. На нее нельзя кликнуть, так как она светится нейтральным светом.
Это распространенный случай, когда у юзера не хватает места, чтобы отдать свободное пространство одному из томов. Отдавать попросту нечего, так как свободный объем .
Понятия «свободное место» и «нераспределенное место» различаются. Для этого нужно один диск полностью удалить или сжать. Сделать это можно по вышеописанной инструкции с помощью встроенной утилиты Виндовс 7.

Невозможно удалить
Некоторые пользователи могут столкнуться с тем, что удалить том попросту невозможно. Это возникает из-за нескольких причин:

Сжатие тома
Чтобы добиться нераспределенного места, можно прибегнуть к сжатию тома, на котором имеется свободное пространство.

Нет ничего сложного в сжатии или расширении томов. Также простым является процесс их полной очистки. Единственным нюансом являются несколько Гб, которые рекомендуется оставлять в запасе.
Видео — Создание и удаление разделов жесткого диска
Как расширить диск Windows 7 без применения платных программ? При установке операционной системы, диск (С:) у меня получился очень маленький 30ГБ, а диск (D:) намного больше, работать так невозможно, пересмотрел массу информации по данной теме в интернете, все говорят выход только один-платные менеджеры разделов жёсткого диска.
С уважением, Александр.
Как расширить диск Windows 7
Статью пишу как продолжение Друзья, статья написана год назад и ОТВЕТЫ на все ваши технические вопросы, после её прочтения, находятся в другой нашей статье - Существует правильное мнение, что для расширения диска Windows 7 , где находится операционная система, да и не только, обязательно нужно будет нераспределённое пространство перед самим томом, в этом случае расширение произвести очень легко. Но как расширить диск Windows 7 если перед томом нет никакого пространства, что тогда делать?
- Примечание : Друзья, в этой статье для расширения одного диска за счёт другого нам придётся воспользоваться встроенной в операционную систему утилитой "Управление дисками", но может она далеко не всё и для достижения цели нам придётся сначала удалить один диск, чтобы избежать этого воспользуйтесь нашей новой статьёй .
- Если у вас что-то не получится, можно попробовать расширить пространство нужного вам раздела с помощью бесплатного менеджера жёстких дисков . По работе с платными программами, у нас тоже есть статья с помощью Acronis Disk Director.
Давайте попробуем с вами вот такой бесплатный выход: скопировать все данные с раздела (D:) в надёжное место и удалить раздел, потом присоединить столько места, сколько нужно к диску (С:) и заново создать том (D:), теперь он будет размером поменьше, а раздел (С:) побольше. Запускаем программу Управление дисками на моём компьютере, правда у меня буквы дисков другие, но мы не запутаемся: Пуск->Компьютер->Управление->Управление дисками . У меня три жёстких диска: Диск 0, Диск 1, Диск 2. Обратите внимание на Диск 2 , с ним мы с вами будем работать, у него объём 232,88ГБ, он поделён на два тома: (D:) объёмом 47,00ГБ и новый том (F:) объём 185,88ГБ. На (D:) установлена Windows 7 , ситуация получается схожая, здесь тоже мало места.
На разделе (F:)
места очень много и находятся нужные нам файлы, копируем их к примеру на переносной жёсткий диск, скопировали, теперь (F:)
у нас свободный.
Удаляем его, щёлкаем правой мышкой на разделе (F:)
и выбираем Удалить том
,

Если все важные данные скопированы, нажимаем Да

Появляется нераспределённое пространство .

Расширяем системный диск (D:) , не волнуйтесь с моей Windows 7 ничего не случится, да и с вашей тоже, щёлкаем правой мышкой на томе (D:) и в выпадающем меню выбираем Расширить том .

Появляется Мастер расширения тома , нажимаем далее

Сейчас нужно указать нужный нам размер, я предлагаю уровнять два тома, итак прибавим к диску (D:) 90365МБ и далее


Теперь наш системный том (D:) стал 135,25ГБ, уже хорошо, правда прибавили немного лишнего.