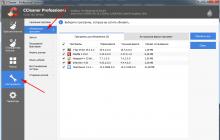Даже промежуточные результаты работы программы должны где-то храниться, чтобы их можно было использовать. Самые нужные лежат в оперативной памяти, откуда они быстро попадают в колесо программного цикла и используются для дальнейших расчётов. Оперативная память ограничена, её мало, и нужна она постоянно, поэтому постоянно очищается. А некоторая часть информации, ещё необходимая в будущем, сохраняется в файлы и хранится на жёстком диске компьютера. Такие файлы называются временными. Они накапливаются, занимают место, и их нужно удалять, чтобы они не мешали работе компьютера. Так какими же способами пожно почистить кэш в Windows 7?
Что такое кэш-память на компьютере?
Кэш-память хранит самые важные временные файлы, которые могут понадобиться в ближайшее время. Например, когда вы смотрите видео в интернете, оно постепенно загружается и содержится в кэш-памяти браузера до тех пор, пока вы не закончите. Затем видео удаляется за ненадобностью. Так что, по сути, включая фильм в интернете, вы всё равно скачиваете его на компьютер и удаляете после просмотра.
Кэш-память используется и в Windows. Обычно там хранятся результаты вычислений программ. Обычно кэш своевременно удаляется, но есть виды, которые накапливаются и захламляют систему, потому что компьютер не может определить, нужна ли ещё эта информация или уже нет. Есть четыре вида кэш-памяти, которые нуждаются в постоянной очистке.
- DNS-кэш, который хранит запросы компьютера к другим серверам сети . Необходим для того, чтобы не тратить время на повторные обращения, вся необходимая информация хранится в кэш-памяти. Когда нужно полностью обновить данные с сервера, тогда меняется и DNS-кэш. Соответственно, сами собой данные не удаляются, поэтому даже ненужные сохраняются там.
- Thumbnail-кэш. Thumbnail дословно переводится как «ноготь большого пальца», а образно обозначает в английском языке миниатюры картинки, превью или эскизы. Компьютер сохраняет в кэш-памяти иконки картинок, видеофайлов или значков программ, поэтому прогружает миниатюры во второй раз значительно быстрее. Но если сами картинки уже удалены, их миниатюры из кэша не исчезают.
- Кэш оперативной памяти . Сама оперативная память тоже хранит в себе временные файлы по технологии cache. И некоторые файлы не очищаются из-за ошибок или багов.
- Кэш браузера. Уже было упомянуто о кэшировании видео для онлайн-просмотра, но это не всё. Каждая картинка, элементы дизайна, анимация на сайтах сохраняются в кэш-память. Часть веб-страниц полностью хранится во временной памяти, чтобы сократить время их прогрузки. Всё это накапливается, и даже уже неиспользуемые сайты продолжают занимать место.
Как произвести очистку кэш-памяти?
DNS (ДНС)
DNS (Domain Name System, дословно - система доменных имён) - своеобразная адресная книга интернета. Дело в том, что компьютер не сможет по символьным адресам (типа yandex.ru) найти нужный сервер, к которому он должен обратиться. Компьютер понимает только язык ip-адресов. Сервера DNS, которых, кстати говоря, очень много, хранят в себе соответствие ip буквенному адресу. Пользователь, вводя запрос в поисковик или адресную строку, посылает сигнал сначала DNS-серверу, который находит соответствующий ip-адрес и посылает его компьютеру, чтобы тот смог загрузить искомую веб-страницу.
Кэш DNS чистится с помощью командной строки. Чтобы открыть её, нажмите Win + R (программа «Выполнить») и введите в поле cmd. Или откройте «Пуск», пройдите в раздел «Стандартные» и запустите командную строку.
В командной строке введите: ipconfig /flushdns
Появится строчка «Успешно сброшен кэш распознавателя DNS». DNS-кэш очищен.
 Введите команду ipconfig/flushdns
Введите команду ipconfig/flushdns
Видео: как очистить DNS-кэш на Windows 7 и XP
Чистка Thumbnail
Thumbnail-кэш можно очистить стандартной утилитой «Очистка диска». Чтобы запустить её, откройте «Панель управления» -> «Система и безопасность» -> «Администрирование» -> «Очистка диска».
В программе выберите диск, который нуждается в очистке. Чтобы удалить Thumbnails, отметьте системный диск (обычно это C:\). Затем поставьте галочки напротив тех файлов, которые нужно удалить (найдите в списке пункт Thumbnails, чтобы удалить эскизы). Нажмите «ОК» и подождите некоторое время. Thumbnail-кэш очищен.
 Отметьте «Thumbnail», чтобы удалить Thumbnail-кэш
Отметьте «Thumbnail», чтобы удалить Thumbnail-кэш
В Windows есть возможность отключить thumbnail-кэш, тогда иконки не будут сохраняться во временную память и их прогрузка станет дольше, но это сэкономит вам бесценное место в кэш-памяти.
Откройте «Панель управления», в разделе «Оформление и персонализация» выберите «Свойства папки» (или «Параметры папки»). Во вкладке «Вид» будет перечень опций. Найдите среди них пункт «Не кэшировать эскизы» и поставьте галочку.
 Отметьте галочкой «Не кэшировать эскизы»
Отметьте галочкой «Не кэшировать эскизы»
Нюансы для оперативной памяти
Так как кэш оперативной памяти стоит очищать регулярно, есть смысл облегчить процесс. Создадим ярлык, который будет отправлять нас к программе, очищающей временные файлы. Итак, нажмите правой кнопкой мыши на свободном месте рабочего стола и в меню выберите пункт «Создать», затем «Ярлык». Теперь узнайте разрядность вашей версии системы (откройте «Компьютер», кликните правой кнопкой мыши на свободное пространство, выберете «Свойства системы», а там будет указано: 32- или 64-разрядная система).
 Введите строчку в зависимости от разрядности вашей ОС
Введите строчку в зависимости от разрядности вашей ОС
В зависимости от вашей версии введите в поле одну из следующих строк:
- Для 32-разрядной системы: %windir%\system32\rundll32.exe advapi32.dll,ProcessIdleTasks
- Для 64-разрядной: %windir%\SysWOW64\rundll32.exe advapi32.dll,ProcessIdleTasks
Нажмите «Далее», назовите ярлык по своему усмотрению и сохраните его. Теперь каждый раз, когда вы запустите этот ярлык, система проанализирует программные процессы и удалит неиспользуемую часть оперативной памяти. В перспективе регулярная чистка поможет улучшить быстродействие вашего компьютера.
 Запустите созданный ярлык
Запустите созданный ярлык
Как почистить браузер?
Кэш каждого браузера чистится отдельно. Рассмотрим действия на примере Google Chrome.
 Откройте «Настройки»
Откройте «Настройки»
Откройте меню, нажав кнопку в правом верхнем углу (☰). Откройте «Настройки». Пролистайте страницу вниз до самого конца и откройте дополнительные настройки. В «Личных данных» найдите кнопку «Очистить историю». Откроется окошко со списком опций. Отметьте «Очистить <…>, сохранённые в кэше». Нажмите «Очистить». Через некоторое время все временные файлы удалятся.
 Очистите кэш
Очистите кэш
Как удалить все временные файлы с помощью программ?
Чтобы не возиться с каждым типом кэш-памяти отдельно, воспользуйтесь специальными программами. Отличный пример - CCleaner.
Наверняка вы часто слышали фразу — очистить КЭШ. Якобы от этого у компьютера прибавится скорости в работе. В некоторой степени это правда, но что такое КЭШ Windows и где его искать? Само слово происходит от английского глагола cacher, то есть “прятать”.
Следовательно, речь идет о файлах, надежно спрятанных от глаз пользователя. Так и есть, нужно перелопатить уйму папок, чтобы почистить весь КЭШ компьютера, работающего под управлением Windows 7, XP или другой версии. Но есть и более простые способы.
Общие понятия
Существует минимум 4 вида КЭШа:
- браузерный;
- эскизов файлов;
- ОЗУ (оперативной памяти).
Кроме того, некоторые программы в процессе своей работы могут создавать свои временные файлы. Чтобы их удалить, достаточно очистить КЭШ ОЗУ.
Прежде чем приступить к рассмотрению способов очистки, стоит ответить на вопрос — что дает самой Windows или работе на компьютере удаление этих невидимых файлов? В большинстве случаев КЭШ, браузера например, представляет собой огромное количество мелких файлов, накапливающихся в процессе работы компьютера.
Посмотрели онлайн-видео и оно уже лежит в КЭШе и будет там до перезагрузки или ручной очистки. Запустили игру и она заняла большую часть оперативной памяти. Но когда вы вышли из игры, часть ее может оставаться занятой. То же самое и с некоторыми программами. При этом ОЗУ может не хватать для других задач. Да и на жестком диске временные файлы без очисток долгое время начинают занимать гигабайты памяти.
Зачем это терпеть, когда можно очистить КЭШ быстро и легко?
Способы для бразуера
В этом случае нет единого рецепта. Разные программы предлагают свои вариации. Почистить временные файлы в браузере вы можете, зайдя в его настройки. У Google Chrome необходимый пункт называется “Очистить историю”.
Будьте внимательны: вы можете выбрать очистку только КЭШа или же одновременно удалить сохраненные пароли, историю посещений, настройки для сайтов и так далее.
У Internet Explorer эта опция именуется как “Удалить журнал браузера”, а у Firefox — “Удалить недавнюю историю”.
Способ для очистки памяти
Чтобы разгрузить ОЗУ от лишнего хлама и ускорить работу компьютера сначала загляните по адресу: Пуск — Компьютер (правой кнопкой мыши) — Свойства. Если ваша Windows 32-разрядная, еще раз откройте Пуск и запустите программу “Выполнить”.
В новое окно скопируйте команду:
%windir%\system32\rundll32.exe advapi32.dll,ProcessIdleTasks

и выполните. Память очищена! Для 64-разрядной Windows используйте такую команду:
%windir%\SysWOW64\rundll32.exe advapi32.dll,ProcessIdleTasks
Способы для DNS-кэша
Речь идет о сохраненных данных касательно запросов компьютера к серверам интернета. Если вы хотите полностью очистить эту историю, выполните простые действия:
- Откройте Пуск.
- Перейдите во Все программы — Стандартные.
- Запустите Командную строку от имени администратора (правой кнопкой мыши).
- В окне введите ipconfig /flushdns и нажмите Enter. Готово!

Иногда достаточно очистить историю DNS, чтобы открыть сайт, который не желает загружаться.
Способы для эскизов файлов
Данный вид КЭШа позволяет быстрее подгружаться эскизам фотографий или видео. Это особенно полезно, когда в папке десятки и сотни файлов. Поэтому решайте, стоит ли почистить их.
- Откройте Пуск.
- В строчке поиска введите “Очистка диска”.
- В запустившейся программе выберите нужный диск и нажмите на кнопку OK. Приложение просканирует диск на наличие временных файлов.
- В появившемся списке выберите “Эскизы” (Thumbnails).

ОК и “Удалить файлы”. Готово.
(Visited 80 250 times, 18 visits today)
Даже промежуточные результаты работы программы должны где-то храниться, чтобы их можно было использовать. Самые нужные лежат в оперативной памяти, откуда они быстро попадают в колесо программного цикла и используются для дальнейших расчётов. Оперативная память ограничена, её мало, и нужна она постоянно, поэтому постоянно очищается. А некоторая часть информации, ещё необходимая в будущем, сохраняется в файлы и хранится на жёстком диске компьютера. Такие файлы называются временными. Они накапливаются, занимают место, и их нужно удалять, чтобы они не мешали работе компьютера. Так какими же способами пожно почистить кэш в Windows 7?
Что такое кэш-память на компьютере?
Кэш-память хранит самые важные временные файлы, которые могут понадобиться в ближайшее время. Например, когда вы смотрите видео в интернете, оно постепенно загружается и содержится в кэш-памяти браузера до тех пор, пока вы не закончите. Затем видео удаляется за ненадобностью. Так что, по сути, включая фильм в интернете, вы всё равно скачиваете его на компьютер и удаляете после просмотра.
Кэш-память используется и в Windows. Обычно там хранятся результаты вычислений программ. Обычно кэш своевременно удаляется, но есть виды, которые накапливаются и захламляют систему, потому что компьютер не может определить, нужна ли ещё эта информация или уже нет. Есть четыре вида кэш-памяти, которые нуждаются в постоянной очистке.
Как произвести очистку кэш-памяти?
DNS (ДНС)
DNS (Domain Name System, дословно - система доменных имён) — своеобразная адресная книга интернета. Дело в том, что компьютер не сможет по символьным адресам (типа yandex.ru) найти нужный сервер, к которому он должен обратиться. Компьютер понимает только язык ip-адресов. Сервера DNS, которых, кстати говоря, очень много, хранят в себе соответствие ip буквенному адресу. Пользователь, вводя запрос в поисковик или адресную строку, посылает сигнал сначала DNS-серверу, который находит соответствующий ip-адрес и посылает его компьютеру, чтобы тот смог загрузить искомую веб-страницу.
Кэш DNS чистится с помощью командной строки. Чтобы открыть её, нажмите Win + R (программа «Выполнить») и введите в поле cmd. Или откройте «Пуск», пройдите в раздел «Стандартные» и запустите командную строку.
В командной строке введите: ipconfig /flushdns
Появится строчка «Успешно сброшен кэш распознавателя DNS». DNS-кэш очищен.
 Введите команду ipconfig/flushdns
Введите команду ipconfig/flushdns
Видео: как очистить DNS-кэш на Windows 7 и XP
Чистка Thumbnail
Thumbnail-кэш можно очистить стандартной утилитой «Очистка диска». Чтобы запустить её, откройте «Панель управления» -> «Система и безопасность» -> «Администрирование» -> «Очистка диска».
В программе выберите диск, который нуждается в очистке. Чтобы удалить Thumbnails, отметьте системный диск (обычно это C:\). Затем поставьте галочки напротив тех файлов, которые нужно удалить (найдите в списке пункт Thumbnails, чтобы удалить эскизы). Нажмите «ОК» и подождите некоторое время. Thumbnail-кэш очищен.
 Отметьте «Thumbnail», чтобы удалить Thumbnail-кэш
Отметьте «Thumbnail», чтобы удалить Thumbnail-кэш
В Windows есть возможность отключить thumbnail-кэш, тогда иконки не будут сохраняться во временную память и их прогрузка станет дольше, но это сэкономит вам бесценное место в кэш-памяти.
Откройте «Панель управления», в разделе «Оформление и персонализация» выберите «Свойства папки» (или «Параметры папки»). Во вкладке «Вид» будет перечень опций. Найдите среди них пункт «Не кэшировать эскизы» и поставьте галочку.
 Отметьте галочкой «Не кэшировать эскизы»
Отметьте галочкой «Не кэшировать эскизы»
Нюансы для оперативной памяти
Так как кэш оперативной памяти стоит очищать регулярно, есть смысл облегчить процесс. Создадим ярлык, который будет отправлять нас к программе, очищающей временные файлы. Итак, нажмите правой кнопкой мыши на свободном месте рабочего стола и в меню выберите пункт «Создать», затем «Ярлык». Теперь узнайте разрядность вашей версии системы (откройте «Компьютер», кликните правой кнопкой мыши на свободное пространство, выберете «Свойства системы», а там будет указано: 32- или 64-разрядная система).
 Введите строчку в зависимости от разрядности вашей ОС
Введите строчку в зависимости от разрядности вашей ОС
В зависимости от вашей версии введите в поле одну из следующих строк:
- Для 32-разрядной системы: %windir%\system32\rundll32.exe advapi32.dll,ProcessIdleTasks
- Для 64-разрядной: %windir%\SysWOW64\rundll32.exe advapi32.dll,ProcessIdleTasks
Нажмите «Далее», назовите ярлык по своему усмотрению и сохраните его. Теперь каждый раз, когда вы запустите этот ярлык, система проанализирует программные процессы и удалит неиспользуемую часть оперативной памяти. В перспективе регулярная чистка поможет улучшить быстродействие вашего компьютера.
 Запустите созданный ярлык
Запустите созданный ярлык
Как почистить браузер?
Кэш каждого браузера чистится отдельно. Рассмотрим действия на примере Google Chrome.
 Откройте «Настройки»
Откройте «Настройки»
Откройте меню, нажав кнопку в правом верхнем углу (☰). Откройте «Настройки». Пролистайте страницу вниз до самого конца и откройте дополнительные настройки. В «Личных данных» найдите кнопку «Очистить историю». Откроется окошко со списком опций. Отметьте «Очистить <…>, сохранённые в кэше». Нажмите «Очистить». Через некоторое время все временные файлы удалятся.
 Очистите кэш
Очистите кэш
Как удалить все временные файлы с помощью программ?
Чтобы не возиться с каждым типом кэш-памяти отдельно, воспользуйтесь специальными программами. Отличный пример - CCleaner.
Скачайте её с официального сайта . У CCleaner есть мощная бесплатная версия, которой достаточно для основных действий. Покупка платной версии здесь скорее пожертвование разработчикам, нежели реальная необходимость.
В окне программы выберите раздел «Очистка». Отметьте галочками все пункты, которые нужно очистить. Нажмите «Анализ», чтобы программа осмотрела компьютер и выявила весь ненужный мусор, среди которого будет и неиспользуемый кэш. Теперь нажмите «Очистить», и через несколько минут программа удалит весь найденный программный хлам. Помимо кэша она очистит и неиспользуемые временные файлы, буфер обмена, дампы памяти, пути загрузки, cookie-файлы браузера, адреса, журналы посещений, файлы index.dat и много чего ещё. А если открыть вкладку «Реестр», то можно почистить и реестр Windows, что скажется благополучно на быстродействии системы.
 Нажмите «Анализ», а затем «Очистить»
Нажмите «Анализ», а затем «Очистить»
Возможные проблемы
Файлы в кэш-памяти не удаляются
Если какая-то программа прямо сейчас использует временные файлы из кэш-памяти, то удалить их не получится . Обычно тогда появится сообщение о том, что файл используется такой-то программой. Откройте диспетчер задач, остановите процесс, использующий файл, и тогда очистите кэш-память.
Не удаляется кэш браузера
Кэш браузера также может использоваться, поэтому иногда при попытке удалить временные файлы появляется ошибка или браузер зависает . Попробуйте закрыть все вкладки и перезагрузить браузер. Ошибки должны исчезнуть. В крайнем случае можно попробовать переустановить браузер.
Итак, мы разобрались, как чистить кэш в операционной системе Windows 7. В постоянной очистке нуждаются временные файлы DNS, эскизы картинок и иконок, неудалённый кэш оперативной памяти и кэш браузера. Вообще временные файлы накапливаются в кэш-памяти всех программ. Но большинство из них имеет незначительный размер и не сильно загружает систему. Но если вы хотите очистить абсолютно весь мусор, воспользуйтесь программами типа CCleaner, которые уберут и ненужные файлы, и другой системный мусор.
Каждый из вас наверняка слышал о том, что операционные системы от Microsoft постепенно захламляются и требуют очистки кэша. Это происходит по разным причинам: например, накопление временных файлов, работа браузера или следы установки программ.
В данной статье речь как раз и пойдет о том, как очистить кеш на компьютере или ноутбуке под управлением Windows XP, 7, 8 или 10. Вы узнаете о видах временных файлов, их расположении и, естественно, вариантах очистки, которую мы будем производить вручную, при помощи средств самой ОС или через дополнительное ПО.
 Компьютерный, браузерный и сетевой кэш бывает разных типов. К основным из них относят:
Компьютерный, браузерный и сетевой кэш бывает разных типов. К основным из них относят:
- DNS-кэш. Тут сохраняются запросы самой ОС и серверов, обращающихся к ней. Используется данный тип временных файлов для того, чтобы не тратить время на формирование повторного запроса. Кэш обнуляется полностью только тогда, когда DNS полностью обновляется;
- Thumbnail-кэш. Название данного кэша переводится как «ноготь большого пальца». Англичане имели ввиду кэширование предпросмотра картинок, иконок и т. д. В результате миниатюры любых файлов загружаются почти мгновенно. Естественно, такие данные нужно иногда очищать;
- кэш ОЗУ. Оперативная память тоже хранит файлы для ускорения работы ее компонентов. Иногда они не удаляются и остаются висеть, занимая полезный объем RAM;
- кэш браузера. Если бы Веб-страница браузера и все ее элементы загружались каждый раз заново, это отнимало бы очень много времени. Для того чтобы ускорить процесс, разработчики ввели кеширование видео, анимации, изображений и других элементов. В результате кеш со временем может сильно «разрастаться» и его нужно чистить.
Перед тем, как мы перейдем непосредственно к делу, помните: четко следуйте нашей пошаговой инструкции. Нарушая ее ход и удаляя что попало под руку, вы можете значительно навредить ОС вплоть до ее полного выхода из строя!

Производим «уборку» системы
Итак, рассмотрим сам процесс очистки кэша на компьютере или ноутбуке с любой операционной системой от Майкрософт.
Чистка ОЗУ
Так как от правильной и стабильной работы оперативной памяти зависит надежность и быстродействие всей системы, начнем именно с ее очистки. Тем более что делается это очень просто.
- Сначала воспользуемся услугами универсальной утилиты «Выполнить». Запустить ее можно при помощи сочетания горячих клавиш Win +R . Когда поле нажатия кнопок появится маленькое окошко, введите в него приведенную ниже команду и нажмите «OK».
Для 32-битных систем:
%windir%\system32\rundll32.exeДля 64-битных систем:
%windir%\SysWOW64\rundll32.exe advapi32.dll,ProcessIdleTasks
Внимание: для того чтобы узнать разрядность своей ОС, воспользуйтесь сочетанием горячих клавиш Win+PauseBreak.
- После того как RAM-память будет почищена, дополним начатое работой с диспетчером задач. Запустите его, сделав правый клик мышью на панели задач и выбрав нужный пункт из контекстного меню.

- Перейдите во вкладку «Процессы» (активна по умолчанию), отсортируйте список по количеству потребляемой ОЗУ, выделите процесс, который хотите остановить, очистив таким образом память, и жмите «Снять задачу».

Будьте осторожны: перед тем, как принудительно завершать работу программы, обязательно сохраните все ее данные, в противном случае они могут быть утеряны.
Средства системы
Инструкция, которую вы читаете, приведена на примере Windows 10, однако похожим образом все можно сделать и в других ОС. «Десятка» и более ранние версии операционных систем от Майкрософт имеют собственный инструментарий, позволяющий очистить временные файлы (кэш). Работает это следующим образом:
- Запускаем наш проводник, кликнув по иконке на панели задач.
- Также открыть «Этот компьютер» можно и через поиск.

- Кликаем правой кнопкой мыши по диску с установленной системой и выбираем из контекстного меню пункт «Свойства».

- Выбираем вкладку «Общие» и кликаем по кнопке с надписью «Очистка».

- Начнется оценка вашего системного раздела и в зависимости от того, насколько он велик и захламлен, это может потребовать разного количества времени.

- Далее устанавливаем флажки напротив всех пунктов (отмечено цифрой «2») и жмем кнопку «Очистить системные файлы».
Внимание: данный алгоритм требует обязательного наличия администраторских полномочий в учетной записи пользователя.

- Теперь вновь устанавливаем флажки напротив пунктов, которые хотим очистить и жмем «ОК».

- Появится подтверждение, в котором нам нужно кликнуть по кнопке, обведенной красной рамкой.

Начнется очистка, длительность которой может быть разной. Все зависит от количества «мусора» в системном кэше, быстродействия конкретного ПК и т. д.

Данный способ хорошо своей безопасностью для операционной системы, однако он очищает кеш компьютера не полностью. Если вы хотите «копать глубже», читайте нашу статью дальше.
Убираем мусор из браузеров
Браузер – это одно из самых «мусорных» мест нашего компьютера или ноутбука. Имеющийся тут кеш забивается временными файлами постоянно. Многие из вас наверняка замечали, как обозреватель начинает работать все медленнее и медленнее.
Исправить это довольно просто. Ниже мы расписали последовательность действий для каждого из браузеров в отдельности. Но перед тем, как начать, помните:
Запуск очистки в любом обозревателе осуществляется комбинацией кнопок Ctrl+Shift +Del .
Opera
Как мы уже говорили, запустить очистку кеша в Опера можно, нажав одновременно Ctrl +Shift +Del . Делаем это и видим новое окошко, в котором следует указать промежуток очистки и что именно мы хотим удалить.
Существуют такие варианты:
- история посещений;
- история загрузок;
- файлы Cookie и прочие данные сайтов;
- кэш изображений;
- пароли;
- данные автозаполнения;
- данные новостей.
Важно: перед тем, как удалять данные автозаполнения, учтите: пароли в браузере придется вводить заново.

Google Chrome
В Браузере от Гугл очистка выглядит также, как и в Opera. Вы указываете период очистки и выбираете типы файлов для удаления. В завершение жмете кнопку «УДАЛИТЬ ДАННЫЕ».

Яндекс.Браузер
Похожим образом дела обстоят и в популярном Яндекс.Браузер. Жмем Ctrl +Shift +Del , выбираем период, определяемся что будем стирать и подтверждаем все это кликом по кнопке, обозначенной цифрой «2».

Mozilla Firefox
В Мозилле окошко удаления кеша с ПК выглядит немного иначе. Однако принцип его работы от этого не сильно меняется. Процесс делится на 3 этапа, каждый из которых помечен цифрой на скриншоте ниже.

Microsoft EDGE
В стандартном браузере Windows 10 ничего придумывать не стали – тут работает то же сочетание что и в Опера, Хром или Яндекс.Браузер.

Internet Explorer
В заключение показываем меню очистки кэша в Интернет Эксплорер. Тут применима та же комбинация горячих кнопок.

Чистим папку «Temp» вручную
Для еще большей «чистоты» нашей «Виндовс» можно посетить папку хранения временных файлов и проверить, есть ли там что-нибудь лишнее.
Важно: для использования приведенного ниже варианта вам понадобятся администраторские полномочия.
- Открываем наш проводник, кликнув по иконке на панели задач.
- Переходим по пути:

- Если появится запрос суперпользовательских полномочий, предоставляем их.

- Выделяем все файлы, которые есть в «Temp» и удаляем их.
Перед тем, как приступить к очистке временных файлов, закройте все программы и сохраните их данные.

- Подтвердите намерение по удалению системных файлов.

В результате у нас остались лишь несколько текстовых документов, которые удалить нельзя.

Очистка DNS-кэша через командную строку
- Запускаем командную строку от имени администратора. Для этого открываем поиск Windows, вводим в него слово «CMD», кликаем по обозначенному цифрой «2» результату и выбираем пункт запуска от имени администратора.

- Когда черное окошко откроется, введите в него команду, расположенную ниже, и жмите Enter .

После этого кеш DNS будет очищен за доли секунды.
Использование дополнительного ПО
Говоря об очистке кэша на компьютере или ноутбуке, нельзя не упомянуть существующие специально для этого программы. Создано их очень много и перечислить все нет никакой возможности. Не будем также создавать ТОПы с кучей ПО и парой строчек описания для каждого, лучше возьмем лидера очистки компьютера и расскажем об его скачивании, установке и правильной работе.
Называется наш «гвоздь программы» CCleaner. Это реально лучший инструмент, который разработчики не стали отягощать лишними функциями. Итак, приступим к установке:
- Изначально скачиваем CCleaner, посетив его официальный сайт и выбрав там кнопку «Download Free Version».

- На следующей странице снова кликаем по отмеченной кнопке.

- Выбираем одно из «зеркал» для загрузки CCleaner.

- Когда нужный нам инсталлятор окажется на ПК, запускаем его.

- На первом этапе просто жмем кнопку, отмеченную на картинке ниже.

- Ждем завершения установки, которая, к слову, занимает всего пару секунд.

- Осталось только запустить программу и перейти к очистке кеша на компьютере.

Установка завершена, переходим к работе с CCleaner:
- Активируем вкладку «Очистка», устанавливаем флажки на те пункты, которые хотим сканировать, и жмем кнопку «Анализ».

- Само сканирование длится всего пару минут.

- Если в момент проверки одна из программ, кеш которой нужно удалить, окажется запущенной, CCleaner предложит завершить ее работу и продолжить анализ.

- Было найдено 20 ГБ «мусора», большую его часть занимает корзина, однако и без нее тут много лишнего. Значит, запускаем очистку, нажав соответствующую кнопку.

- Сама очистка проходит еще быстрее чем анализ. Дожидаемся завершения процесса.


Готово. Ваш компьютер полностью избавлен от ненужных файлов.
Заключение
Теперь вы знаете, как очистить кэш на компьютере или ноутбуке чтобы он больше не тормозил. Причем не только системный диск, но и DNS, оперативную память и данные браузеров. Мы показали сразу несколько способов навести порядок на ПК. Рекомендуем использовать все способы подряд, а если в процессе работы появятся вопросы, задавать их в комментариях.
Видеоинструкция
В наше время кэш-память отходит на второй план. Ранее все считывающие устройства работали значительно медленнее, а такой инструмент, как кэш, значительно ускорял процесс доступа к системным файлам. Кэш-память - это хранилище, где находятся наиболее важные системные файлы, к которым обращается оперативная память.
На данный момент есть множество программ, который до сих пор работают с кэшем. Главным минусом использования данного инструмента является засорение дискового пространства. Количество кэш-файлов постоянно увеличивается, а соответственно компьютер начинает работать медленнее. Время от времени необходимо выполнять очистку кэша. Рассмотрим несколько вариантов очистки системного кэша.
Чистка DNS
При сёрфинге в интернете пользователь посещает множество интернет страниц. В конечном виде в адресной строке браузера мы видим доменное имя, однако первоначально браузер обращается к IP адресу, и благодаря службе DNS конвертирует его в текстовое имя. Чтобы ускорить данный процесс все посещенные сайты и их адреса сохраняются на системном диске.
Чтобы очистить DNS нажимаем комбинацию Win+R, в строке ввода набираем cmd. Откроется командная строка, где нужно ввести ipconfig /flushdns и нажать Enter, после чего список DNS будет очищен.
Thumbnails
Это файл, в котором хранятся все миниатюры изображений. Это не оригинальные фотографии, а эскизы, которые занимают значительно меньше места, однако со временем способны довольно много занять свободного места. Этот файл является скрытым, поэтому в стандартном режиме удалить его не получится.
Для удаления файла нужно включить показ скрытых файлов, а после в поиске найти файл thumbnails.db. После удаления файл появится заново. Чтобы он снова не создавался нужно сделать следующее:
- В командной строке вводим gpedit.msc.
- Переходим в Конфигурация пользователя -> Административные шаблоны-> Компоненты Windows-> Проводник.
- Находим раздел «Отключить кэширование эскизов».
- Отключаем функцию.
Временные системные файлы
Удалить накопленный мусор с компьютера можно через встроенную утилиту очистки. Для этого необходимо зайти в Мой компьютер и выбрать локальный диск, который нужно очистить от кэша. К примеру, берем Диск С, нажимаем ПКМ, заходим в Свойства.
Во всплывающем окне вы увидите кнопку Очистка диска, нажимаем туда. Через пару минут кэш будет очищен.
Программы для очистки кэша
Для более глубокой очистки системных файлов существуют различные утилиты, одной из таких является CCleaner. Программа имеет интерфейс на русском языке и очень удобна в использовании.
После открытия утилиты следует:
- перейти в вкладку «Очистка»;
- выбрать нужные файлы и проложения для очистки;
- нажать «Анализ»;
- после анализа системных файлов жмём «Очистить».
Скачать ССleaner с официального сайта можно по этому адресу - https://www.ccleaner.com/ccleaner.
Как ускорить работу ноутбука читайте .