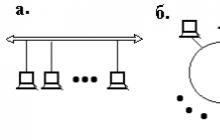Идея создать новую операционную систему Chrome OS созданную специально для мобильных компьютеров на базе уже созданного веб-браузера, выглядит как минимум странно. Хотя, если посмотреть с другой стороны, то становится очевидным, что владельцы и нетбуков большую часть времени проводят именно за чтением сайтов, а ставшие популярными облачные сервисы уже сейчас способны прийти на смену многих десктопных программ, таким как Microsoft Office и даже Adobe Photoshop.
Хорошим подспорьем в подобном начинании может служить огромное количество созданных для браузера Google, которые можно найти в онлайн-магазине приложений Chrome. Сложив все эти составляющие воедино, получается, что у операционной системы Chrome есть, как минимум, неплохие шансы попасть в ваш ноутбук в качестве полноценной операционной системы.
Наперегонки со временем
Есть информация, что специалисты компании Google начали разработку Chrome OS еще в 2009 году. В те годы огромное количество экспертов критически относилось к концепции облачной операционной системы, созданной на основе только лишь . Постоянная необходимость быть подключенным к интернету существенно ограничивала сферу применения подобной операционной системы. Нужно сказать и сам браузер Chrome, не особо блистал и лишь «наращивал мускулы» для борьбы с такими конкурентами как Internet Explorer и Mozilla Firefox.
В 2010 году, спустя год после начала работы над ОС, широкой публике был продемонстрирован прототип ноутбука под кодовым названием Cr-48, который работал под управлением Chrome OS. Именно это устройство стало первым в пока немногочисленной линейке «хромбуков».
Уже сегодня, ассортимент ноутбуков с установленной Chrome OS стал намного шире и может похвастаться такими производителями как Acer и Samsung. Они создают «хромбуки» на безе процессора Intel Atom и даже на основе более мощных чипов Intel Celeron.

Чтобы попробовать в действии новую операционную систему Chrome OS уже сейчас, вовсе не обязательно покупать новенький «хромбук», тем более цены пока находятся на достаточно высоких уровнях. Можно просто запустить операционную систему от компании на своем старом компьютере. Хотя с морально устаревшим «железом» могут возникнуть проблемы при запуске.
Рациональный подход
В настоящее время операционная система от Google находится в стадии продолжающейся разработки и ее правильная работа на всех устройствах не гарантируется производителем. Исключение составляют только несколько моделей компьютеров, созданных специально для этой ОС. Именно поэтому мы не рекомендуем вам устанавливать эту «сырую» операционную систему на свой рабочий компьютер. Если же вы хотите провести пробное тестирование ОС, то запишите ее на внешний накопитель или на карту памяти или используйте запускайте оттуда.
О начале загрузки Google Chrome OS вы узнаете из появившегося на экране логотипа с надписью Chromium.
Этой надписи на экране не стоит удивляться, ведь веб-браузер Chromium, взят за основу нашей версии Chrome OS, он также создан компанией Google и его единственное отличие от оригинального Chrome заключается лишь в открытости исходного кода. На нашем устройстве операционная система запустилась довольно быстро – от выбора загрузочного устройства до отображения окна с авторизацией прошло меньше 15 секунд.
Однако на разных компьютерах время загрузки может быть различным, все зависит мощности процессора и скорости чтения данных с внутреннего накопителя.

Если вы первый раз запустили операционную систему Chrome OS, то сначала выберите локализированную версию системы (русская версия присутствует в списке) и установите нужную (в дополнение к установленной вами языковой системе обязательно добавляется английская, которая идет по умолчанию), после этого можете подключиться к одной из беспроводных сетей Wi-Fi.



После этого операционная система Chrome OS ознакомит вас со всем набором поддерживаемых жестов. К сожалению, наше сенсорное поле ноутбука, в отличие от созданных специально для этого оригинальных «хромбуков», не смогло их распознать. На этом процесс начальной настройки Google Chrome OS будет завершен, и вам не понадобится повторять его повторно при последующих загрузках операционной системы. В будущем для авторизации в ОС придется вводить только пароль учетной записи сервиса Gmail.
Настройка операционной системы Chrome OS
Чтобы открыть меню быстрых настроек операционной системы, нажмите кнопкой мыши по специальному системному лотку.

В появившемся меню можно поменять яркость подсветки экрана и громкость звука, хотя вместо меню можно использовать и функциональные клавиши компьютера. Немного выше расположены три кнопки: выключение компьютера, изменение сеанса и блокировка экрана. Нам же более интересен пункт «Настройки », в котором можно получить доступ к самым продвинутым настройкам операционной системы.

Открывается расширенное меню настроек в виде обычной вкладки веб-браузера Google Chrome.

Здесь стоит обратить внимание на отдельные параметры, отвечающие за визуальную составляющую всей операционной системы и отдельно браузера.
Как выяснилось, установить собственное изображение в качестве фоновой рабочего стола невозможно. Придется выбирать из нескольких доступных вариантов, предоставленных компанией Google.

Вам могут потребоваться и настройки изменяющие скорость перемещения курсора мыши.Лично нам они понадобились, так как вначале курсор, до подключения мыши, перемещался по экрану слишком медленно, а после подключения проводной мыши, наоборот начал передвигаться слишком быстро.

Для отображения дополнительных настроек Chrome OS, нажмите на кнопку «Показать дополнительные настройки». В дополнительных настройках можно поменять локализацию компьютера, часовой пояс, размер шрифта и масштаб отображаемых страниц.
Если хотите отключить в файловом менеджере отображение облачного сервиса Google Drive, то поставьте флажок в чекбоксе напротив данной опции.
Стандартные приложения Google Chrome OS
Популярный браузер Google Chrome, так же как и его свободно распространяемая копия Chromium, известен подавляющему большинству пользователей компьютеров. Работает он без каких-либо нареканий, если правда исключить проблему с плагином Adobe Flash. При переходе на страницу http://get.adobe.com/ru/flashplayer пользователю говорится, что плагин Adobe Flash установлен и не требует обновления.


При этом на страницах сайтов с активным содержимым нельзя ничего просмотреть. Спасает только то, что на популярном видеохостинге YouTube, видеоролики воспроизводятся с помощью технологии HTML5 и их можно посмотреть без использования плагина Adobe Flash.

Теперь давайте остановимся и подробно рассмотрим файловый менеджер системы Chrome OS. Запускается он нажатием по значку расположенному на рабочем столе операционной системы. Как и меню настроек, открывается он в виде отдельной вкладки веб-браузера. На левой стороне вкладки располагаются доступные диски, а с правой стороны показывается все содержимое выбранного диска.

В дереве каталогов система Chrome OS представлена в виде папки для загрузки файлов, облачным сервисом Google Drive для хранения файлов и системным разделом диска.
Также в файловом менеджере можно увидеть все разделы жесткого диска, даже те на которые установлена операционная система Windows. Все операции с файлами и папками, такие как копирование, перемещение, переименование и удаление выполняются с помощью соответствующих кнопок в контекстном меню.

Все фотографии в операционной системе Chrome OS можно не только просматривать, но и редактировать в редакторе.
С аудио и видео файлами дела не так хороши как с . В операционную систему, конечно, встроен медиапроигрыватель, однако при нашем тестировании он отказался воспроизводить какие-либо файлы.
Рабочего стола Chrome OS можно нажатием привычной кнопки «PrintScm» расположенной на клавиатуре. Все сделанные снимки автоматически сохраняются в папку, в которую идет сохранение загруженных файлов из Интернета.
Установка дополнительных приложений
Традиционных программ как в операционных системах или Ubuntu Linux, в Chrome OS нет. Их заменило огромное множество мини-приложений и плагинов для браузера . Некоторые из этих приложений, способны работать даже без активного подключения к интернету.

Для запуска магазина приложений Chrome Web Store в операционной системе, необходимо нажать на значок на рабочем столе. Попав на главную страницу Chrome Web Store, пользователь сразу увидит различные категории программ, а справа самые популярные приложения.

Нашим первым кандидатом на установку стал плагин «удаленный рабочий стол Chrome» применяемый для управления несколькими компьютерами через сеть интернет. Этот плагин можно легко найти в поисковой строке приложений. Чтобы добавить его в вашу операционную систему нажмите синюю кнопку «Установить», после этого щелкните по кнопке «Добавить» дождитесь окончания установки. После успешной инсталляции значок приложения появится на рабочем столе Chrome OS.
Для удаления этого приложения щелкните по значку приложения правой кнопкой мыши и выберите из контекстного меню пункт «Удалить из Chromium». Остальные дополнения устанавливаются и удаляются аналогичным образом.
Дополнительные приложения:
– Google Mail Офлайн. Удобное приложение для оффлайнового доступа к вашему почтовому ящику Gmail.- IMO Instant Messenger. Довольно мощный клиент обмена мгновенными сообщениями с встроенной поддержкой различных сервисов, таких как ICQ. Skypc, Google Talk. Jabber и других.- Cut The Rope. Забавная игра, которая обязательно понравится пользователям всех возрастов.
Небольшое отступление
Данный пост - именно впечатления от использования, мысли о том, как можно пользоваться данной машиной. Пост о доставке, где заказывал, как оформлял заказ и т.п. (в фотографиями) будет позже. Сейчас же хочется в несколько сухой форме изложить свои мысли.Что было до...
Прежде чем говорить о приобретении необходимо упомянуть об выполняемых мной задачах:- работа с электронной почтой (пять ящиков в среднем);
- работа с документами всех мыслимых форматов (.doc,.rtf, .txt, .docx, .odt,. xsl, etc.);
- моделирование бизнес-процессов, составление и ведение проектов;
- работа с нормативной базой, поиск нормативных документов;
- переговоры по средствам различных меседжеров (icq, jabber, gtalk, skype, irc, etc.);
- работа с инструментами анализа посещаемости сайтов (яндекс.метрика, google.аналитика и т.п.);
- редактирование графики;
- работа с сайтами компаний, движками сайтов;
- тестирование ПО.
Получается достаточно обширный перечень задач, которые нужно сгруппировать в одном удобном рабочем месте. Изначально все это запихнуть пытался на Windows 7, стало не удобно пользоваться, если что-то требовалось собрать из исходников - начинался Ад. Поэтому перешел на Linux как на рабочую систему (ранее ковырял для себя). Перепробовал Arch, Gentoo, Ubuntu, Debian, Fedora, CentOS. В итоге остановился на OpenSuse как на более стабильном и менее древнем по версиям программ (ИМХО!) дистрибутиве.
Со временем появилась необходимость передавать большие файлы людям, географически находящимся за несколько тысяч километров. Начал использовать git, dropbox, box и т.п.
Ввиду того, что часто наши соотечественники криво верстают документы (видели бы вы некоторые отчеты - это ужас), а нужно было корректное отображение - начал пользоваться Microsoft Skydrive и их облачным офисом. И Evernote к которому я сильно привык за время учебы в университете.
Сухой итог: большое количество программ, множество облачных сервисов, ворох ПО, большое количество постоянно передаваемых файлов.
Сразу поясню - я работаю именно на своей машине, потому как мне необходим доступ к рабочим документам 24 часа в сутки.
Acer C7 & Google Chrome OS
Когда мне пришел ноутбук, первое что я сделал - поругал себя, что сразу не заказал за 1 бакс переходник с американской вилки на отечественную. Повезло, что на мультимедиа ноуткубе Packarge Bell была аналогичная зарядка (сейчас их купили Acer). Посему проблему можно считать временно решенной (полностью решил ее, когда купил в ближайшем магазине бытовой техники данный переходник).
Операционка шустро загрузилась, попросила логин и пароль от гуглопочты, а так же - ключ от WiFi сети и язык. Первое включение заняло пару минут, после чего я сразу попал на рабочий стол, на котором не было ни ярлыков, ни привычной кнопки пуск. Только панель внизу экрана (прозрачная) с кнопками - Google Chrome, Gmail, YouTube, Google и меню приложений (из которых установлены Google Office, файловый менеджер и еще пара приложений).
Остальное надо было ставить из магазина приложений…
Облака

Первое к чему надо было привыкнуть и понять - в системе большинство приложений «облачные». Первое, что решал - офисные приложения. Google Office и Microsift SkyDrive решили полностью данный вопрос.

Evernote - как веб-клиент, объяснять не надо.
Месседжер - IM+. Ранее сидел на IMO, но IM+ понравился больше.
Для электронной почты - Gmail Offline (ящики гуловские у меня, не гугловские - делают на них пересылки).
Для ведения расчетов несложных (на коленке) - Numerics Calculator (программируемый, облачный).
Для SSH - Secure Shell.
Иногда мне требуется что-то быстро написать, что не попадет в запискую книжку или календарь. Пометка которая потребуется на каких-то пару часов. Мне приглянулся для этих целей Writer - простой текстовый редактор типа блокнот, который привязывается к гуглоаккаунту и сохраняет все записываемое в файлы.
Редактирование графики? Мне хватило написанного на flash - Pixlr Editor. Это не Photoshop и даже не Gimp. Но для целей - обрезать фон, вставить на сайт - вполне сгодится.
Просмотр графики изкаробки, видео и аудио, в принципе, тоже.

Моделирование? Сервис draw.io мне больше всего приглянулся.
Далее пошло хобби, которым я занимаюсь в редкие часы отдыха ^_^.
Выбор IDE до сих пор в процессе. Главные кандидаты:
- Cloud9 - мощная IDE, поддерживает один закрытый проект и три открытых проекта, умеет синхронизировать с GitHub и DropBox. Поддерживает синтаксис множества языков, имеет эмулятор терминала (с возможностью вызова основных скриптовых языков).
- Koding - свежий продукт, пока в стадии открытой бетты по инвайтам. Зарегистрировался, через месяц пришел инвайт (если кому надо - пишите в личку, есть 2 свободных). Пока в полурабочем состоянии. Привлекателен возможностью сразу запилить туда фреймворки вроде Ruby on Rails и более быстрым эмулятором терминала (от которого мне надо в большинстве своем - tclsh). Впечатления от работы в нем приятнее, более отзывчив в работе, удобнее в интерфейсе (гибрид IDE и социалки).
- FriendCode - IDE для коллективной работы, этим все сказано. Пока не знаю на сколько он удобен, не успел опробовать.Позже скажу что именно выбрал и почему, тогда и дополню описание данной среды.
Ну и на крайний случай - есть прекрасный сервис, который умеет компилировать 40 языков программирования.
Музыка? Тут тоже очень все интересно.

Во-первых, есть прекрасный сервис Grooveshark, который позволяет слушать музыку в облаке и составлять свои плей-листы. При этом недостающее всегда можно догрузить с локальной машины и музыка всегда будет доступна.

Второе - совершенно чумовой Achshar Player, который еще страшнее tkabber. Написанный на HTML5+JS оффлайн музыкальный плеер с плейлистами, библиотеками и прочим. При этом - при открытии папки - сразу копирует на жесткий содержимое данной папки (т.е. открыли папку с жесткого, все содержимое вам скопировалось в медиатеку, надоело - удалили с плеера и с медиатеки сразу).
Расширения
Так как Google Chrome OS - в первую очередь ОС-браузер, то особенно важны для удобства использования - «довески» на браузер. Так у меня стоят простые часы (чтобы не нужно было даже переводить на пень взгляд), кнопка сохранения в Google Drive и плагин для Gmail, который позволяет читать и писать не переходя на страницу сервиса. Остальное пока не пользовал.Native Client
Самое вкусное и интересное. Google предоставили технологию, которая позволяет делать «офлайновые» приложения, исполняемые в окне браузера. Такими из поставленных мной являются Google Документы, GFort, Gmail Офлайн и ремейк великого StarControl 2 - The Ur-Quan Masters. Работает все «на ура», без подключения к интернету.Пока написанных данным образом приложений очень мало, но все, думаю, впереди. Технологии, на сколько я знаю, пока нет года.
Совместная работа
Вот тут наступает самое интересное. Во-первых - Google подарили 100 гб на своем Google Drive всем, кто купил Chromebook"и. Итого имеем - 420 гб места (если считать жесткий диск самой машины). Плюсом все облачные сервисы. В итоге имеем места - 320 на локальной машине да более 130 гб в облаках. Надо это как-то все увязать. Копирование на Google Drive выполняется просто посредством встроенного файлового менеджера File. А вот что делать когда надо с Box или DropBox перекинуть что-то, скажем на GitHub? Для этого есть прекрасный сервис - openera, который может через гуглоаккаунт увязать все названные выше облака в единый интерфейс и помочь прописать правила «посыла» файлов (скажем для картинок использовать только - Box). Надо передать коллеги файл? Расшариваю его в гугло-диске или кидаю на GitHub (смотря какого рода файл).Впечатления от ОС
Просто шикарно. Грузится быстро, работает шустро, ни разу не подвисала. Обновляется более или менее регулярно, но не постоянно как винда. Первая ОС в которой я просто работаю , а не играю в настройку ОС перед работой. Сначала «ломало» от нехватки терминала, но сейчас понимаю, что он мне собственно то и не нужен для выполняемых задач.Эргономика Acer C7
Фото - потом, в другой статье. Сейчас исключительно впечатления - более удобной машины у меня не было (а я работал за HP, Acer, Fujitsu SImens, Dell, Sony, Asus). Я почти не притрагиваюсь к стационарному Packarge Bell с Win7 и рабочему HP Pavilion dm3 c OpenSuse. На 60% это заслуга ОС, но 40 - эргономика. Удобная клавиатура, большой понимающий жесты тачпад, ничего лишнего.Что осталось за бортом
На самом деле очень многое. Так, например, Google Chrome OS - это полноценный Linux. Да, изначально в нем нет make, gcc, mc и т.д. Зато есть почти все окружение GNU, в том числе - tar и полноценный bash. Правда для этого надо перейти в режим разработчика (что и сделал мой друг на третий день использования), после чего терминал crosh (вызываемый во вкладке браузера) может быть вбита команда «shell», которая очень врубает полноценный bash во вкладке браузера. А это значит мы можем совершенствовать систему до бесконечности. Получается - мы имеем систему, которая одинаково подходит как для пользователя, так и для гика: от домохозяйки до экономиста-аналитика и программиста. Я нашел для себя идеальный Unix. Чего и вам желаю. Спасибо всем, кто дочитал этот ворох мыслей!Еще на заре компьютерной эры утвердился, сохранившийся по сегодняшний день, глобальный расклад сил на рынке настольных операционных систем. Мы живем в биполярном мире, где балом правит Microsoft и Apple. Две американские корпорации поделили сферы влияния и, кажется, сложившийся баланс сил всех устраивает. У Microsoft есть Windows, которая по-прежнему остается операционной системой номер один, чтобы не кричали «хейтеры» из года в год о скором «виндекапец». Для компании из Редмонда каждое проданное Windows-устройство это не только прибыль за реализованную лицензию на свою ОС, но и шанс навязать пользователю дополнительные услуги. Office 365, OneDrive, Xbox Music и другие сервисы компании ‒ это то, что позволяет Microsoft уверенно смотреть в будущее, с каким бы скрипом не проходили анонсы новых версий Windows и Windows Phone.
У Apple ситуация иная. Доля «маков» относительно глобального рынка компьютеров всегда болталась в районе статистической погрешности, но у компании из Купертино есть своя лояльная аудитория, которая готова платить за простоту и удобство компьютеров с OS X. Это позволяет Apple хвастаться высокой маржинальностью своих продуктов и зарабатывать денег больше, чем кто-либо из конкурентов.
Да, конечно, не стоит забывать про дистрибутивы Linux, но найти в свободной продаже компьютеры c этой ОС - нетривиальная задача. Увы, «Linux» (в широком понимании этого слова) как был узкопрофильной системой для IT-специалистов и ученых, так ей и остался. Никакие усилия сообщества не помогли хоть сколько-нибудь потеснить позиции Microsoft или Apple.
Поэтому рынок давно ждал появления третьей силы, которая смогла бы привнести свежие идеи и предложить потребителям хоть какую-нибудь альтернативу Windows и OS X. Этой силой стала операционная система от компании Google, получившая название Chrome OS. В ее основе лежит ядро Linux и, привычный уже многим, браузер Chrome, который за 6 лет своего существования стал самым популярным браузером в мире, оставив позади Opera, Mozilla Firefox, Internet Explorer, Safari и других старожил интернета. Статистика нашего сайта гласит, что каждый третий человек, который сейчас читает эту статью, делает это через браузер Google Chrome – согласитесь, что это впечатляющие цифры.
Построить операционную систему вокруг браузера и облачных сервисов, требующую для нормальной работы постоянного подключения к интернету – сумасшедшая идея, которая не сулит ничего хорошего. Так считали аналитики на момент анонса Google Chrome OS в 2009 году. Но сегодня, когда обычный смартфон может в мобильных сетях четвертого поколения получать данные на скорости превышающей 100 Мбит/с, Chrome OS уже не воспринимается, как что-то диковинное. Интернет стал доступнее, комплектующие для компьютеров дешевле, а возможности браузера Сhrome стали заметно шире, чем обычный просмотр интернет-страниц. Все это позволило Chrome OS сделать значительный рывок и стать полноправным игроком на рынке.
Концепция системы
Закладывая фундамент Chrome OS, компания Google делала ставку на Web-приложения и облачные вычисления. Поэтому компьютеры под управлением этой операционной системы не обладают впечатляющими характеристиками. Зачем SSD-диск большого объема, если все данные можно хранить в облаке? Зачем мощный процессор и дискретная видеокарта, если игру можно запускать на удаленном сервере, а игроку передавать только картинку? Это идеология Chrome OS, позволяющая существенно снизить цену на компьютер, который выступает скорее в роли терминала к облаку и сервисам компании, чем самостоятельная единица. Но не нужно думать, что «хромбуки» без интернета ни на что не способны – это далеко не так.
Знакомство с системой
Если любое Android-устройство можно использовать не вводя свой Google-аккаунт, то с Chrome OS подобный номер не пройдет. Система не пустит вас вас дальше стартового экрана, если вы авторизуетесь в существующей учетной записи или не создадите новую. Кроме банальных вещей, вроде автоматической синхронизации всех ваших закладок, расширений и приложений в браузере Google Chrome, этот шаг несет и приятные бонусы. К каждому Chromebook в подарок идет 100Gb на 2 года в облачном хранилище Google Drive, месячная подписка на музыкальный сервис Google Play Music и несколько других приятных «плюшек», которые привязываются к вашему аккаунту.


Система поддерживает работу нескольких пользователей за одним устройством. Есть возможность полноценно администрировать учетные записи, разграничивать права доступа и т.д. При необходимости можно включить «гостевой» режим. В нем пользователю доступен только браузер Google Chrome, а все данные удаляются после завершения сессии.

Рассмотрим ближе рабочую область Chrome OS.

Большую часть экрана занимает рабочий стол, который является самым бесполезным рабочим столом из всех существующих операционных систем. Сюда нельзя вынести нужные файлы, на нем нельзя создать папку или ярлык на приложения. Он нужен только для того, чтобы показывать красивые обои. Их, к слову, можно выбирать самостоятельно или довериться вкусу Google, включив функцию «Удиви меня». В этом режиме обои каждый день меняются автоматически, подгружая картинки со специальных тематических сайтов из каталога Google.

Вторым элементом главного экрана является панель задач. Она может располагаться слева, снизу или справа.

В левом нижнем (или верхнем) углу на ней находится меню всех установленных приложений. Оно выполнено в миниатюрном стиле и напоминает миниатюрный Launchpad из OS X. Сюда попадают все приложения и расширения для браузера Google Chrome, которые могут работать самостоятельно, при необходимости их можно группировать в папки. О самих приложениях поговорим чуть ниже.

В этом же меню находится окно быстрого поиска, которое позволяет найти нужное приложение, закладку в браузере или быстро отправить поисковый запрос через Google.com. Есть возможность голосового поиска, а для «хромбуков» в США уже тестируется его автоматический запуск по уже привычному «Ok, Google».

Далее на панели задач располагаются закрепленные и запущенные приложения. Этот список можно выбирать самостоятельно. Это полезно, т.к. после этого каждую закрепленную программу можно будет запустить с помощью быстрого сочетания клавиш. Если приложение запущено, оно подсвечивается белой полосой снизу.
В правом нижнем углу располагается системная информация, центр уведомлений и быстрый доступ к настройкам.


С этой же стороны появляются запущенные системные приложения. Например, виджет музыкального плеера, чаты Hangouts и т.д.
Приложения
Как следует из названия Chrome OS – ее центром является браузер Google Chrome. Останавливаться на его базовых возможностях я не буду, а вот на приложениях для него стоит поговорить отдельно. Итак, что можно установить из магазина Chrome Store и как это интегрируется с Chrome OS:
– Web-приложения. Если вы используете Web-интерфейсы Feedly или Gmail, то это как раз они. В Chrome OS они интегрируются как быстрые ярлыки, открывающие соответствующую вкладку в новом окне браузера. Для таких приложений также есть настройка «открывать в отдельном окне». В этом режиме отключаются все обычные элементы Chrome и остается только чистый интерфейс.
– Offline-приложения. Это полноценные приложения, которых для Chrome OS пока не так много. Например, есть офлайн-клиент для почты Gmail, заметки Google Keep, сервис послечтения Pocket и т.д.
Визуально работа с Web-приложениями ничем не отличается от работы с офлайн-приложениями. Несколько скриншотов в качестве примера.
Web-приложение Google Calеndar:

Офлайн приложение Pocket:

Работа с данными
В Chrome OS присутствует встроенный диспетчеров файлов, который сразу же интегрирован с Google Drive. Вкладка «Загрузки» отображает все локально сохраненные данные. В корневой каталог по умолчанию сохраняются скриншоты системы, все загрузки из браузера и т.д. Если необходимо, то можно создать папки под любые свои нужды.

Chrome OS умеет работать с внешними накопителями, которые в случае подключения будут отображаться в боковом меню. Диспетчер имеет встроенный архиватор, который поддерживает работу с большинством популярных форматов.

При подключении устройств, работающих в режиме PTP, запускается приложение Google+ фото, которое служит аналогом «Захват изображений» из Mac OS, за тем лишь исключением, что фотографии загружаются сразу в облако (необходимо подключение к интернету). Уточнение для параноиков – фотографии загружаются в приватный альбом, доступный только вам.

Забавно, что Chrome OS не поддерживает протокол MTP, что не дает возможности передавать медиафайлы на Android-устройства при подключении по micro-USB. Впрочем, поддержка MTP должна появиться в ближайших обновлениях системы.
Обновления системы
У Chrome OS самая понятная и прозрачная модель обновлений из все настольных ОС. Существует три сборки системы: Стабильная, Бета, Нестабильная.
Стабильная – для простых пользователей, которые не ищут лишних приключений. Именно эта версия системы будет стоять на любом «хромбуке», купленном в магазине.
Нестабильная – это сборка системы, которая включает в себя все новые разработки Google для Chrome OS. Но нужно быть готовым к тому, что за любовь к новизне придется заплатить нестабильным поведением компьютера.
Переключение между тремя сборками Chrome OS происходит в один клик в соответствующем меню. Оно, конечно, спрятано глубоко в настройки системы, но сделано это специально. Все три варианта Chrome OS обновляются регулярно, но происходит это в фоновом режиме. Никаких постоянных перезагрузок, долгих выкачивании обновлений и т.д. Ты просто включаешь компьютер, а он уже обновился. Это удобно.
Chrome OS без сети
Большинство людей уверены, что без интернет-подключения Chrome OS даже не запускается. Это распространенный миф, который хотелось бы разрушить. В системе есть встроенный фоторедактор, музыкальный плеер, видеоплеер, поддержка работы с офлайн-документами, почтой, календарем и многое другое. «Хромбуки» спокойно справляются с базовыми задачами компьютера и без сети.


Естественно, если мы говорим про работу с медиафайлами, то возможности большинства «хромбуков» ограничены размером встроенного SSD-диска. Когда у тебя есть всего 30Gb, то не хочется забивать их музыкой и фильмами. Chrome OS поддерживает большинство современных кодеков, поэтому при необходимости открыть можно практически любой файл. Но все это не отменяет того факта, что системе жизненно необходим универсальный медиакомбайн вроде VLC. Например, стандартный видеоплеер не поддерживает работу с субтитрами, что для многих будет критично.

Без подключения к интернету можно спокойной продолжать работать с документами в Google Drive, просматривать и отвечать на почту в Gmail, создавать новые события в календаре и т.д. Как только Chrome OS получит доступ к сети, все тут же засинхронизируется в фоновом режиме без вашего участия. Если этих возможностей вам мало, то в Chrome Store существует специальный раздел с приложениями, которые поддерживают работу в Offline-режиме. Там можно найти клиенты для Pocket, Wunderlist, Evernote, Google Keep, игры и многое другое.
Клавиатура
Важной частью Chrome OS является такая незаметная на первый взгляд вещь, как клавиатура. Подход Google напоминает то, что сделала Apple в OS X, а именно – огромное количество комбинаций клавиш, существенно упрощающих работу с системой. Плюс в каждом «хромбуке» есть дополнительный ряд клавиш, созданный специально для работы Google Chrome. Это позволяет осуществлять серфинг интернета на качественно ином уровне. Перечисление всех «шортакатов» заняло бы очень много места, посмотреть их можно , но отдельное спасибо Google, за возможность делать скриншот области, а не всего экрана. Windows до сих пор этого не умеет.

Заключение
Не смотря на все проблемы и общий скепсис, который окружал Chrome OS с момента появления, Google удалось стать полноценным игроком на рынке «взрослых» операционных систем. И пусть доля «хромбуков» по-прежнему еще мала, она от квартала к кварталу демонстрирует уверенный рост, в отличии от «маков» и Windows-компьютеров. На фоне стагнации рынка персональных компьютеров и перехода в «пост-PC эру», Chrome OS – настоящий глоток свежего воздуха для OEM-производителей. Дешевые и надежные. Такими словами я бы охарактеризовал большинство компьютеров под управлением этой операционной системы. Да, им пока не хватает функциональности, но уже сейчас они могут выполнять большинство рядовых задач, которые удовлетворят потребности большинства пользователей, и справляются с этим хорошо.
P.S: Если у вас есть вопросы по Chrome OS, которые не затронуты в тексте, то с радостью отвечу на них в комментариях.