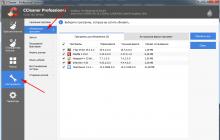Довольно часто встречаются ситуации, когда в организации для расчетов с сотрудниками используется конфигурация «1С: Зарплата и управление персоналом 8», именно тогда возникает необходимость выгружать в бухгалтерскую программу данные по начислению заработной платы, налогу на доходы физических лиц, страховым взносам и прочим выплатам.
В программе 1С: ЗУП 8 ред. 2.5 обмен данными осуществлялся при помощи выгрузки документа в формате XML, также можно было выгружать платежные документы. Затем данные необходимо было загрузить в базу бухгалтерской программы, предварительно произведя определенные настройки. Сделать это можно на вкладке «Зарплата и кадры», выбрав пункт «Загрузка из ЗУП ред. 2.5»
Для загрузки данных нужно было выбрать файл, сформированный ранее при выгрузке из 1С: ЗУП.

Синхронизация данных при использовании программ 1С: ЗУП 8 ред. 3 и 1С: Бухгалтерия 8 ред. 3.0 существенно изменилась. Сейчас нет необходимости каждый раз выгружать и загружать документы в программу 1С: Бухгалтерия. Появилась возможность один раз сделать определенные настройки синхронизации и установить временной отрезок, когда необходимо выполнять обмен. Также пользователь может самостоятельно запускать синхронизацию при необходимости, а не по расписанию.
В БП 3.0 в Параметрах учета (раздел Администрирование) необходимо установить следующую настройку.

В этом же разделе «Администрирование» выбираем пункт «Настройка синхронизации данных», где необходимо установить галочку "Синхронизация данных". Сразу становится доступной одноименная ссылка.

Переходим в 1С: ЗУП и устанавливаем аналогичную галочку в том же пункте на вкладке «Администрирование». Далее необходимо выбрать программу, с которой будет проходить синхронизация. Осуществляем выбор и проставляем префикс ИБ, чтобы знать, в какой из баз был введен документ.


Затем выбираем каталог, через который будет происходить синхронизация.

Здесь проставляем необходимые настройки. Если нужно выгружать только проводки по начислению зарплаты, налогов, взносов, при этом в бухгалтерии расчеты по счету 70 НЕ ведутся в разрезе сотрудников, тогда устанавливаем точку «Сводно по сотрудникам», в этом случае ведомости выгружаться не будут.

В следующем окне показаны параметры синхронизации данных. Проверяем, если все данные введены корректно нажимаем «Далее», если что-то необходимо изменить – «Назад». В нашем случае всё введено корректно, идем Далее.

Теперь проверяем настройки на стороне 1С: Бухгалтерии

Данные настройки необходимо сделать один раз для первой синхронизации. Затем их можно корректировать при необходимости.
Сейчас снова заходим в 1С: Зарплата и управление персоналом 8 и нажимаем на кнопку «Синхронизировать».

Для проверки в БП открываем документ "Отражение зарплаты в бухучете".

Он будет без проводок, для их появления необходимо поставить галочку "Отражено в учете". После установки галочки можно заметить, что данный документ заблокировался для внесения изменений.

И теперь нам нужно заблокировать документ и на стороне программы 1С: Зарплата и управление персоналом. Для этой цели в 1С: Бухгалтерии нажмем кнопку «Синхронизировать».
Проверим результат в 1С: ЗУП: заходим в меню «Зарплата» - «Отражение в бухучете». Видим, что данный документ недоступен для редактирования и автоматически проставлена галочка, которую снять нельзя.

В программах также автоматизирована настройка расписания синхронизации. Здесь пользователь может выбрать удобные для себя параметры.

Таким образом, мы рассмотрели, как настраивается и выполняется синхронизация между программами 1С: ЗУП 8 редации 3 и 1С: Бухгалтерия 8.

Порядок синхронизации ЗУП 3.0 и БП 3.0 предусматривает возможность обмена по расписанию, с заданными временными промежутками, но запустить его можно и вручную, в каждый момент времени.
В процессе будут передаваться объекты, включенные в план обмена. Изначально объекты в базах синхронизируются по GUID, но если какой-то объект не был найден, то поиск осуществляется по назначенным для каждого справочника отдельно реквизитам поиска. Их можно посмотреть в правилах обмена.
При изменении реквизитов элементов справочника в одной из систем, обновленный справочник «приедет» с обменом в другую систему, но элементы не будут продублированы, так как уже были синхронизированы по GUID.
Основные данные передаются из зарплатной системы в бухгалтерскую. Например, при выгрузке «Отражение зарплаты в бухгалтерском учете» и «Начисление оценочных обязательств по отпускам» бухгалтеру на стороне БП надо задать признак «Отражено в учете» (рис.1 и рис. 2).
При указании данного признака на стороне БП сформируются проводки по документу. При обмене с ЗУП данный документ блокируется для изменений до тех пор, пока бухгалтер в своей программе не снимет указанный выше признак (рис. 2).
Рис. 1

Рис. 2
Первый шаг – активировать соответствующий функционал в меню «Администрирование–Синхронизация данных» (рис. 3 и рис. 4).

Рис. 3

Рис. 4
Саму настройку не обязательно делать в обеих программах. Достаточно установить настройки в одной из них и выгрузить файл с установками для загрузки в другую систему.
Настройки со стороны ЗУП
- Способ настройки

Рис. 5
Если синхронизация уже производилась в базе-приемнике, то можно загрузить настройки из внешнего файла *.xml.
- Вариант подключения

Рис. 6
Прямое подключение потребует указать параметры нахождения базы-приемника и пользователя с правами, позволяющими выполнять обмен.
- Каталог для файлов обмена

Рис. 7
При указании признака «Сжимать отправляемые данные в архив» файл обмена будет заархивирован в формате *.zip. При нажатии «Проверить возможность записи в каталог» система проверит доступ на запись в указанный каталог.
- В настройках параметров синхронизации надо указать префикс ИБ (рис. 8) и настроить правила обмена
Префикс ИБ используется в наименовании файла обмена (рис. 8), благодаря которому можно определить, откуда выгружены данные и куда должны загружаться. Наименование файла представляет собой «Message_XXYY».zip., где ХХ – префикс базы отправителя, а YY – префикс базы получателя.

Рис. 8
На этом этапе необходимо выбрать список организаций, участвующих в обмене, и способ выгрузки данных. Данные можно выгружать с детализацией по сотрудникам либо сводно.
- Выгрузка файла настройки обмена ЗУП 3 – БП 3

Порядок настройки со стороны БП
При настройке обмена в базе-приемнике необходимо загрузить файл настроек, выгруженный ранее (рис. 10). После загрузки файла в БП система предложит сформировать данные для отправки (рис. 11).

Рис. 10

Рис. 11
Синхронизацию можно настроить по расписанию, после чего системы будут обмениваться данными автоматом. Для этого настраиваем сценарий синхронизации (рис.12). Рассмотрим порядок его заполнения:
- Вводим наименование сценария;
- Настраиваем расписание, включив признак «Автоматически по расписанию»;
- Указываем ИБ, участвующую в обмене;
- Обозначаем способ подключения;
- Отмечаем выполняемые действия – получение и отправка.

Программы «1С Зарплата и Управление Персоналом редакция 3.0» вышел в свет 2 года назад, в 2013 году. Последняя редакция программы «3.0» призвана усовершенствовать и сделать более удобной в использовании предварительную версию «2.5». Конечно, эта новация в области программирования, как и предыдущие версии, поддерживается компанией «1С».
Научиться пользоваться новой версией программы для профессионалов в соответствующих сферах крайне необходимо, ведь разработчики предыдущей версии предупреждают, что в этом году поддержка «2.5» будет прервана. Поэтому, в свете последних событий, начнем рассматривать «3.0».
В данном материале в основном будут затронуты 2 темы:
Налаживание и реализация обмена информацией между БУХ и последней редакции;
- Новые изменения в документе «Отражение заработной платы в регламентированном учете» в версии «3.0».
В чем заключаются изменения в обмене между бухгалтерией и заработной платой в последней версии
В предыдущей редакции программы обмен информацией в основном заключался в выгрузке документа под названием «Отражение заработной платы в регламентированном учете». Как правило, в нем каждый месяц формировались проводки по итогам начисленной зарплаты, рассчитанных взносов и НДФЛ. Эти документы можно выгрузить в «1С Бухгалтерию 2.0» Кроме этого, есть возможность проводить выгрузки и платежных документов. Эта работа проводилась с помощью файла в . Между программами «1С БУХ 2.0» и «1С ЗУП 2.5» можно осуществлять обмен документами, но на этом вопросе мы сейчас останавливаться не будем.
Но важно сказать, что в версии «3.0» суть обмена между этими программами изменилась. Отныне вам не придется терять время на необходимые выгрузки и загрузки документов. В новой версии «3.0.» достаточно лишь 1 раз установить синхронизацию данных между нужными программами, и при необходимости ее запустить. Также возможности новой версии позволяют установить расписание обмена документами: например, один раз в день или в неделю.
«Отражение заработной платы в регламентированном учете» - по-прежнему остался основным и наиболее частым документом для обмена, который в новой версии пережил значительные изменения.
Какие изменения «потерпел» документ «Отражение зарплаты в регламентированном учете» в последней версии «3.0»
Учитывая, что основным документом, предназначенным для обмена между зарплатой и бухгалтерией, есть вышеназванный, то было бы неверно не рассказать вам о новых существенных изменениях, которые он испытал в последней версии программы.
Инновации, представленные в новой версии «3.0», по сравнению с более старой программой, являются весьма существенными. В предыдущей редакции документ «Отражение зарплаты в регламентированном учете» был направлен на формирование проводки по результатам рассчитанной в конкретном месяце заработной платы, страховых взносов, а также НДФЛ. На самом деле никаких проводок не было, то есть имеется в виду, что в отличие от «1С Бухгалтерии», этот документ в специализированных регистрах бухгалтерии не формировал никаких движений, но, в то же время, создавал некое подобие этому процессу.
При этом пользователь программы самостоятельно мог влиять на формирование этих проводок, а также, в соответствии со своими вкусами и предпочтениями, имел возможность настраивать этот процесс. Чтобы лучше быть осведомленным в этой теме, советуем вам посмотреть детальное описание основных этапов начисления зарплаты в «1С ЗУП». Выгрузка этого документа проводилась в «1С Бухгалтерию», а после чего создавались те же проводки, что были в «зарплате».
Глядя на все эти вещи, возникает довольно интересная ситуация. Специалист, который рассчитывает зарплату в соответствии со своей работой не имеет права «вмешиваться» в формирование проводок. А он, по своей сути, это и делал, поскольку лишь в зуп’е было можно сделать автоматическую настройку зарплатных проводок. А специалисту, работающему в «1С», оставалось только дождаться готового документа, затем проверить его и указать соответствующим людям на их ошибки и недостатки в работе. Но все вышесказанное только наши предположения. Почему разработчики прибегли к таким кардинальным изменениям, - нам не известно.
Значительная особенность нововведений в программе заключается в расчете страховых взносов. Эту работу можно сделать в документе «Начисление зарплаты», а не в отдельном документе, как было раньше. Несомненно, такие изменения очень удобны для пользователя и при использовании программы «3.0.» Даже у новичка-бухгалтера не возникнет много вопросов. А в документе «Начисление зарплаты» (закладка «Взносы») можно увидеть полные расчеты всех страховых взносов.
Скрин 1
После этого по итогам начисления необходимо создать проводки. В новой версии программы, как и в старой, для этого предназначен документ под названием «Отражение заработной платы в регламентированном учете». Найдите его в главном меню программы, в закладке «Зарплата». Создаем новый документ, устанавливаем период, и после этого формируем проводки. Важно сказать, что привычные проводки в новой версии программы отсутствуют. Это существенное отличие.
Скрин 2
Посмотрите, поле «Способ отображения» в данный момент не заполнено, потому что мы не делали дополнительных настроек. «Способ отображения» вы можете установить сразу для всего предприятия. Для этого откройте все данные о предприятии, что можно сделать и через пункт «Предприятие». Потом на закладке под названием «Учетная политика и другие настройки» кликните на «Бухучет и выплата зарплаты». Затем внесите данные в поле «Способ отображения», которое заполняется из справочника.
Скрин 3
После этого обратите внимание на элемент пособия «Способ отображения зарплаты», который имеет только 1 поле «Наименование». Это в новой версии программы второе кардинальное отличие.
Скрин 4
Сейчас трудно понять, в чем важность справочника, если он содержит только наименование. Но позже все станет ясно. Итак, становится понятно, что мы установили способ отображения для налогов и заработной платы в целом для всего предприятия. Новая версия бухгалтерской программы «3.0» во многих моментах подобна предыдущей, в частности, «Способ отображения» можно установить не только для предприятия в целом, но и для вида расчета, конкретного подразделения и т.д. А теперь вернемся к «Отражение зарплаты в регламентированном учете» и снова заполним этот документ.
Скрин 5
После этого «Способ отображения» снова станет заполненным.
Обмен между «БУХ 3.0» и «ЗУП 3.0» или настройки синхронизации
Чтобы созданный документ появился в бухгалтерии, вам нужно настроить синхронизацию.
Настройка «1С ЗУП 3.0»
Для этой операции в разделе главного меню «Администрирование» нужно найти пункт под названием «Настройка синхронизации данных». Установите в нем галочку на «Синхронизация данных» и заполните поле под названием «Приставка этой информационной базы» (для заработной платы мы отметили «ЗУ»).
В первом окне выберите «Синхронизация данных с » нам предлагается выбрать использовать уже созданные настройки или указать настройки вручную. Поскольку мы пока еще не создавали никаких настроек, укажем из вручную.
Скрин 8
После нажатия «Далее», в следующем окне выбираем вариант подключения к программе «1С Бухгалтерия». Поскольку 2 базы находятся на 1 ПС, то ставим свой выбор на «Прямое подключение к программе на компьютере или в локальной сети», чуть ниже выбираем переключатель «На данном компьютере или на компьютере в локальной сети». Плюс к этому, желательно указать каталог информ. базы, с помощью которой реализуется синхронизация. Если Вам не известно местоположение файлов этой базы, то запустите ярлык программы, затем наведите на место с необходимой базой, - снизу этого окна отобразится путь к базе.
Скрин 9
В «Каталоге информационной базы» нужно указать именно этот маршрут. Для настройки синхронизации система потребует введения логина и пароля. Информация в нужных полях будет выглядеть следующим образом:
Скрин 10
Убедиться в правильности предыдущих настроек вы сможете с помощью кнопки «Проверить подключение».
Нажимаем кнопку «Далее». Программа начнет соединяться с другой базой, соответственно и настройкой синхронизации. После этого отроется окно, где нажав кнопку «Изменить правила выгрузки данных», нужно будет поменять некоторые правила выгрузки. В данных настройках можно указать, как будет работать эта синхронизация.
Скрин 13
Настройка в «1С БУХ 3.0»
Для исправления этой ошибки, сделайте запуск « ». При этом «1С ЗУП» закрывать не нужно! Задача заключается во включении синхронизации данных. Это сделать очень просто: откройте рубрику программы «Администрирование», затем в группе ссылок «Настройка программы» нажмите «Настройка синхронизации данных». После этого откроется окно, где нужно поставить «галочку» напротив «Синхронизация». Если же вам не удалось найти эту настройку, то обновите программу или читайте ниже.
Следует сказать, что в предыдущих версиях программы эти настройки выглядели по-другому и находились в другом месте. Откройте раздел под названием «Администрирование», затем нажмите «Настройка программы» в группе ссылку «Настройки».
После осуществленных задач перейдите на закладку «Синхронизация данных», установите отметку на «Использовать синхронизацию данных» и с двух символов укажите префикс информационной базы. Для «1С» установите префикс «БУ».
А теперь вернитесь снова в «1С ЗУП 3.0». На том этапе, где остановились, нажмите «Далее». В результате перейдите к следующему шагу, где вам будет предложено немедленно выполнить синхронизацию.
А теперь нажимаем «Готово». Перед вами появится окно, где будет указано на то, что вся информация сопоставлена, и нужно удостовериться в правильности выполненной работы. Так мы осуществляем синхронизацию впервые и уверены, что в бухгалтерии еще пока нет документов под названием «Отражение заработной платы в регламентированном учете» и «Выплата заработной платы», то, честно сказать, сопоставлять еще не с чем и просто-напросто будут образованы новые документы.
После того, как вы снова нажмете «Далее», - начнется передача информации в последней версии программы. Должно открыться окно, где будет сообщаться об удачной отправке и получения информации, а также о настройках расписания машинального обмена. Но об этом поговорим чуть позже. После выполненных операций жмем «Готово».
Теперь уделим больше внимания последней версии «1С Бухгалтерия 3.0». Важно сказать, что для синхронизации бухгалтерии ничего настраивать не надо. Ведь этот процесс осуществляется автоматическим образом при настройке обмена в заработной плате. Итак, перейдя в бухгалтерию, удостоверьтесь, что был образован документ «Отражение зарплаты в регламентированном учете» и «Ведомости на выплату зарплаты» (документ выплаты заработной платы в «1С Бухгалтерии»).
Теперь можно сказать, что обмен/синхронизация состоялась. Кстати, стоит поставить акцент на том, что для обмена предыдущей редакции программы создается другой документ.
А теперь давайте посмотрим на документ «Способ отображения зарплаты в бухгалтерском учете». Обратите внимание, что элемент справочника в «ЗУП 3.0» имеет только одно поле под названием «Наименование». В «БУХ 3.0» можно указать счет, где будут отображаться аналитика и расходы по оплате труда. Как вы уже увидели, что сначала в справочнике не было ни одного документа, новый элемент, для которого необходимо указать счет затрат, появился только после синхронизации.
Чтобы сформировались проводки, после отбора счетов расходов нужно перепровести документ.
И в итоге немного расскажем о синхронизации. Подчеркнем, что обмен двусторонний. Например, если в бухгалтерии создать новый способ отображения и выбрать его в перенесенном из зуп документе, то при дальнейшей синхронизации эти изменения произойдут и в зуп.
Также раз в день или в неделю можно настроить расписание обмена / синхронизации.
Расскажем, как настраивать синхронизацию данных в базовых версиях программ «1С:ЗУП 3.0» с «1С:БП 3.0» базовых версий, поскольку этот вопрос часто вызывает затруднения.
Предварительная настройка программ
В первую очередь необходимо настроить «1С:Бухгалтерию 8.3 ». С этой целью в разделе «Администрирование» выбираем «Параметры учета», далее – «Настройки зарплаты» – « Учет расчетов по заработной плате и кадровый учет ведутся». Отмечаем пункт «Во внешней программе».
Важно:
«Параметры учета» в новой версии ПО переместились в раздел «Администрирование», при этом изменился их внешний вид: введены пять разных ссылок для разных групп настроек.
Там же в « Администрировании» в « Настройках синхронизации данных» отмечаем соответствующий пункт. Это нужно для разрешения синхронизации.
То же самое надо сделать и в «1С:ЗУП 3.0 » - действуем аналогично (названия пунктов такие же).
Настраиваем синхронизацию в «1С:ЗУП 3.0»
Когда будут сделаны предварительные настройки в обеих программах, можно непосредственно настраивать, собственно, синхронизацию. Это можно выполнить в любой из программ. Для примера начнем наши действия с «1С:ЗУП».
- Теперь в «Администрировании» в «Настройке синхронизации данных» стала доступна ссылка синхронизации. Кликаем по ней.
- Далее нужно выбрать, с каким приложением будем синхронизироваться.
- Остановим свой выбор на «Бухгалтерии предприятия, редакция 3.0». В той же вкладке ставим префикс ИБ.
Прим.
Общепринятые: у зарплатного ПО – «ЗК» , у бухгалтерии – «БП» . Этот префикс будет стоять перед номерами документов. Он необходим, чтобы пользователь понимал, в каком ПО создан конкретный документ.
- Дальше выберем способ настройки. Отмечаем пункт «Указать настройки вручную» . Здесь же приложение предложит сделать резервную копию данных.
Важно:
Если вы выполняете синхронизацию в первый раз и не совсем уверены, что будет выгружена и загружена лишь необходимая информация, обязательно сделайте резервную копию . Намного легче восстановить ИБ из нее, чем разбираться с тем, что получилось из-за неверно проведенной синхронизации.
- Нажимаем «Далее».
- Теперь нужно сделать выбор каталога, с помощью которого будет осуществляться обмен данными. Выбираем нужную папку. Заодно можно проверить и возможность записи в него, нажав соответствующую кнопку.
- Кликаем по кнопке «Далее». Два следующих действия просто пропускаем, нажимая «Далее» (эти настройки не требуются).
- Открывается новое окно. Очень важно корректно его заполнить, чтобы синхронизация прошла правильно.
- Проставляем префикс ИБ, с которой будет проводиться синхронизация – в данном примере это БП.
- Проверяем правила выгрузки с помощью ссылки «Изменить правила выгрузки данных». Необходимо здесь точно поставить «Дату начала использования обмена».
Важно:
Если указать неверную дату, документы до нее подгружаться не будут.
- Чтобы переносилось и «Отражение зарплаты», и ведомости, в настройке «Данные для формирования бухгалтерских проводок выгружаются» отмечаем пункт «С детализацией по сотрудникам».
Важно:
Если отметить «Сводно по сотрудникам» – выгружаться будет лишь «Отражение зарплаты в бухучете».
- Нажимаем «Далее».
- Появляется окно с подзаголовком «Все готово для начала синхронизации данных». Проверяем настройки. Все верно – нажмем «Далее». Если нет – «Назад».
- ПО обрабатывает изменения. Открывается окно, где мы сохраняем в отдельном файле сделанные для синхронизации настройки, чтобы воспользоваться им уже в бухгалтерской программе.
- Нажмем «Готово». В выбранной папке появится файл с новыми настройками.
Настроим синхронизацию в «1С:БП 3.0»
- В разделе «Администрирование», в «Настройках синхронизации данных» необходимо вначале разрешить синхронизацию, отметив соответствующий пункт.
- Переходим по ссылке «Синхронизации данных».
- Теперь выберем, с каким ПО будет синхронизация. Укажем «ЗУП 3.0».
- Дальше нам предстоит определить способ настройки синхронизации. Если в другом приложении мы выбрали ручной способ, то в этом отмечаем пункт «Загрузить файл с настройками, созданный в другой программе».
- Выберем сформированный в «1С:ЗУП» файл.
- Нажмем «Далее».
- Затем будет настроен каталог, с помощью которого будет осуществляться обмен. Он автоматически загрузится на основании информации файла настроек.
- Два следующих шага – это дополнительные возможности синхронизации, пропустим их.
- Появится окно, в котором нажмем на ссылку «Изменить правила выгрузки».
- Возникнет окно настройки правил обмена данными. Здесь мы должны указать число, с которого будет проводиться синхронизация.
- Теперь проверим внесенные настройки. Если все верно – можно нажимать «Готово». Настройки синхронизации сохранятся в «1С:Бухгалтерия».