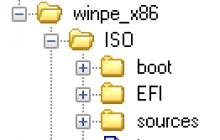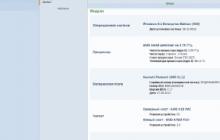Б
удучи установленной на виртуальном жёстком VHD-диске, вторая операционная система Windows никоим образом не уступает той, которая размещается на другом разделе диска. Наоборот, у первой по сравнению со второй есть два значимых преимущества. Во-первых
, для установки Windows на VHD-диск нет надобности перераспределять дисковое пространство, если изначально нет лишнего пустого раздела диска под вторую операционную систему.
VHD-диск создаётся в рамках процесса установки Windows с помощью командной строки, с её же помощью и монтируется в систему, чтобы быть видимым в числе разделов для установки системы. Во-вторых , работать со второй Windows, установленной на виртуальном VHD-диске, можно как непосредственно загрузив её на компьютере, так и с помощью средств программ-гипервизоров.
Любую операционную систему, установленную на VHD-диске, можно открыть внутри программ и и работать с ними точно так, как и с и любыми системами, созданными средствами этих программ. Более того, обе программы изначально предусматривают возможность создания операционных систем с использованием VHD-диска. VirtualBox открыто позволяет выбрать VHD-формат при создании жёсткого диска виртуальной машины. А вот в программе VMware Workstation хоть такой момент и предусматривается, но юзабельного меню выбора, как в случае с VirtualBox, нет. Расширение «. vhd» для создаваемого жёсткого диска нужно прописывать вручную, заменяя им предустановленное «.vmdk» – «родной» формат виртуального жёсткого диска VMware Workstation .

Единственный момент, в чём будет уступать VHD-диск «родным» форматам программ VMware Workstation и VirtualBox – соответственно, VMDK и VDI , это использование дискового пространства в полном объёме. Тогда как виртуальные жёсткие диски программ — VMDK и VDI – сжимают данные виртуальных машин для экономии места на реальном компьютере. В частности, виртуальные машины VMware Workstation на физическом жёстком диске занимают почти вдвое меньше места, чем имеется в распоряжении гостевых операционных систем.
Итак, имеем операционную систему, установленную на виртуальном VHD-диске.

Как её открыть внутри основной операционной системы с использованием программ-гипервизоров VMware Workstation и VirtualBox?
Открытие VHD-диска в
В главном окне VMware Workstation запускаем процесс открытия новой виртуальной машины. Это можно сделать как с помощью визуальной кнопки на домашней вкладке программы, так и в меню .

Запустится мастер создания новой виртуальной машины, и в первом его окне кликаем выборочный тип конфигурации.

Жмём в окне настройки совместимости версий программы.

Операционную систему мы не устанавливаем, следовательно, и не может быть никакого источника загрузки. Выбираем третий пункт – установка системы позже . Жмём .

В нашем случае имеется VHD-диск с установленной Windows 8.1, её и выбираем в списках операционных систем и их версий. Жмём .

Называем виртуальную машину и указываем её месторасположение на компьютере. В указанном месте будут храниться рабочие файлы . Сам VHD-диск, естественно, будет находиться там, где и находился. Жмём .

В нашем случае имеется целых четыре ядра, потому щедрым жестом с барского плеча отдадим виртуальной машине два из них. Жмём .

А вот щедрого жеста в плане оперативной памяти не получится. Выделяем лишь необходимый минимум – 1 Гб . Жмём .

Предустановленный тип сети NAT в нашем случае подходит. Жмём .

Не меняем и тип контроллера ввода/вывода . Жмём .

Это же касается и типа диска – оставляем предустановленный SCSI . Жмём .

Наконец-то мы добрались до точки смены предустановленных параметров. В окне выбора виртуального диска нам нужен второй вариант – . Жмём .

В следующем окне жмём кнопку обзора и указываем путь к VHD-файлу . По умолчанию VMware Workstation не хочет видеть этот формат файлов , представляя на обозрение только файлы собственного производства. И чтобы увидеть VHD-файл, в окне проводника нужно установить параметр отображения всех файлов .

Прописав путь размещения VHD-диска, жмём .

Настройка виртуальной машины завершена.

Вернёмся в главное окно VMware Workstation и увидим новую виртуальную машину в перечне существующих. Запускаем её.

Процесс запуска Windows начнётся с адаптации системы к условиям работы гипервизора. Будут обновлены драйвера, системные настройки, Metro-приложения Windows 8.1. В некоторых случаях запуск виртуальной машины может сопровождаться окном среды восстановления Windows. В этом случае необходимо просто выбрать продолжение использования системы .

Вскоре система загрузится.

Открытие VHD-диска в VirtualBox
В программе VirtualBox процесс открытия VHD-файла попроще. В главном окне программы жмём кнопку . Затем в первом окне запустившегося мастера создания новой виртуальной машины задаём ей имя , выбираем операционную систему и её версию . Жмём «Next» .

Указываем размер оперативной памяти . Жмём «Next» .

В окне выбора виртуального жёсткого диска, как и в предыдущем случае, выбираем использование существующего диска . С помощью кнопки обзора указываем путь к VHD-файлу . Жмём .

Возвращаемся в главное окно VirtualBox и запускаем только что созданную виртуальную машину.

VirtualBox также осуществит адаптацию гостевой операционной системы под свою специфику работы – будут установлены драйвера, применены системные настройки и т.п.

Через минуту-две в окне программы будем наблюдать ту самую Windows, установленную на VHD-диске.

Что это за файл - VMDK?
Файлы с расширением.VMDK содержат данные в виде виртуального диска, представляющие содержимое жесткого диска виртуальной машины VMware. Доступ к диску VMDK возможен так же, как доступ к физическому диску с использованием программного обеспечения для виртуализации. Конфигурирование диска, например его фиксированной или растущей емкости, можно выполнить с помощью утилиты Virtual Disk Manager. В более ранних версиях программного обеспечения использовалось расширение.DSK.
Именование файлов VMDK может быть сложным. Файл основного диска - просто name.vmdk, но его можно сохранить по частям, где каждая часть файла имеет имя-s [
Программа(ы), умеющие открыть файл .VMDK
Windows
Mac OS
Linux
Как открыть VMDK файлы
Если появилась ситуация, в которой Вы не можете открыть файл VMDK на своем компьютере - причин может быть несколько. Первой и одновременно самой важной (встречается чаще всего) является отсутствие соответствующей аппликации обслуживающей VMDK среди установленных на Вашем компьютере.
Самым простым способом решения этой проблемы является нахождение и скачивание соответствующей аппликации. Первая часть задания, уже выполнена, - программы для обслуживания файла VMDK Вы найдете ниже. Теперь достаточно скачать и установить соответствующую аппликацию.
В дальнейшей части этой страницы Вы найдете другие возможные причины, вызывающие проблемы с файлами VMDK.
Возможные проблемы с файлами в формате VMDK
Отсутствие возможности открытия и работы с файлом VMDK, совсем не должен значить, что мы не имеем установленного на своем компьютере соответствующего программного обеспечения. Могут выступать другие проблемы, которые также блокируют нам возможность работы с файлом VMware Virtual Disk Format. Ниже находится список возможных проблем.
- Повреждение открываемого файла VMDK.
- Ошибочные связи файла VMDK в записях реестра.
- Случайное удаление описания расширения VMDK из реестра Windows
- Некомплектная установка аппликации, обслуживающей формат VMDK
- Открываемый файл VMDK инфицирован нежелательным, вредным программным обеспечением.
- На компьютере слишком мало места, чтобы открыть файл VMDK.
- Драйверы оборудования, используемого компьютером для открытия файла VMDK неактуальные.
Если Вы уверены, что все перечисленные поводы отсутствуют в Вашем случае (или были уже исключены), файл VMDK должен сотрудничать с Вашими программами без каких либо проблем. Если проблема с файлом VMDK все-таки не решена, это может значить, что в этом случае появилась другая, редкая проблема с файлом VMDK. В таком случае остается только помощь специалиста.
| .adz | Amiga Emulator Compressed ADF Format |
| .aff | Advanced Forensics Format Disk Image |
| .ashdisc | Ashampoo Disk Image Format |
| .atr | Atari 8-bit Disk Image |
| .avhd | Microsoft Hyper-V Differencing Disk Format |
| .b5i | BlindWrite Image Format |
| Notatnik позволит нам увидеть часть данных, закодированных в файле. Этот метод позволяет просмотреть содержимое многих файлов, однако не в такой форме, как программа, предназначенная для их обслуживания. |
В таблице ниже предоставляет полезную информацию о расширение файла.vmdk. Он отвечает на вопросы такие, как:
- Что такое файл.vmdk ?
- Какое программное обеспечение мне нужно открыть файл.vmdk ?
- Как файл.vmdk быть открыты, отредактированы или напечатано?
- Как конвертировать.vmdk файлов в другой формат?
Мы надеемся, что вы найдете на этой странице полезный и ценный ресурс!
1 расширений и 0 псевдонимы, найденных в базе данных
✅ VMware Virtual Disk File
Описание (на английском языке):
VMDK
file is a VMWare Virtual Disk File. VMware products use the VMDK
(Virtual Machine Disk Format) file format to store a virtual machine"s hard-disk images.
MIME-тип: application/octet-stream
Магическое число: -
Магическое число: -
Образец: -
VMDK псевдонимы:
VMDK cсылки по теме:
VMDK связанные расширения:
VirtualBox Virtual Disk Image
VMware Virtual Machine Snapshot Metadata
Fast Virtual Disk
VMware Virtual Machine Snapshot State Data
VMware Virtual Machine Suspended State
VMware Virtual Machine Team Data
VMware Virtual Machine NVRAM Data
VMware Virtual Machine Configuration
VMware Virtual Machine Team Member Configuration
Другие типы файлов могут также использовать расширение файла .vmdk .
🚫 Расширение файла.vmdk часто дается неправильно!
По данным Поиск на нашем сайте эти опечатки были наиболее распространенными в прошлом году:
mdk , vmk , vdk , vmrk , vmd
Это возможно, что расширение имени файла указано неправильно?
Мы нашли следующие аналогичные расширений файлов в нашей базе данных:
🔴 Не удается открыть файл.vmdk?
Если дважды щелкнуть файл, чтобы открыть его, Windows проверяет расширение имени файла. Если Windows распознает расширение имени файла, файл открывается в программе, которая связана с этим расширением имени файла. Когда Windows не распознает расширение имени файла, появляется следующее сообщение:
Windows не удается открыть этот файл:
Пример.vmdk
Чтобы открыть этот файл, Windows необходимо знать, какую программу вы хотите использовать для его открытия...
Если вы не знаете как настроить сопоставления файлов .vmdk , проверьте .
🔴 Можно ли изменить расширение файлов?
Изменение имени файла расширение файла не является хорошей идеей. Когда вы меняете расширение файла, вы изменить способ программы на вашем компьютере чтения файла. Проблема заключается в том, что изменение расширения файла не изменяет формат файла.
Если у вас есть полезная информация о расширение файла .vmdk , !
🔴 Оцените нашу страницу VMDK
Пожалуйста, помогите нам, оценив нашу страницу VMDK в 5-звездочной рейтинговой системе ниже. (1 звезда плохая, 5 звезд отличная)
- Расширение (формат) - это символы в конце файла после последней точки.- Компьютер определяет тип файла именно по расширению.
- По умолчанию Windows не показывает расширения имен файлов.
- В имени файла и расширении нельзя использовать некоторые символы.
- Не все форматы имеют отношение к одной и той же программе.
- Ниже находятся все программы с помощью которых можно открыть файл VMDK.
Free Any Burn – программа для записи оптических дисков, позволяющая записывать на носитель практически все форматы образов, а также создавать их самостоятельно. Имеет малый размер, однако набор функций у данной программы достаточно обширный. Free Any Burn, как говорилось выше, может считывать образы любых форматов, а затем записывать их на любой оптический носитель. Главное, чтобы оборудование для записи было. При этом, программа распознаёт не только известные форматы, например, NRG, но и некоторые другие, например, cue. В последнем случае, при записи данного образа, получается полноценный аудио CD, если, конечно, fla...
DAEMON Tools Lite предствляет из себя по своим функциональным возможностям очень надежный софт для эмуляции виртуальных приводов CD, DVD, Blu-ray и для создания различных образов дисков с поддержкой разных систем защиты. Умеет создавать mds, iso, mdx и mdf образы CD, DVD, Blu-ray с функцией защиты и сжатия образов с помощью пароля. Эта уникальная программа может монтировать все известные образы. Может создать в сумме до 4-х виртуальных приводов. Это будет незаменимой вещью, например, для нетбуков, ведь они не имеют оптических дисководов в своем комплекте. Несмотря на свой сравнительно маленький размер, программа обладает всеми...
IsoBuster - программа от компании Smart Projects, которая предназначена для восстановления данных. Полезна в том что с её помощью можно открыть файлы на CD/DVD-дисках, если Windows не может их открыть. Даже когда их невозможно прочитать используя вашу операционную систему, IsoBuster восстановит файлы. Особенность программы в том что она работает напрямую с дорожками, сессиями дисков и секторами. Бесплатная версия программы поддерживает почти все форматы CD и DVD, но увы не поддерживает Blu-ray disk и HD DVD. Программа так же работает с виртуальными приводами, образами и может конвертировать файлы. Так же есть в наличие многоязы...
Если у вас есть файл VMDK (Virtual Machine Disk), который содержит один или несколько разделов виртуальной машины VMware, вы можете смонтировать его в операционной системе Windows в качестве диска. Подключить vmdk диск в Window можно несколькими способами.
Подключение vmdk файла в проводнике Windows Explorer
В операционной система Windows имеется встроенная поддержка VMDK файлов. Если вы используете операционную систему Windows 7 или выше, вы можете смонтировать файл VMDK прямо через проводник Windows.
Для этого нужно перейти в каталог, в котором хранится файл VMDK. В проводнике Windows щелкните по файлу правой кнопкой мыши и выберите пункт «Map Virtual Disk».
В окне «Map Virtual Disk» выберите букву, которая будет присвоена диску и нажмите кнопку «ОК».

Для того, чтобы отключить виртуальный диск — щелкните правой кнопкой мыши по диску и выберите пункт «Disconnect Virtual Disk».
VMware Workstation – это настольное ПО для виртуализации от VMware. В нем имеется встроенная функция подключения vmdk образов — «Map Virtual Disks», с помощью которой также можно смонтировать и открыть файл VMDK. Если открыть файл VMDK при помощи первого описанного нами способа не получается (Проводник Windows), то при помощи VMware Workstation сделать это удастся наверняка.
Все довольно просто, перейдите в меню «File» и в раскрывающемся списке выберите пункт «Map Virtual Disks …».

Монтирование VMDK с помощью пакета vSphere Disk Development Kit
VMware-mount — это консольная утилита, которую вы можете использовать для монтирования VMDK дисков без использования графического интерфейса. Эта утилита входит в пакет разработчика vSphere Disk Development Kit , поэтому для её использования вам понадобиться его установить.
Чтобы смонтировать файл VMDK (сохраненный в каталоге C:\temp) в режиме только для чтения, используйте следующую команду:
vmware-mount.exe X: “C:\Temp\TestVM.vmdk”
Если файл VMDK содержит более одного раздела, вы можете использовать параметр /v:x для монтирования других томов:
vmware-mount.exe /v:2 X: “C:\Temp\TestVM.vmdk”
Если вам необходима возможность записи, воспользуйтесь параметром «/m:w». Этим можно воспользоваться, например — если вам нужно заменить испорченный системный файл.
vmware-mount.exe /m:w X: “C:\Temp\TestVM.vmdk”
Если вы хотите вывести все подключенные виртуальные диски, необходимо воспользоваться параметром /L :
vmware-mount.exe /L
Командной строкой очень легко пользоваться, при этом она довольно функциональна.
Используем OSFMount для монтирования vmdk
OSFMount – это бесплатная сторонняя утилита, которая монтирует файлы образов не только формата ISO, но также и файлы VMDK. Она работает практически во всех версиях Windows.

Эта утилита довольно проста в использовании. Достаточно нажать кнопку «Mount new…» расположенную в нижней части окна, выбрать vmdk файл и указать параметры подключения.