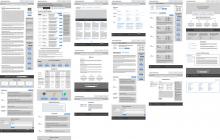IP-адрес 192.168.0.1 и страница http://192.168.0.1 — используются для доступа в настройки роутеров следующих производителей: Dlink, TPlink, Netgear, Tenda и др.. Чтобы изменить параметры или изначально настроить подключение к Интернету/Wi-Fi, на http://192.168.0.1 и авторизоваться по admin admin (логин и пароль). Как это сделать?
Инструкция по входу на 192.168.0.1
- Уточните адрес и параметры входа в настройки. Они указаны в наклейке на нижней части корпуса роутера
- Откройте браузер. Введите http://192.168.0.1 в поисковой строке
- Если появилось окно, введите admin/admin или логин и пароль указанные на наклейке
Если окно входа в настройки не появилось, а вместо этого вы увидели ошибку «Страница не найдена», «Страница недоступна», «Не удается получить доступ к сайту», «Превышено время ожидания ответа от сайта 192.168.0.1» — значит что-то не так с настройками.
Частые проблемы со входом на http://192.168.0.1 и их решение
Если роутер новый, в нем можно не сомневаться. Если ранее использовался — желательно сбросить его настройки до заводских. Для этого есть кнопка Reset на тыльной стороне устройства. После сброса, переходим к следующему пункту.
Чтобы войти на 192.168.0.1 admin admin, необходимо изменить настройки сетевого подключения.
Для этого:

Варианты IP-адресов входа для разных производителей и моделей роутеров:
| Производитель роутера | IP-адрес входа в настройки |
|---|---|
| 3Com | 192.168.1.10.1 |
| Apple | 10.0.1.1 |
| Asus | 192.168.1.1 192.168.2.1 10.10.1.1 |
| Belkin | 192.168.1.1 192.168.2.1 10.0.0.2 10.1.1.1 |
| Dell | 192.168.1.1 |
| Cisco | 192.168.1.1 192.168.0.30 192.168.0.50 10.0.0.1 10.0.0.2 |
| D-Link | 192.168.1.1 192.168.0.1 192.168.0.10 192.168.0.101 192.168.0.30 192.168.0.50 192.168.1.254 192.168.15.1 192.168.254.254 10.0.0.1 10.0.0.2 10.1.1.1 10.90.90.90 |
| Edimax | 192.168.2.1 |
| Gigabyte | 192.168.1.254 |
| Huawei | 192.168.1.1 192.168.0.1 192.168.3.1 192.168.8.1 192.168.100.1 10.0.0.138 |
| Linksys | 192.168.1.1 192.168.0.1 192.168.1.10 192.168.1.210 192.168.1.254 192.168.1.99 192.168.15.1 192.168.16.1 192.168.2.1 |
| Microsoft | 192.168.2.1 |
| Motorola | 192.168.0.1 192.168.10.1 192.168.15.1 192.168.20.1 192.168.30.1 192.168.62.1 192.168.100.1 192.168.102.1 192.168.1.254 |
| MSI | 192.168.1.254 |
| Netgear | 192.168.0.1 192.168.0.227 |
| Siemens | 192.168.1.1 192.168.0.1 192.168.1.254 192.168.2.1 192.168.254.254 10.0.0.138 10.0.0.2 |
| Sitecom | 192.168.0.1 192.168.1.254 192.168.123.254 10.0.0.1 |
| Tenda | 192.168.1.1 192.168.0.1 |
| TP-Link | 192.168.1.1 192.168.0.1 192.168.0.254 |
| Trendnet | 192.168.1.1 192.168.0.1 192.168.0.30 192.168.0.100 192.168.1.100 192.168.1.254 192.168.10.1 192.168.10.10 192.168.10.100 192.168.2.1 192.168.223.100 200.200.200.5 |
| ZTE | 192.168.1.1 192.168.0.1 192.168.100.100 192.168.1.254 192.168.2.1 192.168.2.254 |
| Zyxel | 192.168.1.1 192.168.0.1 192.168.2.1 192.168.4.1 192.168.10.1 192.168.1.254 192.168.254.254 10.0.0.2 10.0.0.138 |
Оборудование компании D-Link появилось на ИТ-рынке недавно и завоевало популярность благодаря отличному функционалу и адекватной стоимости. Бренд DIR-300 имеет множество аппаратных модификаций и 4 вида прошивок, и на нем был проверен софт для остальных роутеров.
Поэтому владельцы других моделей могут смело пользоваться инструкцией "192.168.0.1 вход в настройки роутера Dlink", проверенной на практике.
Как осуществить вход веб-интерфейс 192.168.0.1?
Действия через веб-конфигуратор позволяют не только выполнить внешнее подключение, но и создать надежный пароль WiFi или порт для игры. Итак, рассмотрим процесс поэтапно:
1. Заходим в любой браузер, например, Chrome, Opera, Mozilla Firefox, Yandex и вводим в адрес http://192.168.0.1 . Если цифры набраны правильно, то на экране появится форма для авторизации, в которой необходимо в "Пользователе" и в "Пароле" вписать слово admin.
Может случиться, что страница не откроется. Причины сбоя рекомендуется искать в следующих областях:
- в настройках локальной сети,
- в подключениях DHCP-сервера,
- в исправности роутера. Заводскую программу можно вернуть, воспользовавшись кнопкой Reset.
2. Если проблем нет, и главная страница открылась, то далее в "Сети" нужно кликнуть на строку WAN. На странице отобразятся все имеющиеся внешние подключения. Перед тем, как сделать новую запись, необходимо полностью очистить таблицу от записей.
3. В конце нажимает на кнопку "Добавить".
Настройка динамического адреса на D-Link http://192.168.0.1.
Вариант Dynamic IP, предлагаемый поставщиком Интернет-услуг, обычно используется по умолчанию. В таком случае пользователю остается добавить лишь WiFi. При создании соединении заново в верхней строке, содержащей типы соединений, следует открыть "Динамический IP". В открывшемся окне отмечается: " Получить адрес сервера автоматически", интерфейс "Internet" и ставятся галочки возле команд:
- включить IGMP,
- сетевой экран,
Соединение WAN будет доступно,если было разрешено его использование и произведены правильные настройки на 192.168.0.1 или 192.168.1.1. Для завершения работы и сохранения всех настроек нажмите на кнопку "Применить".
Настройка PPPOE, вход в admin admin.
Некоторые российские провайдеры, например, Ростелеком, Билайн, МТС, Корбина, Дом и провайдеры из СНГ предпочитают работать с протоколом PPPOE. Этот вариант предусматривает введение имени пользователя и пароля, полученного от поставщика, а также указания типа соединения (PPPOE). При этом, "NAT" активируется обязательно, а "Сетевой экран" по желанию.
Установка и настройка WI-FI и раздачи Интернета через 192.168.0.1.
Нужные параметры собраны в разделе Wi-Fi. Алгоритм действий следующий:
- Заходим в основные настройки.
- Ставим галочки возле команды "Включить беспроводное соединение".
- В SSID латинскими буквами вписываем свое название.
- В "Беспроводном режиме " выбираем один из вариантов: 802.11 B/G mixed или 802.11 B/G/N mixed.
- Применяем изменения.
Для обеспечения безопасности есть свой раздел, в который нужно внести изменения.
Вход в роутер по ip или html адресу 192.168.0.1 подходит для подавляющего большинства WiFi модемов TP-Link, D-Link (DIR 300, 615), Tenda или некоторых Ростелеком. При этом логин и пароль для входа в настройки системы администратора у них тоже чаще всего один и тот же – admin-admin. Обратите внимание – чтобы зайти в личный кабинет маршрутизаторов Asus RT и Zyxel с компьютера или телефона необходимо использовать другой источник – . Однако, бывает, что вы попадете не в веб-интерфейс, а на какую-то другую страницу с расширением “index.html” или “home.php”. Либо на результаты поиска, из которых вы как раз и нашли данную статью. Чтобы этого избежать и в следующий раз точно открыть https://192.168.0.1 для входа в панель управления роутера, нужно сделать некоторые настройки на компьютере. Именно о них мы сейчас и поговорим.
Как зайти в личный кабинет 192.168.0.1 через Admin-Admin?
Перед тем, как открыть страницу входа в маршрутизатор http://192.168.0.1, нужно выполнить обычные шаги для подключения его к ПК или ноутбуку.
Адрес входа в настройки маршрутизатора – http://192.168.0.1 или другой?
Итак, чтобы зайти на роутер, прежде всего необходимо знать его IP адрес (что это такое ?), который на нем стоит по умолчанию. Сегодня речь пойдет конкретно о тех устройствах, которые используют в качестве него 192.168.0.1. Однако чтобы уточнить, рекомендую посмотреть на корпус. Обычно на его днище, имеется наклейка, на которой указана данная информация.

Этот адрес может иметь и другой вид, напоминающий адрес сайта, например у ТП-Линк “tplinkwifi.net” и “tplinklogin.net” или “tendawifi.com” у Тенда. Это так называемый хостнейм, который на уровне программного обеспечения маршрутизатора подменяет стандартный IP адрес на более привычный для человека.
Обычно админка доступна сразу по двум адресам, поэтому на этикетке написано, что вход осуществляется по хостнейму. Но если по нему вы не можете зайти в роутер, то можно просто использовать ай-пи – 192.168.0.1. Они работают одновременно и никакой разницы для доступа в личный кабинет нет.
Ошибка http 192.168.o.1, 192.168.o.l и html 192.168.0.1 net, ru или com
- Будьте внимательны! Часто ошибка при входе в личный кабинет роутера 192.168.0.1 возникает из-за того, что вместо цифр “ноль” и “один” вводятся буквы “O” или “L”, которые визуально на них похожи. В результате адрес выглядит как 192.168.o.1 или 192.168.o.l. Для наших глаз одно и то же, а вот для компьютера – абсолютно разные значения!
- Ещё один популярный вариант неверного написания адреса – добавление лишней цифры, типа 192.168.0.1.1 . Запомните, между разделителями в виде точек должно быть только 4 блока чисел – не больше и не меньше.
- Или бывает, что в адресе меняют местами последние цифры, например так – 192.168.l.0
- Наконец, по ошибке в конце приписывают слово “net”, “ru” или “com”. Типа 192.168.0.1.net, 192.168.0.1.ru или 192.168.0.1.com. Или же расширение, больше характерное для “home” или “index” страниц обычных сайтов – HTML или PHP
Как понимаете, поскольку этих адресов в природе не существует, то и вход в роутер помним невозможен.
Если же IP адрес был изменен прежним владельцем на какой-то нестандартный и вы его не знаете, то помогает полный сброс, про который я сказал в начале статьи. Однако, если вам все же необходимо сохранить конфигурации сети, то узнать его текущий IP достаточно просто, посмотрев сетевые настройки на компьютере или ноутбуке. Они отображаются в меню “Сведения – Состояние” в параметрах сетевого адаптера.
Чтобы избежать ошибок и точно попасть на страницу авторизации в админке, также необходимо дополнительно проверить, чтобы на компьютере в настройках сетевого адаптера Windows в разделе “Подключение по протоколу TCP/IP” все параметры были выставлены на автоматический режим.
Как зайти в личный кабинет wifi роутера 192.168.0.1 с компьютера?
После того, как выставили нужные параметры на компьютере или ноутбуке, можно уже зайти в настройки. Набираем в браузере “http://192.168.0.1” и попадаем на страницу входа в личный кабинет роутера.
Логин и пароль в зависимости от модели и производителя опять же могут отличаться. Но на 99% могу сказать, что у TP-Link, D-Link и Zyxel это admin-admin. Для уточнения можете еще раз глянуть на ту же наклейку.
- Настроить подключение маршрутизатора к интернет-провайдеру
- Задать параметры для работы WiFi сети
Чаще всего для удобства пользователей производителем предусмотреть пошаговый мастер настройки. Однако у разных фирм внешний вид веб-интерфейса настроек роутера отличается, поэтому имеет смысл изучать каждый в отдельности. Мы подготовили конкретные статьи по самым популярным в нашей стране моделям, поэтому советую изучить их в зависимости от того, каким именно вы собираетесь пользоваться:
Как поменять пароль Admin и поставить свой на вход 192.168.0.l?
Когда первичные конфигурации сохранены, я бы рекомендовал в целях безопасности поменять пароль “Admin” и поставить для входа в 192.168.0.1 какой-то другой. Не обязательно он должен быть слишком сложный – вряд ли вашим соседям понадобиться взламывать ваш WiFi. Но о самых элементарных способах безопасности все-таки нужно позаботиться.
Вход в настройки маршрутизатора 192.168.0.1 с телефона
Как я уже говорил, адрес 192.168.0.1 может использоваться не только для настройки роутера с компьютера, но также и для входа в него с телефона. Для этого достаточно точно также открыть мобильный браузер и авторизоваться с логином-паролем “admin-admin”. Однако в наши дни почти у каждого крупного производителя сетевого оборудования имеется фирменное мобильное приложение, которое делает этот процесс гораздо проще.

Я, например, уже давно использую ноутбук только для записи обучающих видео. А фактически управляю всей сетью wifi со смартфона. Отдельные статьи о данном способе настройки по каждой модели имеются на нашем сайте.
На этом сегодня все – я старался описать весь процесс входа в настройки wifi роутера наиболее подробно. Надеюсь, у меня это получилось. Уверен, у вас тоже все получится! Если же у вас остались вопросы, то задавайте их в комментариях. Постараюсь ответить на них по мере возможности.
Содержимое статьи:
Многие начинающие владельцы роутеров и модемов сталкиваются с вопросом, что за такая волшебная комбинация цифр и точек: 192.168.0.1 и как с её помощью зайти в настройки роутера (иногда по ошибке эту процедуру называют "зайти в личный кабинет"). О том, как это можно сделать с компьютера (ноутбука) или телефона (планшета). В данной статье будут даны ответы на все эти вопросы.
Иногда по ошибке, при попытке зайти в настройки роутера или модема пользователи набирают в поисковой системе яндекс/гугл адрес роутера: http://192.168.0.1 или https://192.168.0.1 , вместо того, чтобы ввести данный адрес в адресную строку своего браузера.
ЕСЛИ ВЫ ХОТИТЕ ПОПАСТЬ В НАСТРОЙКИ СВОЕГО РОУТЕРА, .
Еще одна распространенная ошибка заключается в том, что в адресной строке браузера набирают неверный адрес. Наиболее часто встречающиеся ошибочные адреса: 192,168,0,1 или 192-168-0-1 или 192/168/0/1 или 19216801 или 198.168.0.1 и не могут попасть в настройки маршрутизатора, т.к. браузер считает эту комбинацию поисковым запросом и вместо окна конфигурации - открывает результаты поиска, чтобы этого не происходило, необходимо помнить, что цифры в IP адресе всегда разделяются точкой , а не запятой или дефисом. Также очень часто пользователи не замечают точку между 0 и 1, набирая 192.168.01 слитно, что тоже приводит к ошибке.
Общая информация
Некоторым эта комбинация цифр уже знакома, неопытные же пользователи особенно после первой покупки роутера сталкиваются с этим непонятным числом впервые. Данный адрес используется для входа в настройки на большом количестве роутеров от разных фирм, например: D-Link , TP-Link , Zyxel и т.д. Давайте попытаемся подробней разобраться в этом вопросе.
Как зайти на 192.168.0.1 (краткая инструкция)
- Убедитесь, что Ваш роутер включен, работает.
- Если у Вас проводное подключение, проверьте, что сетевой кабель воткнут в разъем LAN на роутере.
- Проверьте, что Ваш компьютер подключен к роутеру.
- В браузере введите "192.168.0.1" без ковычек, а затем нажимите клавишу Enter.
- Если все исправно работает, то браузер должен спросить логин пароль доступа к роутеру.
- Если этого не происходит, предлагаем Вам прочитать наши рекоммендации по нахождению и устранению проблем.
- Если ничего не помогло, то задайте ваш вопрос в комментариях и мы постараемся на него ответить.
Что такое 192.168.0.1
Начнем издалека. Все сетевые управляемые устройства можно считать своеобразными компьютерами с установленной операционной системой (естественно не с Windows). Кроме того, каждое такое устройство имеет собственный IP-адрес. Wi-Fi роутер имеет минимум два IP-адреса. Первый нужен для успешного подключения к провайдеру, второй является электронным адресом в локалке между компьютером и роутером. Таким образом, если рассуждать максимально доступно, то 192.168.0.1 это IP-адрес роутера в локальной сети.
Используемая в таком случае подсеть - 192.168.0.Х. Х при этом является уникальным числом, которое принадлежит диапазону от 1 до 254. Ваш компьютер также имеет свой уникальный электронный адрес в сети. При этом, для того чтобы роутер был доступен IP-адрес Вашей машины должен принадлежать диапазону сети 192.168.0.Х, где Х это число от 2 до 254 (не от единицы, ведь адрес 192.168.0.1 уже занят и он принадлежит роутеру). Два одинаковых электронных адреса в одной сети быть не может, в противном случае это вызовет конфликт IP-адресов. После того, как мы выяснили, что такое 192.168.0.1 давайте разберемся, как с его помощью зайти .
Как зайти на 192.168.0.1
Как уже говорилось, Wi-Fi роутер или модем является самостоятельным сетевым устройством с собственной операционной системой. может быть использован telnet-интерфейс или веб-интерфейс. Первый более сложный и подразумевает использование консольных команд. Второй прост и удобен в использовании. Именно веб-интерфейсом (иногда по ошибке называемый личным кабинетом) пользуется преобладающее большинство пользователей при настройке роутера. Вход в настройки вашего роутера мы и будет рассматривать в данной статье.
Первым делом нужно убедиться, что вы подключены к вашему роутеру - либо по проводному интерфейсу, либо же по Wi-Fi. В случае проводного подключения, нужно убедиться, что провод воткнул именно в разъем, предназначенный для локальной сети - обычно их несколько, и они выделенны отдельным цветом (см. желтые Ethernet порты на рисунке ниже).

Если же вы планируете подключиться по Wi-Fi, то посмотрите имя сети и её пароль на самом роутере - обычно именно там написанна данная информация. Так же эти данные можно найти в инструкции к самому роутеру.

Далее нужно зайти в веб-интерфейс, что под силу абсолютно любому пользователю. Для этого всего лишь нужно перейти по адресу http://192.168.0.1 . Запустите любой браузер (абсолютно не важно будет это Internet Explorer, Google Chrome или Opera) и в адресную строку введите http://192.168.0.1 .

Если при этом зайти на 192.168.0.1 не получается, то вероятнее всего имеется проблема с IP-адресом на компьютере.
Не получается зайти на 192.168.0.1 – прописываем IP-адрес
Если Вы хотите прописать на своем компьютере IP-адрес, для начала зайдите в "Сетевые подключения". Максимально быстро можно это сделать при помощи комбинации клавиш "Win+R". Нажмите на эти клавиши и введите в окошко команду control netconnections , после этого нажимаем "Ок".

Выбираем сетевой подключение, с помощью которого компьютер соединен с роутером. Заходим в его свойства и нажимаем на протокол "TCP/IPv4".

В большинстве случаев стандартные настройки совпадают с теми, что на фото ниже.

Если с этими настройками Вы не смогли зайти на 192.168.0.1, то вероятнее всего проблема в отключенном DHCP-сервере на роутере. Пропишем адрес вручную и вопрос будет решен. Задайте все параметры так, как на фото ниже и нажмите "Ок".

Обратите внимание, что IP-адрес компьютера обязательно должен принадлежать диапазону от 192.168.0.2 до 192.168.0.254. В качестве основного шлюза прописываем IP-адрес роутера. Также 192.168.0.1 необходимо прописать в качестве предпочитаемого DNS-сервера.
Логин и пароль
Если вы все сделали правильно, то при заходе на адрес 192.168.0.1 от вас потребуется ввод логина и пароля. Взять их обычно можно на самом роутере, но если там ничего нет, то воспользуйтесь данными из таблицы ниже:
Заключение
Мы выяснили, что 192.168.0.1 это IP-адрес и с его помощью можно зайти в настройки роутера. IP-адрес компьютера и Wi-Fi роутера обязательно должны отличаться, в противном случае это приведет в конфликту адресов. Если у Вас остались какие-либо вопросы касательно, вы можете задать их в комментариях под статьей.