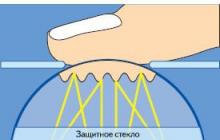Скачайте конвертер видео с сайта Movavi, откройте файл и следуйте инструкциям по установке. Это займет всего несколько минут. Программа полностью переведена на русский язык, поэтому разобраться в ней будет очень просто.
Выберите файл для конвертации
Когда установка завершится, запустите программу, нажмите на кнопку Добавить файлы в левом верхнем углу, выберите пункт Добавить видео и добавьте файлы AVI, FLV, WMV, MP4, MOV или другого формата для конвертирования в MKV. Вы также можете добавить в программу фильмы и ролики в MKV, чтобы перевести их в другой формат. Чтобы добавить DVD-видео, в меню Добавить файлы выберите пункт Добавить DVD , а затем нажмите Открыть DVD .
Выберите формат
В нижней части интерфейса откройте вкладку Видео , кликните по разделу MKV и выберите подходящий профиль из списка. Вы можете изменить параметры видео вручную: нажмите на кнопку-шестеренку под панелью форматов, чтобы открыть редактор настроек.
Чтобы перекодировать MKV для воспроизведения на PS4, PS3, Xbox, смартфоне на Android, планшете iPad, мобильном телефоне или другом устройстве, откройте вкладку Устройства и выберите профиль для модели вашего гаджета.

Начните конвертацию файлов
Перед началом конвертирования нажмите кнопку с изображением папки и выберите место, куда будут записаны новые видеофайлы. Теперь можно начать конвертацию: для этого нажмите кнопку Старт в правом нижнем углу. Конвертация может занять несколько минут или больше в зависимости от размера и количества исходных файлов.

Дождитесь окончания конвертации
Когда конвертация будет завершена, откроется папка с видеофайлами. Вы можете записать полученный MKV-файл на DVD для просмотра на широкоформатном экране или открыть видео на компьютере с помощью проигрывателя Movavi Media Player в составе пакета программ Movavi Video Suite для Windows. Кроме медиаплеера и конвертера видео, в него входят программы для записи на DVD, захвата видео с экрана, создания собственных фильмов и слайд-шоу, полноценный редактор видео и многое другое. Скачайте пробную версию Movavi Video Suite и попробуйте все эти программы в действии.
Если же вы конвертировали MKV в форматы для мобильных телефонов или игровых приставок, запишите готовые файлы на ваше устройство, подсоединив его к компьютеру: откройте приложение для переноса файлов и следуйте его указаниям. Movavi Конвертер Видео стирает границы между форматами: теперь вы можете легко перенести фильмы и клипы на любое устройство для просмотра видео.
MKV – это видеоконтейнер, позволяющий хранить в одном файле видео HD качества, несколько дорожек аудио и несколько дорожек с субтитрами. К сожалению, большинство современных медиаплееров, смартфонов и переносных игровых устройств, таких как PSP, не поддерживают MKV формат. Но это не повод менять устройство!
Шаг 2: Добавьте файл в программу

Запустите Lucky Video Converter и мышью перетащите в программу видео, которое вы хотите сконвертировать. Или:
- нажмите мышью на кнопку Добавить файл ;
- в открывшемся окне выберите MKV видео, которое вы хотите сконвертировать в AVI, 3GP, MP4, WMV или любой другой формат;
- нажмите мышью на кнопку Открыть .
Шаг 3: Задайте исходящий формат
Из списка пресетов, находящегося под окном добавления файла, выберите формат, в который вы хотите сконвертировать ваше видео.
Шаг 4: Задайте целевую папку
- нажмите мышью на кнопку Настройки в нижнем левом углу окна конвертера;
- в открывшемся окне нажмите мышью на кнопку ... в списке Целевая папка ;
- выберите существующую папку или создайте новую.
Шаг 5: Сконвертируйте ваше видео
Нажмите мышью на кнопку Конвертировать , чтобы инициализировать процесс конвертации вашего видео в AVI, MP4, WMV, FLV, MPEG или любой другой формат.
Шаг 6: Ваше видео сконвертировано
После того как конвертация видео формата MKV закончена, вы можете найти сконвертированное видео в папке, которую выбрали ранее в настройках программы.
Перед тем как рассказать обо всех достоинствах конвертера MKV в AVI, поговорим о самом формате MKV. Это современный мультимедийный контейнер, сохраняющий большой объем различной информации. По структуре он похож на AVI, но вместе с тем имеет ряд особенностей. MKV или Matroska (Матрешка) включает звуковую дорожку (MKA), видеодорожку (MKV) и дорожку субтитров (MKS). Кроме того, он включает дополнительные данные, которые позволяют создавать меню, как в DVD-фильмах, управлять временем и многое другое.

Формат MKV очень часто встречается, но не всегда воспроизводится плеерами
Особенность контейнера заключается в открытости кода, что позволяет моделировать и совершенствовать его любому программисту. Но, несмотря на популярность, пользователи все еще сталкиваются с проблемами при воспроизведении видео в этом формате. В этом случае может помочь MKV конвертер. Рекомендуем конвертировать в AVI, так как этот контейнер имеет схожую структуру и его поддерживает большинство популярных видеоплееров.
Для конвертирования MKV to AVI необходимо такой , чтобы при трансформации качество не пострадало. В интернете можно отыскать много информации о программах-конвертерах. При этом каждая из них отличается по ряду признаков. Выбирая MKV конвертер, обратите внимание на качество преобразования материала и скорость работы, а также удобство софта.
Рекомендуем использовать «ВидеоМАСТЕР». Это быстрый и мощный конвертер MKV to AVI , а также в ряд других форматов с широкими возможностями. В софт включено более 320 готовых к работе пресетов для видеохостингов и устройств.

Вы можете конвертировать видео для популярных сайтов
Софт позволяет не только качественно и быстро конвертировать AVI в MKV и обратно. Это удобный инструмент для редактирования видеофрагментов. Программа позволяет , извлечь звук из видеофайла, обрезать или склеить видеофрагменты и т.д.
Чтобы конвертировать AVI в MKV и обратно понадобится несколько минут:
1. Загрузить видео в софт, используя кнопку «Добавить». Она расположена на боковой панели слева.
2. В каталоге форматов выберите AVI и укажите конкретный вариант записи. Это может быть AVI HD (DivX).
3. Пропишите настройки конвертации. Сделать это можно в разделе «Параметры». Софт позволяет выбрать частоту и размер кадра, битрейт, тип кодека, а также задать настройки аудиопотока.
4. Укажите папку для сохранения видеоматериала.
5. Запустите MKV в AVI конвертор. Чтобы это сделать нажмите кнопку «Конвертировать», расположенную в нижнем углу программы справа.

Выберите нужный формат в каталоге
Конвертер AVI в MKV: обратная трансформация
Чтобы преобразовать видеоматериал в обратном направлении, достаточно пройти тот же самый путь, выбрав правильное направление конвертации. То есть в пункте 3 списка инструкции, в разделе «Конвертировать для» выберите вместо AVI формата MKV. Во всем остальном необходимо следовать той же последовательности.
Преобразование займет некоторое время, т.к. кроцедура зависит от быстродействия компьютера. Сам конвертер AVI в MKV и обратно «ВидеоМАСТЕР» отличается высокой скоростью кодирования, а также позволяет обрабатывать за раз множество файлов.
MKV и AVI представляют собой популярные медиаконтейнеры, в которых содержатся данные, предназначенные, прежде всего, для воспроизведения видео. Современные компьютерные медиапроигрыватели и бытовые плееры в подавляющем большинстве поддерживают работу с обоими форматами. Но всего несколько лет назад c MKV могли работать только отдельные бытовые проигрыватели. Поэтому для людей, которые до сих пользуются ими, актуальным является вопрос преобразования MKV в AVI.
Все способы конвертирования этих форматов можно разделить на две основные группы: применение программ-конвертеров и использование услуг онлайн-сервисов для конвертирования. Конкретно в этой статье мы поговорим о способах с применением именно программ.
Способ 1: Xilisoft Video Converter
Популярным приложением для трансформации видео в разнообразные форматы, поддерживающим в том числе и конвертирование MKV в AVI, является Xilisoft Video Converter .
- Запустите Xilisoft Video Converter. Чтобы добавить файл для обработки, нажимайте «Add» на верхней панели.
- Окошко добавления видеофайла открыто. Перейдите в то место, где размещается ролик в формате MKV, обозначьте его и нажимайте «Открыть» .
- Происходит процедура импортирования данных. После её завершения наименование добавленного файла отобразится в окне Ксилисофт Видео Конвертер.
- Теперь нужно указать формат, в который будет выполняться преобразование. Для этого кликните по полю «Профиль» , расположенному внизу. В раскрывшемся списке переместитесь во вкладку «Мультимедийный формат» . В левой части списка выберите «AVI» . Затем в правой части выберите один из вариантов данного формата. Самый простой из них так и называется «AVI» .
- После того, как профиль выбран, можно сменить папку назначения вывода преобразованного видеоролика. По умолчанию это специально предназначенная для этих целей директория, которую определила программа. Адрес её можно увидеть в поле «Назначение» . Если она по каким-то причинам вам не подходит, тогда жмите «Обзор…» .
- Окошко выбора каталога запущено. Необходимо проделать перемещение в ту папку, где следует сохранить объект. Жмите «Выбор папки» .
- Также вы можете произвести дополнительные настройки в правой области окна в группе «Профиль» . Здесь можно изменить имя конечного файла, размер видеокадра, битрейт аудио и видео. Но изменение названных параметров не является обязательным.
- После того, как все эти настройки сделаны, можно переходить непосредственно к запуску процедуры конвертирования. Это можно сделать несколькими способами. Прежде всего, вы можете отметить галочкой нужное наименование или несколько наименований в списке в окне программы и щелкнуть по «Start»
на панели.

Вы также можете щелкнуть по наименованию видеоролика в списке правой кнопкой мыши (ПКМ ) и в раскрывшемся перечне выбрать «Конвертировать выбранный элемент(ы)» или же просто нажать функциональную клавишу F5 .
- Любое из этих действий запускает процедуру преобразования MKV в AVI. Прогресс её можно видеть при помощи графического индикатора в поле «Статус» , данные в котором отображаются в процентах.
- После того, как процедура завершится, напротив имени видеоролика в поле «Статус» появится галочка зеленого цвета.
- Для непосредственного перехода к полученному результату справа от поля «Назначение» щелкайте по «Открыть» .
- Проводник Windows открыт именно в том месте, где располагается преобразованный объект в формате AVI. Вы его можете там отыскать, чтобы проводить с ним дальнейшие действия (просмотр, редактирование и т.д.).












Недостатки этого метода заключаются в том, что Xilisoft Video Converter является не полностью русифицированным и платным продуктом.
Способ 2: Convertilla
Следующим программным продуктом, способным преобразовывать MKV в AVI, является небольшой бесплатный конвертер Convertilla .
- Прежде всего, произведите запуск Конвертиллы. Для открытия файла MKV, который необходимо конвертировать, можно просто перетащить его из Проводника
в окошко Convertilla. Во время этой процедуры левая кнопка мышки должна быть прижатой.

Но есть методы добавления исходника и с запуском окошка открытия. Щелкайте по кнопке «Открыть» справа от надписи «Откройте или перетащите сюда видео файл» .

Те юзеры, которые предпочитают выполнять манипуляции через меню, могут кликнуть в горизонтальном перечне «Файл» и далее «Открыть» .
- Происходит запуск окошка «Выбор файла видео» . Перейдите в нем в ту область, где размещен объект с расширением MKV. Произведя выделение, нажимайте «Открыть» .
- Путь к выбранному видеоролику отобразится в поле «Файл для конвертирования»
. Теперь во вкладке «Формат»
Конвертиллы нам предстоит выполнить определенные манипуляции. В поле «Формат»
из развернувшегося перечня выберите значение «AVI»
.
По умолчанию обработанный видеоролик сохраняется там же, где и исходник. Путь для сохранения можете видеть внизу интерфейса Конвертиллы в поле «Файл» . Если он вас не удовлетворяет, то щелкайте по значку, имеющему очертания папки слева от этого поля.
- Окошко для выбора директории открыто. Переместитесь в нем ту область винчестера, куда желаете отправить преобразованное видео после конвертирования. Затем нажмите «Открыть» .
- Также можно внести некоторые дополнительные настройки. А именно, указать качество видео и размер. Если вы не сильно разбираетесь в данных понятиях, то можете вообще не трогать эти настройки. Если же желаете произвести изменения, то в поле «Качество»
из выпадающего списка смените значение «Исходное»
на «Другое»
. Появится шкала качества, в левой части которой находится наименьший уровень, а справа — самый высокий. С помощью мыши, зажав левую кнопку, переместите ползунок на тот уровень качества, который считает приемлемым для себя.

Важно учесть, что чем выше качество вы выберите, тем изображение в преобразованном видео будет более качественным, но, в то же время, тем больше конечный файл будет весить, а время процедуры конвертирования увеличится.
- Ещё одной необязательной настройкой является выбор размера кадра. Для этого щелкайте по полю «Размер» . Из открывшегося списка измените значение «Исходный» на ту величину размера кадра, которую считаете уместной.
- После того, как все необходимые настройки произведены, щелкайте «Конвертировать» .
- Начинается процедура преобразования видео из MKV в AVI. За прогрессом данного процесса можете следить при помощи графического индикатора. Там же отображается прогресс и в процентных значениях.
- После окончания преобразования отобразится надпись «Конвертирование завершено» . Для перехода к преобразованному объекту, щелкайте иконку в форме каталога справа от поля «Файл» .
- Запускается Проводник в том месте, где расположен преобразованный в AVI видеоролик. Теперь можно его просмотреть, переместить или отредактировать с помощью других приложений.









Способ 3: Hamster Free Video Converter
Ещё одним бесплатным программным продуктом, преобразующим файлы MKV в AVI, является Hamster Free Video Converter .
- Запустите Хамстер Фри Видео Конвертер. Добавление видеофайла для обработки, как и в действиях с Convertilla, можете произвести путем перетягивания его из Проводника
в окно конвертера.

Если есть желание выполнить добавление посредством окна открытия, тогда нажимайте «Добавить файлы» .
- С помощью инструментов этого окошка переместитесь в то место, где располагается целевой MKV, обозначьте его и нажимайте «Открыть» .
- Наименование импортированного объекта отобразится в окне Фри Видео Конвертер. Нажимайте «Далее» .
- Запускается окошко назначения форматов и устройств. Перемещайтесь сразу к нижней группе пиктограмм в этом окне – «Форматы и устройства» . Щелкайте по пиктограмме с логотипом «AVI» . Она самая первая в указанном блоке.
- Открывается область с дополнительными настройками. Здесь можно указать следующие параметры:
- Ширина видео;
- Высота;
- Видеокодек;
- Частота кадра;
- Качество видео;
- Скорость потока;
- Настройки аудио (канал, кодек, скорость потока, скорость дискретизации).
Впрочем, если перед вами не стоит никаких специальных задач, то не нужно заморачиваться с этими настройками, оставив их, как есть. Независимо от того, делали вы изменения в дополнительных настройках или не делали, для запуска конвертирования нажимайте на кнопку «Преобразовать» .
- Запускается «Обзор папок» . С его помощью необходимо переместится туда, где располагается папка, в которую собираетесь отправить преобразованный видеоролик, а затем выделить эту папку. Нажимайте «OK» .
- Автоматически стартует процесс конвертирования. Динамику можно видеть по уровню прогресса, указанному в процентном отношении.
- После окончания процесса преобразования в окошке Фри Видео Конвертер появится сообщение, оповещающее об этом. Чтобы открыть место, где размещается преобразованный видеоролик в формате AVI, нажимайте «Открыть папку» .
- Проводник запускается в том каталоге, где находится вышеуказанный объект.









Способ 4: Any Video Converter
Ещё одним приложением, способным выполнять поставленную в данной статье задачу, является Any Video Converter , представленный, как платной версией с продвинутым функционалом, так и бесплатной, но обладающей всем необходимым набором для качественного конвертирования видеофайлов.
- Произведите запуск Ани Видео Конвертер. Добавить MKV для обработки можете несколькими приёмами. Прежде всего, существует возможность перетащить из Проводника
объект в окно Any Video Converter.

Кроме того, можете нажать на «Добавить или перетащить файлы» в центре окошка или сделать щелчок по «Добавить видео» .
- Тогда запустится окно импорта видеофайла. Перейдите туда, где располагается целевой MKV. Обозначив этот объект, нажимайте «Открыть» .
- Название выбранного видеоролика появится в окне Ани Видео Конвертер. После добавления ролика следует указать направление конвертирования. Сделать это можно при помощи поля «Выберите профиль» , расположенного слева от кнопки «Конвертировать!» . Щелкайте по данному полю.
- Открывается большой список форматов и устройств. Для того, чтобы быстрее в нем найти нужную позицию, в левой части списка выберите иконку «Видеофайлы» в форме кадра видеопленки. Таким путем вы сразу перейдете к блоку «Форматы видео» . Отметьте в перечне позицию «Customized AVI Movie (*.avi)» .
- Кроме того, можно изменить некоторые настройки конвертирования по умолчанию. Например, изначально преобразованный видеоролик выводится в отдельный каталог «Any Video Converter» . Чтобы переназначить директорию вывода, кликайте по «Базовые установки» . Откроется группа базовых установок. Напротив параметра «Выходной каталог» кликайте по пиктограмме в виде каталога.
- Открывается «Обзор папок» . Укажите то место, куда хотите отправить ролик. Нажимайте «OK» .
- При желании в блоке настроек «Параметры видео» и «Параметры аудио» можно изменить кодеки, битрейт, частоту кадров и аудиоканалы. Но данные настройки производить нужно только в том случае, если у вас стоит цель получить исходящий файл AVI с конкретными заданными параметрами. В большинстве случаев эти настройки трогать не нужно.
- Необходимые параметры заданы, нажимайте «Конвертировать!» .
- Стартует процесс конвертирования, прогресс которого можете видеть одновременно в процентных значениях и при помощи графического индикатора.
- Как только преобразование завершится, автоматически откроется окно Проводника в той директории, где размещается обработанный объект в формате AVI.










Способ 5: Format Factory
Завершим наш обзор методов конвертирования MKV в AVI описанием этой процедуры в программе Format Factory .
- После запуска Формат Фактори щелкните по кнопке «AVI» .
- Запускается окно параметров настройки конвертирования в формат AVI. Если необходимо указать продвинутые настройки, то жмите по кнопке «Настроить» .
- Появляется окошко продвинутых настроек. Тут при желании можете менять аудио- и видеокодеки, размер видео, битрейт и многое другое. После того, как изменения произведены, в случае их необходимости, жмите «OK» .
- Вернувшись в главное окно настроек AVI, для того, чтобы указать исходник, нажимайте «Добавить файл» .
- Найдите на жестком диске объект MKV, который необходимо трансформировать, обозначьте его и нажимайте «Открыть» .
- Наименование видеоролика отобразится в окне настроек. По умолчанию отправка конвертированного файла будет произведена в специальный каталог «FFOutput» . Если необходимо изменить директорию, куда будет отправлен объект после обработки, то кликните по полю «Конечная папка» в нижней части окна. Из раскрывшегося перечня выбирайте «Добавить папку…» .
- Появляется окошко обзора каталогов. Укажите целевую директорию и щелкните «OK» .
- Теперь можно приступать к процессу конвертирования. Для этого нажимайте «OK» в окне настроек.
- Вернувшись в главное окно программы, выделите наименование созданной нами задачи и нажимайте «Старт» .
- Конвертирование стартует. Состояние прогресса отображается в процентах.
- После того, как оно завершится, в поле «Состояние» напротив имени задачи отобразится значение «Выполнено» .
- Для перехода к директории расположения файла кликайте по наименованию задачи ПКМ . В контекстном меню выберите «Открыть конечную папку» .
- В Проводнике откроется каталог, содержащий конвертированный видеоролик.












Мы рассмотрели далеко не все возможные варианты конвертирования видеороликов MKV в формат AVI, так как существуют десятки, а может и сотни видеоконвертеров, поддерживающих данное направление преобразования. В то же время мы попробовали охватить в описании самые популярные приложения, выполняющие данную задачу, начиная от самых простых (Convertilla) и заканчивая мощными комбайнами (Xilisoft Video Converter и Format Factory). Таким образом, пользователь, в зависимости от глубины поставленной задачи, сможет отобрать для себя приемлемый вариант преобразования, остановив выбор на наиболее подходящей для конкретных целей программе.
Часто можно встретить фильмы в формате MKV. Такие видео отличаются высоким разрешением, отличимым качество передачи изображения, формат отличается продвинутыми функциями — субтитры, служебные пометки и прочее. Но обратная сторона медали в том, что эти файлы будут занимать очень много места.
В этой статье я расскажу о том, чем конвертировать MKV в AVI без потери качества. AVI — популярный формат, которых тоже отличается приемлемой хорошей изображений, поддерживается всеми компьютерами и современными мобильными устройствами, но отличается при этом более экономичным расходом пространства жёстких дисков.
Чем конвертировать MKV в AVI
Movavi Конвертер Видео — это современный, быстрый и русифицированный инструмент, который решает эту задачу.
Скачать конвертер из MKV в AVI можно здесь — https://www.movavi.ru/support/how-to/how-to-convert-mkv-to-avi.html . После скачивания на компьютер произведите установку. Инсталляция обычная, простая и без особенностей. Затем запустите программу.
Нажмите кнопку «Добавить файл», выберите MKV видео на вашем компьютере и добавьте его.
 Добавьте MKV в конвертер Movavi.
Добавьте MKV в конвертер Movavi. Перейдите внизу во вкладку «Видео» и нажмите на кнопку «AVI». Выберите необходимое вам качество.
 Во вкладке «Видео», нажмите на кнопку «AVI» и выберите качество.
Во вкладке «Видео», нажмите на кнопку «AVI» и выберите качество. И нажмите кнопку «Старт».
 Нажмите «Старт» для начала конвертирования.
Нажмите «Старт» для начала конвертирования. Начнётся конвертация из MKV в AVI. Это может занять некоторое время. Время конвертации зависит от конфигурации компьютера и объёма ролика. По окончании процесса вы услышите звуковое уведомление и увидите открытую папку с готовым файлом.
В Movavi Конвертер Видео внедрена технология Super Speed, которая позволяет конвертировать даже объёмные фильмы максимально быстро, а также без потерь качества.
Movavi Конвертер Видео обладает и другими возможностями и функциями, которые делают этот инструмент универсальным преобразователем мультимедийиных фалов, что очень удобно.
Вот какие функции и особенности мне понравились больше всего:
- Полностью русифицированный интерфейс, которые делает программу намного проще в использовании.
- Может преобразовывать видео, аудио и изображения всех популярных форматов.
- Есть готовые шаблоны под разные устройства по типам устройств (компьютеры, планшеты, смартфоны), по операционным системам, производителям и моделям.
- Можно объединить несколько конвертируемых видео в один файл.
- Внедрена уникальная технология Super Speed, которая делает конвертирование объёмных файлов практически мгновенно.
- Позволяет использовать аппаратное ускорение, что ещё больше увеличивает скорость конвертации.