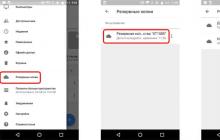И используем различные браузеры, но не все знают, что в это время загружаются временные файлы, называемые кэш (cache), которые со временем замедляют работу компьютера. Поэтому необходимо знать, как почистить кэш на компьютере.
Кэш браузера — это автоматически сохраненные веб-страницы, которые вы посетили. Он создан для того, чтобы ускорить загрузку сайтов при их последующем посещении. Но если кэш не очищать, то к примеру вы можете не заметить, что на странице обновился дизайн, поскольку подгрузится старая страница.
Впервые слово «cache» в компьютерном контексте было использовано в 1967 году во время подготовки статьи для публикации в журнале «IBM Systems Journal». Статья касалась усовершенствования памяти в разрабатываемой модели 85 из серии IBM System/360. Редактор журнала Лайл Джонсон попросил придумать более описательный термин, нежели «высокоскоростной буфер», но из-за отсутствия идей сам предложил слово «cache». Статья была опубликована в начале 1968 года, авторы были премированы IBM, их работа получила распространение и впоследствии была улучшена, а слово «кэш» вскоре стало использоваться в компьютерной литературе как общепринятый термин.
Чистка кэша на компьютере может осуществляться разными способами: средствами самого браузера или специальными программами. Рассмотрим подробнее каждый из вариантов.
Чаще всего проблемы с операционной системой начинаются из-за вирусов. Как от них избавиться, вы можете узнать из этой статьи . А как почистить от вирусов браузеры, можно найти .
Очистка кэш Internet Explorer
Давайте рассмотрим, как почистить кэш на компьютере виндовс 7 с использованием стандартного браузера Internet Explorer (IE):
- Нажимаем кнопку « Пуск» .
- Выбираем « Панель управления» . Здесь выставляем просмотр « Мелкие значки» и ищем пункт « Свойства обозревателя» .
- На вкладке « Общие» есть раздел « История просмотра» , нажимаем кнопку « Удалить» . Все, история, кэш и куки почищены.
- Здесь же можно настроить автоматическую очистку кэша. Нажмите кнопку « Параметры» , рядом с кнопкой « Удалить» . Откроется окно.
Здесь можно выставить периодичность, с которой будет происходить проверка обновлений страниц, сохраненных в кэше, а также объем в мегабайтах содержания этих самых страниц. Тут же можно установить время, в течение которого будет храниться журнал посещенных страниц. После того как все настройки произведены, нажмите ОК. И в следующем окне так же нажмите ОК. Вот такими нехитрыми действиями осуществляется очистка кэш памяти компьютера.
Очистка кэш Google Chrome
Помимо стандартного IE, используются и другие интернет-браузеры, например, Google Chrome. Приведенным выше способом очистить кэш этого браузера не получится. Здесь действуем по следующей схеме:
- нажимаем значок с тремя линиями, расположенный справа в верхнем углу окна;
- в появившемся меню выбираем пункт « Настройки» ;
- в открывшемся окне нажимаем на строку « Показать дополнительные настройки» ;
- окно с настройками развернется, и здесь нас будет интересовать раздел « Личные данные» ;
- в нем есть две кнопки: « Настройка контента» и « Очистить историю» ;
- щелкаем по кнопке « Очистить историю» .

Откроется окно очистки. Здесь с помощью галочек можно выбрать, что нужно очистить. Кстати, это окно можно вызвать сочетаниями клавиш Shift+Ctrl+Del . Выберете период, за который необходимо очистить историю. Затем выберете элементы, которые нужно удалить. Не забудьте про кэш. После этого нажмите « Очистить историю » .

Данный способ очистки подойдет для любой операционной системы , поэтому вы смело можете сказать, что знаете как почистить кэш на компьютере windows xp.
Обратите внимание, что сочетание клавиш Shift+Ctrl+Del является универсальным для таких браузеров, как Opera, Mozilla, IE. Нажав эти клавиши, вы вызовете окно очистки истории и кеша в каждом из перечисленных браузеров.
Очистка кэш с помощью программ
Иногда так не хочется разбираться в настройках браузера, искать способы как почистить кеш память в компьютере, тем более, когда используется не один браузер. На помощь придет специальное ПО. Рассмотрим на примере CCleaner. Данная программа распространяется в двух вариантах: платном и бесплатном. Нам будет достаточно бесплатной версии. Скачиваем и устанавливаем программу. Запускаем. В появившемся окне, на вкладке « Очистка », нас будут интересовать вкладки « Windows» и « Приложения» . На вкладке « Windows» просматриваем все строчки, двигая бегунок вниз и выделяем галочками строчки, где есть слово « кеш» . Далее переключаемся на вкладку « Приложения» и там также ищем строчки со словом « кеш» . Как только все строчки будут найдены и отмечены, нажимаем кнопку « Анализ» . После того как файлы будут найдены, нажмите « Очистка » .
Совет: очищая кеш при помощи CCleaner, внимательно посмотрите, где стоят галочки, так как некоторая информация, возможно, вам еще пригодится.

Как видите по программе CCleaner, очистка кеш памяти компьютера производится не только для интернет-браузеров. Различные приложения также имеют свой кеш. Давайте посмотрим, где почистить кэш на компьютере стандартными средствами Windows:
- нажмите « Пуск» ;
- в строке поиска наберите « Очистка диска» ;
- запустите приложение « Очистка диска» ;
- выберете диск на котором необходимо произвести очистку, например диск С;
- система произведет анализ и выведет список категорий файлов, которые можно очистить;
- отмечайте галочками файлы, которые необходимо удалить, например временные файлы с интернета;
- нажмите ОК — произойдет очистка.

Вы теперь знаете, как почистить кэш компьютера windows 7. Сложностей в этом нет.
Если вы не знаете, как почистить кэш компьютера Windows 10, то лучше всего это сделать при помощи программ. Они не требуют специальных навыков и знаний. В качестве примера был приведен CCleaner, но вы можете воспользоваться любой другой программой для очистки компьютера: AuslogicBootSpeed, Windows Cleaner и другие. Вне зависимости от версии операционной системы кеш интернет браузера можно почистить нажатием на сочетание клавиш Shift+Ctrl+Del. Самое главное, не забывать производить регулярную чистку кеша — это поможет избежать некоторых ошибок при загрузке страниц интернет-сайтов. Если же компьютер все еще работает недостаточно быстро, необходимо проверить, правильно ли вы провели самостоятельную настройку .
Заметили, что компьютер стал тормозить при работе в интернете? Скорее всего, дело в кэше браузера: если вы активно пользуетесь всемирной паутиной, то данный раздел мог попросту засориться. К счастью, ситуацию можно легко исправить. В представленной статье мы расскажем о том, как почистить кэш браузера стандартными средствами Windows или с помощью специализированного софта, что гораздо эффективнее ручной чистки!
Введение
Оптыные пользователи обязательно фыркнут при виде заголовка данного материала: "Зачем посвещать такому плевому делу целую статью?" Да для кого-то это просто, но многие пользователи, а особенно начинающие, иногда даже не осознают, по какой причине у них с каждым месяцем серфинг по интернету становится все медленее и медленее. Обозреватель долго открывается, интернет-страницы загружаются еле-еле, хотя скорость интернет-канала высокая. Вроде с железом все в порядке, вирусов нет, а работает все как-то не так. Что же происходит. Об одной из причин вот такого непонятного поведения компьютера мы и поговорим дальше.
Что такое кэш?
Кэш — это раздел памяти, в котором браузер размещает временные, используемые вами файлы, необходимые для быстрой загрузки интернет-страниц. Он состоит из набора записей, каждая из которых несет определенную информацию о тех или иных элементах ресурса. Каждый раз, когда вы что-либо запрашиваете в сети, браузер сначала исследует кэш на наличие нужных вам файлов. Если запись не обнаружена, то запрос обрабатывается и попадает в кэш, становясь доступным при последующих обращениях.
Предназначение кэша как раз в том, чтобы ускорить работу пользователя в сети интернет. Подразумевается, что многие часто используемы файлы будут браться уже не из самой сети, где скорость их получения зависит от различных факторов, включая скорость вашего подключения к интернету, а напрямую, из специализированного хранилища компьютера. Это гораздо быстрее. Но следует учитывать, что чем чаще и дольше вы используйте браузер, тем больше скапливается в кэше информации, среди которой зачастую преобладают абсолютно ненужные вам данные. Именно они очень часто становятся причиной замедления работы браузера, а иногда — и всей системы в целом.
Использование специальных программ для очистки
Сегодня на просторах интернета любой пользователь может встретить огромное количество приложений, предлагающих избавить его компьютер от мусорных файлов. К сожалению, далеко не все из них выполняют данное обещание, а некоторые и вовсе таят угрозу для вашей техники. Нередки случаи, когда простое желание почистить кэш браузера оборачивается настоящей катастрофой для владельцев ПК и утерей всей важной информации. Именно поэтому лучше обращаться к проверенным программам. Например, удалить все ненужное с ПК легко и просто можно в «Ускорителе Компьютера».
Очистка кэш в программе «Ускорителе Компьютера»
Естественно, сначала вам придется скачать «Ускоритель Компьютера» и установить его на свой ПК. Только после этого софт сможет проверить вашу систему на наличие мусорных файлов не только в кэше, но и в других разделах жесткого диска. Всё, что нужно для запуска этой опции, это щелкнуть по большой желтой кнопке «Сканировать компьютер» .
.jpg)
Интерфейс программы лаконичен и понятен даже самому неопытному пользователю. Сверху расположены основные органы управления - закладки. Чтобы перейти непосредственно к работе с кэшем, нажмите по вкладке «Очистка» . В открышемся окне на панели слева будут перечислены все разделы, доступные для проверки.
.jpg)
Условно их можно разделить на два блока: система и браузеры. Все, что потребуется от вас здесь — это поставить галочки рядом с названием разделов, которые нужно проверить программе. В данном случае это «Интернет Кэш » всех браузеров, которыми вы пользуетесь. Затем нажмите «Сканировать ». На экране появится следующее окно:
.jpg)
Вы сможете ознакомиться с отчетами программы и почистить кэш браузера гугл хром, мозилы и всех остальных, установленных на вашем ПК, буквально за один клик. После завершения работы на экране появится дополнительная информация о проделанной работе.
.jpg)
При желании очистите свой компьютер от прочего мусора: оптимизируйте реестр, настройте автозагрузку, удалите лишние программы. Узнать об этих и прочих возможностях софта более подробно вы можете посетив сайт программы .
Удаление информации из кэша стандартными методами
Чтобы удалить весь мусор из кэша совсем ненужно обращаться за помощью к профессионалам. Это можно сделать самостоятельно, обходясь базовым функционалом. Разберемся, как это сделать в разных браузерах.
Почистить кэш в Яндекс Браузере можно перейдя в настройки. В окне "Очистить историю" отметьте опцию "Файлы, сохраненные в кэше", а затем укажите период, за который необходимо удалить информацию. Затем щелкните "Очистить историю". Готово!
.jpg)
Абсолютно аналогично очищается и кэш браузера Google Chrome . Также в обоих случаях вы можете нажать одновременно Ctrl+Shift+Delete и в появившемся окне отметить «Изображения и другие файлы, сохраненные в кэше»/«Кэш», а затем щелкнуть «Удалить сейчас».
.jpg)
Для очистки кэша Opera откройте меню "История" - "Очистить историю…»", отметьте пункт "Кэшированные изображения и файлы" и нажмите "Очистить историю посещений".
.jpg)
В Mozilla FireFox тоже необходимо открыть "Настройки" далее "Приватность", а после щелкнуть по пункту "Удалить недавнюю историю". Поставьте галочку рядом со строкой "Кэш", кликните "Очистить сейчас" и перезапустите браузер.
.jpg)
Как вы смогли убедиться из инструкции выше, кэш во всех браузерах чистится почти идентично. Но кроме плюсов, например, в виде отсутствия необходимости искать и скачивать дополнительный софт, в стандартном способе очистки есть и минусы. Самый явный - это отсутствие возможности очистить кэш сразу всех браузеров, установленных на вашем ПК. Однако это не будет проблемой, если у вас на ПК есть дополнительные программы.
Заключение
Итак, вы узнали о том, как очистить кэш всех популярных браузеров стандартными функциями или при помощи специальной программы. Какой способ удобнее — решатьтолько вам. Но ни в коем случае не забывайте следить за состоянием данного раздела. А если нет времени делать это самостоятельно, используйте специальный планировщик, встроенный в «Ускоритель Компьютера» и тогда браузер всегда будет радовать вас своей быстрой и качественной работой.
На чтение 6 мин. Просмотров 783 Опубликовано 27.11.2016
Любителям браузеров Google Chrome и Opera рано или поздно приходится столкнуться с такой необходимостью, как очистить кэш браузера. Данная процедура позволит освободить память на жестком диске компьютера и поможет браузеру работать быстрее.
Если вы ранее слышали словосочетания: очистить кэш, кэш браузера, но не знаете что это значит, то вы найдете ответ на свой вопрос в этой инструкции.
Давайте разберемся, что такое кэш память.
Кэш — (в переводе с английского языка. cache – кладовая, тайник) так же есть такой термин как, кэш-память – это область памяти, используемая для временного хранения данных. Браузер имеет более быстрый доступ к кэш памяти, чем например доступ к данным в интернете, поэтому, он может быстрее загрузить сайты, на которые вы ранее заходили.
Так на жестком диске вашего компьютера наверняка уже хранится куча картинок, медиа файлов, книг, сайтов, которые вы просматривали ранее. Все это добро хранится в определенной папке, создаваемой интернет браузером при установке.
Например, если вы повторно зайдете на ваш любимый , то браузер найдет их в этой папке и загрузит файлы из кэша тем самым ускорит открытие файла и вам не придется ждать. Это актуально, если у вас недостаточно быстрое интернет соединение или есть проблемы с самим сайтом.
Как в Гугл Хром почистить кэш
Кэш браузера нужно очистить в том случае, если содержимое сайта стало отображаться некорректно, появляется ошибка 400 bad request или появились торможения при закачке файлов, просмотре фото, видео роликов и фильмов онлайн, прослушивании музыки.
Так же периодически нужно , чтобы не держать весь мусор накапливаемый браузером.
Так как там могут быть не только медиа файлы, но и вредоносные программы и вирусы.
Рассмотрим два способа очистки кэш памяти .
- с использованием горячих клавиш:
Во время работы в браузере одновременно нажмите следующую комбинацию Shift+Ctrl+Delet e
- через меню браузера.
Для того, чтобы зайти в меню браузера нажмите на кнопку с тремя горизонтальными точками.
Откроется выпадающее меню, в котором вам нужно выбрать пункт «Настройки»
Далее вы попадете в меню настроек, в котором ищем пункт «Показать дополнительные настройки»

Из предложенного списка отмечаем галочками нужные нам пункты. В нашем случае ставим галочку напротив пункта «Очистить КЭШ», так же выбираем интервал времени. Я например всегда выбираю «За все время», чтобы сразу удалить весь мусор.

Как видите нет никаких сложностей в очистке кэш памяти браузера Google Chrome. Так же рекомендую не ограничиваться и отметить галочками такие пункты как «Историй скачиваний» и «История просмотров», а вот пункт «Пароли» и «Данные автозаполнения» отмечать не советую, так как в дальнейшем придется снова вспоминать и вводить все логины и пароли. Думаю многие будут этому не особо рады и неправильно отмеченные пункты принесут вам лишние хлопоты.
Так же ниже рассмотрим, как можно выполнить описанную выше процедуру в браузере . Поэтому если вы, как и я пользуетесь оперой, то обязательно прочтите.
Как кэш очистить в опере
В опера кэш можно очистить похожим способом как в Google Chrome, но есть некоторые нюансы, о которых я вам хочу рассказать. Так же мы с вами рассмотрим два способа очистки: с помощью меню браузера, а так же при помощи установки специального расширения, которое можно скачать используя встроенный поиск браузера.
Для того, чтобы очистить кэш память в нужно нажать на кнопку «Меню», которая находится в левом верхнем углу. Появится выпадающее список, в котором ищем пункт «Настройки».

Если вы активно пользуетесь горячими клавишами, то в браузере опера, зайти в настройки можно по комбинации клавиш ALT+P
Перед вами откроется панель настроек Опера, нас с вами интересует пункт «Безопасность» .
Найти данный раздел можно в левом столбце, в нем находятся все личные настройки пользователя браузера, такие как авто заполнение паролей и форм, управление историей посещений ну и нужный нам пункт очистка кэша.
В открывшемся окне нас интересует кнопка «Очистить историю посещений»
В открывшемся окне отмечаем галочкой «Кэшированные изображения и файлы» и жмем кнопку «Очистить историю посещений»

Не забудьте выбрать интервал времени, за который необходимо удалить кэш. Если вам нужно удалить все накопленные данные, то выбираем «С самого начала». Вот таким способом можно очистить кэш в опера, но данный способ подойдет тем, кто не так часто пользуется этой функцией, если вам нужно выполнять данную процедуру постоянно, то рекомендую использовать для этих целей специальное расширение SingleClick Cleaner, которое легко можно установить, воспользовавшись информацией ниже.
Для того, чтобы установить расширение любое расширение, заходим в меню браузера Opera.
Далее ищем пункт «Расширения» кликаем на нем и в выехавшем пункте нажимаем «Управление расширениями» либо просто жмем сочетание клавиш Ctrl+Shift+E
Так как нам нужно скачать новое расширение то ищем пункт «Добавить новое расширение», откроется окно в браузере, в котором нужно в строку поиска прописать название нужного нам плагина.

После того как поиск найдет SingleClick Cleaner, жмем зеленую кнопку «Добавить в Opera»
Как расширение установится на панели инструментов браузера появится значок в виде мусорной карзины. Для того, чтобы пользоваться в дальнейшем новой функцией нам нужно будет один раз настроить плагин, чтобы в дальнейшем процедура занимала как можно меньше времени. Для этого кликаем мышкой по значку корзина, появится меню, в котором нужно выбрать из списка какие данные будем очищать, а так же время, за какое время нужно удалить накопленные данные. Если вам необходимо в опере очистить кэш за все время, то выбираем пункт «Empty the cache» и «the dawn of time».
На этом настройки расширения завершены. В дальнейшем вам достаточно будет щелкнуть по иконке и кэш будет очищен автоматически.
Теперь вы знаете как очистить кэш в опере и браузере Google Chrome.
Кэш на компьютере или телефоне загружается по мере того, как вы пользуетесь приложениями. Спустя время он начинает скапливаться и засорять память, отчего устройство начинает тормозить или выдавать нехватку памяти. Все эти проблемы можно легко устранить почистив его. Справиться с этим может каждый, благодаря нескольким простым действиям.
Сделать чистку может абсолютно любой человек, не прибегая к помощи профессионалов. При этом чистка не займет много времени. После очистки ненужного кэша ваш компьютер начнет работать быстрее и сможет прогружать файлы, которые раньше он не мог загрузить. Но не забывайте, что лучше делать чистку регулярно, тогда ваш компьютер всегда будет радовать вас своей работой.
На компьютере существует четыре основных типоа кэша. Это история в браузере, эскизы скачиваемых файлов, DNS и ОЗУ. Почистить весь кэш одним движением просто так нельзя. Для каждого из видов кэша, для каждого браузера свой способ очистки.
Для того, чтобы очистить ОЗУ нужно действовать через меню «Пуск».
Для этого, зайдя в меню щёлкните на «Компьютер» так, чтобы появилось окно с дополнительными действиями, т.е. правой кнопкой. Среди появившихся вариантов нажмите на «Свойства».
Если ваш компьютер имеет 32 разрядную Windows, то очистка выполняется немного иначе, но также через меню «Пуск». Найдите в меню команду «Выполнить», нажмите на нее и перед вами появится окно, в котором нужно набрать или скопировать: %windir%\system32\rundll32.exeadvapi32.dll,ProcessIdleTasks
Если у вас 64 разрядная Windows команда немного отличается: %windir%\SysWOW64\rundll32.exe advapi32.dll,ProcessIdleTasks

Помимо очистки оперативной памяти очень важно очистить DNS так как его засорение может привести к серьезным проблемам в работе компьютера. Его очистка осуществляется так же через меню «Пуск». Зайдите в «Все программы» — «Стандартные» и кликните правой клавишей мыши, чтобы открыть «Командную строку» это действие выполняется от имени администратора. Перед вами появится окно в котором вам нужно набрать команду: ipconfig /flushdns и после этого на клавиатуре Enter.

Третий вид кэша, который можно очистить во время чистки — эскизов файлов. Но удалять его или нет — решать вам. Т.к. чем больше этих эскизов, тем быстрее компьютер прогружает фотографии, картинки и видео.
Если вы все — таки решили очистить их и тем самым освободить немного памяти на диске зайдите в меню «Пуск» и найдите в нем «Очистка диска». Нажав на нее у вас откроется новое окно очистки. Для начала очистки выберите диск, который хотите удалить и подтвердите удаление, нажав ОК.

После этого программа начнет анализ приложений и эскизов. После этого поставьте галочку там, где «Эскизы», кнопку Ок и «Удалить файлы».
После этих действий кэш на компьютере будет удален. Для того, чтобы удалить историю в браузере, нужно рассматривать каждый по отдельности, потому как функции у них находится в разных местах. Метод очистки зависит от того, каким браузером вы пользуетесь.
Как почистить кэш в хроме

Браузер Хром является одним из самых популярных. С его появлением другие браузеры стали меньше использоваться. И это не удивительно, ведь он прост в использовании и быстро загружает.
Во время его использования в нем скапливается ненужный кэш, который может немного замедлять его работу. Помимо кэша можно очистить также и cookie файлы, которые содержат в себе информацию о паролях на сайтах и картинки сайтов. Но удалять их или нет, каждый решает сам для себя, потому как после удаления вам нужно будет вспоминать сохранённые пароли и снова их заполнять.
Для очистки кэша хрома, сначала вам нужно запустить браузер. После его загрузки зайдите в меню, которое можно найти в верхнем углу с правой стороны. Нажав на него, выберете «Инструменты».

В открывшемся окне вам необходимо найти клавишу «Дополнительные инструменты» и вы увидите кнопку «Очистить данные просмотров».
После этих действий программа спросит вас за какое время удалить записи. Для очистки всех данных выберите «За весь период». Если вы решитесь удалить так же и cookie файлы пометьте это все галочками.гПосле этих действий нажмите «Удалить данные».
Как почистить кэш в Яндекс браузере

Для удаления истории просмотров и cookie файлов, откройте браузер. После его загрузки, нажмите на меню и в появившемся окне выберите и нажмите «История». Тогда у вас появятся все записи посещения сайтов за весь период использования браузера. Для ее очистки будет кнопка «Очистить историю» на которую нужно нажать, чтобы все удалить.
После этих действий перед вами появится окно, где нужно указать за какой период очистить историю и галочками отметить файлы, которые вы хотите удалить. Отметив все необходимое, нажмите на кнопку «Очистить историю» и программа произведет очистку.
Как почистить кэш в опере

Для очистки оперы загрузите программу и зайдите в настройки, которые находятся сбоку. Либо для открытия настроек можно нажать на клавиатуре клавиши Alt и P.
В открывшемся меню в левой части найдите «Безопасность» и нажмите «Очистить историю посещений». После этого в пункте «Уничтожить следующие элементы» отметьте за какой период вам необходимо удалить.
После этого, поставьте все галочки, чтобы удалить лишнее и кликните «Очистить историю посещений».
Как почистить кэш в Мозиле

Для того, чтобы удалить все лишние записи в Mozilla Firefox первым делом так же, как и в других поисковиках запустите его и зайдите в настройки. В настройках найдите вкладку «Приватность» и в ней «Удалить вашу недавнюю историю».
Как только вы это сделаете в появившемся окне поставьте все необходимые галочки и нажмите «Удалить сейчас».
Как почистить кэш на телефоне
Сейчас сложно найти человека, у которого бы не было смартфона. Они настолько вошли в нашу жизнь, что некоторые люди не могут и дня прожить без телефона.
Как и на компьютере, на телефоне постоянно скапливается ненужный кэш и временные файлы, которые со временем начинают тормозить устройство.
Очистка кэша в телефоне, как и на компьютере не займет много времени, но выполнив ее ваше устройство начнет гораздо лучше работать.
Для начала чистки вам необходимо зайти в настройки смартфона. У кого — то это делается через быстрые настройки и для этого достаточно провести пальцем вниз по экрану и нажать на «Настройки». На телефонах, где нет быстрых настроек, настройки находятся в меню, среди всех установленных приложений.
Когда вы нажмёте на них, найдите раздел «Приложения». В нем выберите приложение, у которого хотите очистить кэш, нажмите на него и найдите клавишу «Очистить кэш». После этого программа выполнит удаление.

Если вы хотите помимо кэша, удалить данные приложения, то там же есть кнопка «Удалить данные». Это не испортит работу приложения, но при входе в это приложение после очистки вам нужно будет впоминать пароли заново.
Как почистить кэш в Гугле

Очистка кэша в гугле на телефоне очень похожа на чистку браузера на компьютере. Выполнить ее не сложно и она не занимает много времени.
Для того, чтобы начать чистку зайдите в браузер и нажмите на кнопку «Инструменты», которая находится в самом верху и выглядит как три точки в ряд. Когда вы откроете меню нажмите «Истрия» и «Очистить историю».
После того, как вы выполните все эти действия очистка ненужного кэша будет полностью завершена. Но не забывайте, что в чистке самым важным моментом является регулярность. И если вы хотя бы раз в пару месяцев будете очищать ненужный кэш с ваших устройств, то проблема подвисания устройства вам будет не страшна.
Видео: как почистить кэш
Время от времени, пользователь сталкивается с необходимостью очистки кэша браузера. В данной статье, мы рассмотрим вопрос о том, как очистить кэш браузера из настроек самого браузера, или при помощи специальной программы для оптимизации работы компьютера.
Что такое кэш? Это временные файлы и другие данные, которые хранятся в браузере. В кэше сохраняется информация об истории посещения тех или иных веб-страниц в интернете.
Для чего нужен кэш? Кэш необходим для ускорения загрузки страниц веб-сайтов. Если данная страница уже была сохранена в кэше браузера, то при ее новом открытии, веб-страница будет загружаться не с интернета, а из кэша браузера, то есть с компьютера. Поэтому данный сайт будет открыт очень быстро.
Но, при несомненном удобстве использования этого хранилища - кэша браузера, у него есть и существенный недостаток. Суть этого недостатка в том, что кэш браузера постоянно увеличивается в своем объеме, особенно, при активном использовании интернета. Большое количество сохраненных данных в кэше, начинает влиять на производительность работы браузера.
Поэтому, у пользователя постоянно возникает необходимость в чистке кэша браузера, или браузеров, если вашем компьютере установлено несколько браузеров.
В данной статье будет рассмотрена очистка кэша в самых популярных браузерах: Google Chrome, Mozilla Firefox, Яндекс.Браузер, Opera, Microsoft Edge, Internet Explorer.
Как очистить кэш браузера Google Chrome
Для входа в настройки браузера Chrome, нажмите в правом верхнем углу окна браузера на кнопку «Настройка и управление Google Chrome». Далее, в контекстном меню выберите пункт «История», или одновременно нажмите на кнопки клавиатуры «Ctrl» + «H».
В открывшейся вкладке браузера «История», нажмите на кнопку «Очистить историю…».
После этого откроется окно «Очистить историю». В этом окне вы можете выбрать, за какой период времени должен быть очищен кэш браузера Хром. Кэш браузера может быть очищен:
- за все время;
- за последние 4 недели;
- за прошлую неделю;
- за вчерашний день;
- за прошедший час.
Также вы можете выбрать дополнительные пункты для очистки кэша, помимо уже выбранных в браузере по умолчанию. Только имейте в виду, что удаление дополнительных элементов, приведет к тому, что вам заново придется вводить данные от своих учетных записей, если вы храните свои логины и пароли в браузере Гугл Хром.
После завершения выбора настроек, нажмите на кнопку «Очистить историю».

После завершения очистки, из браузера Google Chrome будет удален кэш.
Как очистить кэш Яндекс Браузера
Для очистки кэша в Яндекс.Браузер, войдите в настройки браузера. Нажмите для этого на кнопку «Настройки браузера Yandex».
В открывшемся контекстном меню выберите пункт «История», а затем пункт «Менеджер истории». Войти во вкладку «История» можно также при помощи клавиш клавиатуры, при одновременном нажатии на клавиши «Ctrl» + «H».
Затем, во вкладке «История» нажмите на кнопку «Очистить историю…».

В окне «Очистить историю» вы можете выбрать необходимый временной период, за промежуток которого следует очистить кеш браузера. Вы можете выбрать следующие временные параметры:
- за прошедший час;
- за вчерашний день;
- за прошлую неделю;
- за последние 4 недели;
- за все время.
В этом окне дополнительно можно будет отметить флажками следующие пункты: «историю просмотров» и «историю загрузок». Остальные пункты, без особой необходимости, лучше будет не трогать.

После завершения процесса очистки, кэш будет удален из Яндекс.Браузер.
Как очистить кэш браузера Mozilla Firefox
В Mozilla Firefox кэш из браузера можно будет удалить двумя способами. В одном случае, в Мазила будет удален сразу весь кеш браузера, в другом случае, пользователю можно будет самостоятельно выбрать настройки для удаления кеша.
Первый способ удаления кэша в Firefox
В этом случае, в Мазила Файрфокс будет удален весь кэш браузера.
В окне браузера нажмите на кнопку «Открыть меню», а затем нажмите на кнопку «Настройки». В окне «Настройки», откройте вкладку «Дополнительно». Далее откройте вкладку «Сеть».
Затем в разделе «Кэшированное веб-содержимое», сначала нажмите на кнопку «Очистить сейчас», а затем на кнопку «ОК».

После завершения очистки, весь кэш в браузере Mozilla Firefox будет удален.
Второй способ очистки кэша в Firefox
В этом случае, вы можете самостоятельно выбрать параметры для очистки кеша в браузере Mozilla Firefox.
Для этого, сначала нажмите на кнопку «Открыть меню» в окне браузера, а затем на кнопку «Журнал». В правой части окна браузера будет открыта колонка со списком содержимого журнала.
Нажмите в журнале на пункт «Удалить историю…».

После этого, будет открыто окно «Удаление всей истории». Здесь вы можете выбрать параметры для удаления кэша браузера за определенный временной период:
- за последний час;
- за последние два часа;
- за последние четыре часа;
- за сегодня;
Также вы можете выбрать дополнительные параметры для удаления других данных из браузера. Если вы используете автоматический ввод своих логинов и паролей при помощи браузера, то внимательно отнеситесь к выбору пункта «Куки». В случае, если вы удалите куки из браузера, вам придется заново вводить на сайтах свои учетные данные.

В браузере Mozilla Firefox будет произведена очистка кэша.
Как очистить кэш браузера Опера
В браузере Opera нужно будет нажать на кнопку «Opera», а затем выбрать пункт контекстного меню «История». Войти во вкладку «История можно также при помощи клавиш клавиатуры «Ctrl» + «H».

В открывшемся окне «Очистить историю посещений», вы можете выбрать период, за который необходимо будет произвести чистку кэша браузера:
- за последний час;
- за прошлый день;
- за прошлую неделю;
- за последние 4 недели;
- с самого начала.
Обратите внимание, что по умолчанию включен пункт «Удалить файлы cookie и прочие данные сайта». Это значит, что после очистки браузера, вам заново придется вводить на сайтах данные от своей учетной записи (логин и пароль).
После завершения настроек, нажмите на кнопку «Очистить историю посещений».

В итоге, кэш с браузера Опера будет удален.
Как очистить кэш в браузере Microsoft Edge
В браузере Microsoft Edge войдите в «Настройки», найдите пункт «Очистить данные браузера», а затем нажмите на кнопку «Выберите, что нужно очистить».


После этого, кэш в браузере Microsoft Edge будет удален.
Как очистить кэш браузера Internet Explorer
В браузере Internet Explorer нажмите на кнопку «Сервис», в контекстном меню выберите пункт «Свойства браузера». Во вкладке «Общие», в разделе «Журнал браузера», нажмите на кнопку «Удалить…».

В окне «Удаление истории обзора», вы можете дополнительно активировать некоторые пункты для удаления данных браузера Internet Explorer. Здесь также обратите внимание на файлы cookie и пароли.

После этого, на вашем компьютере, в браузере Internet Explorer будет очищен кэш, с компьютера будут удалены временные файлы интернета. Затем, в окне «Свойства браузера» нажмите на кнопку «ОК» для выхода из настроек браузера.
Удаление кэша с помощью CCleaner
Удалить кзш в браузере можно при помощи специализированных программ для очистки и оптимизации компьютера. В функциях программ для очистки системы, есть пункты, которые касаются очистки кэша браузеров.
Например, в популярной программе CCleaner, по умолчанию, уже активированы данные пункты. В браузере Internet Explorer данный пункт называется «Временные файлы браузера», а в других браузерах - «Интернет-кэш».
После завершения анализа нажмите на кнопку «Очистка». Подробнее об использовании на своем компьютере программы CCleaner, вы можете прочитать и на странице.