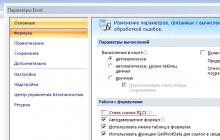Он отказался загружаться. CMD + R не помогает. Как быть?
Начало рабочего дня не предвещало ничего плохого. Чашка кофе, хорошее настроение, клавиша Power и MacBook выводит следующую унылую картинку:

В голове тут же промелькнула беспокойная мысль о сохранности данных, актуальной версии резервной копии TimeMachine (которой не оказалось под рукой) и возможной утере информации.
Попытка №1. Загрузка в режиме восстановления
Будучи интересующимся пользователем и заядлым «маководом», я тут же попытался запустить MacBook в режиме восстановление путем удерживания клавиш CMD + R . Вместо привычной дисковой утилиты система встретила меня окном с попыткой сетевого восстановления .

Выбрав домашнюю сеть Wi-Fi, я стал дожидаться дальнейшего развития событий. Спустя несколько минут прогресс восстановления OS X прервала ошибка -4403F .

Попытки запустить процесс повторно приводили точно к такому же результату. Перезагрузка роутера подтвердила, что с сетевым подключением все в полном порядке.
О попытке провести диагностику Mac, пофиксить возможные ошибки винчестера или банально переустановить систему теперь не могло идти и речи. Раздел с Recovery HD , в котором хранится инструментарий для восстановления, приказал долго жить.
Попытка №2. Сброс PRAM и NVRAM
Компьютеры Mac создавались высококлассными инженерами, поэтому правильная организация всей системы и наличие «скрытых аппаратных резервов» позволяет избежать ряда перебоев в ее работе. Одним из таких резервов являются разделы памяти PRAM и NVRAM . В ней хранятся данные настроек, которые не сбрасываются даже после отключения компьютера от питания. Чтобы оживить упавшую систему было принято решение сбросить настройки PRAM и NVRAM .
1. Включаем Mac.
2. После появления белого экрана быстро зажимаем комбинацию клавиш CMD + Option + P + R
.
3. Удерживаем до повторной перезагрузки и звука приветствия Mac.

Сброс PRAM и NVRAM завершен.
Хотя говорят, что надежда умирает последней, она, бездыханная и еле живая продолжала таиться в моем сознании. Сброс PRAM и NVRAM на ошибку при загрузку системы не повлиял. MacBook продолжал испытывать мои нервы.
Попытка №3. Сброс SMС
Привыкнув хранить все необходимые данные «в облаке» или на съемном носителе, самым простым решением глобальных проблем всегда оставалась переустановка системы «с нуля». Этот случай был особенным. Мне нужны были хранящиеся в памяти данные, и мне нужен был работающий Mac сегодня.
В среде Mac есть так называемый контроллер управления системой SMC . От безотказности его работы зависит стабильность всей системы. Сброс настроек SMC может вылечить ряд проблем, вроде:
-
– постоянно высокой скорости вращения кулера даже при минимальной нагрузке;
– зависаний во время ухода системы в Режим cна ;
– ошибками, связанными с работой дополнительной периферии или внешних мониторов, а также исправлении проблем загрузки системы.
Для сброса SMC следует выполнить следующие шаги:
- Ноутбуки со встроенными аккумуляторами
1. Выключите MacBook и подключите адаптер питания.
2. Одновременно зажмите клавиши Shit + Control + Option + Power
и удерживайте до изменения цвета индикатора адаптера MagSafe.
3. Отпустите все клавиши и повторно нажмите клавишу Power
.
- Ноутбуки со съемными аккумуляторами (старые модели)
1. Выключите MacBook и отключите адаптер питания.
2. Достаньте аккумулятор из ноутбука.
3. Зажмите клавишу Power
и удерживайте не менее 5 секунд
.
4. Отпустите Power, вставьте аккумулятор и подключите адаптер питания. Включите ноутбук.
- Десктопы (iMac, Mac mini, Mac Pro)
1. Полностью отключите компьютер от сетевого питания.
2. Подождите не менее 30 секунд
.
3. Подключите питание и выждите еще 5-10 секунд после чего включите компьютер.
Вышеперечисленные действия могут стать действительно результативными и система запустится. В моем случае чуда не произошло.
Попытка №4. Восстановление с помощью загрузочной флешки
Попытка оживить систему с помощью вышеперечисленных действий не увенчалась успехом. Оставался единственный вариант – переустановка OS X с помощью загрузочной флешки. Для этого шага потребуется:
- еще один компьютер, работающий под управлением операционной системы OS X;
- флешка, размером не менее 8 ГБ.
Подготовка флешки
1. В магазине приложений Mac App Store потребуется скачать дистрибутив системы OS X Yosemite .
2. Для создания загрузочной флешки скачайте утилиту DiskMaker X (распространяется бесплатно). Она понадобится для разворачивания дистрибутива.
3. Отформатируйте флеш-накопитель с помощью Дисковой Утилиты
в Mac OS Extended (журнальный)
.

4. После окончания загрузки дистрибутива отмените предложенную установку и запустите утилиту DiskMaker X
.
5. Выберите систему Yosemite (10.10)
. Утилита обнаружит дистрибутив в папке Приложений
. Нажмите Use this copy
(использовать эту копию).

6. Выберите установленный в USB-порт накопитель и согласитесь с предупреждением о полном удаление всех данных, присутствующих на флешке.

7. Начнется процесс монтирования дистрибутива с OS X Yosemite на накопитель.

Процесс копирования занимает порядка 10-20 минут и зависит от скорости записи USB-флешки. Во время монтирования на экране периодически могут открываться диалоговые окна и папки. Не обращайте внимание.

После успешного разворачивания образа OS X Yosemite извлеките накопитель.
Установка системы
1. Установите флешку в USB-порт «проблемного Mac», нажмите клавишу Power
и зажмите клавишу Alt
.
2. В списке доступных разделов для загрузки выберите OS X Base System. Обратите внимание на отсутствие раздела Recovery
.
.

3. Mac загрузится в режиме восстановления. После выбора основного языка системы откроется меню установки. В верхнем меню вы найдете стандартный список утилит.
Воспользуйтесь дисковой утилитой и попробуйте сперва проверить права доступа к системному разделу и исправить возможные ошибки. Если после перезагрузки система по-прежнему отказывается загружаться, потребуется отделить раздел, размер которого будет не менее 20 ГБ с целью установки новой системы. Подробную инструкцию по разделению диска вы найдете .
Из этого же меню есть возможность как начать процесс установки системы на вновь созданный раздел, так и восстановить систему с помощью резервной копии TimeMachine (см. ).

ОСТОРОЖНО! Будьте внимательны при выборе раздела установки. Установку требуется осуществлять не поверх старого раздела, а на вновь созданный.
После окончания установки вы получите доступ ко всем данным, размещенным на «испорченном» разделе со старой версией системы.
Как и любой другой операционной системы, Макинтош Операционная система также включает в себя логические диски или локальные разделы, такие как:
- HFS + (Hierarchical File System)
- HFS (Hierarchical File System)
Общие причины, вызывающие утраченного или недостающего Перегородки
Существует всегда ситуация происходит, что файл в Mac потерян, по ошибке удалены, или просто отсутствует. Так что этот раздел. Перегородка в Mac также могут быть потеряны или удалены, который приносит вам несчастье потерять все файлы, сохраненные на нем. Есть некоторые общие причины, вызывающие раздел потерял:
- Вирусные атаки, скачок напряжения
- Неопределенный завершение работы системы
- порча программного обеспечения
- Файловая система коррупции
Восстановление потерянных разделов с Wondershare восстановления данных для Mac
На самом деле, чтобы вернуть потерянный раздел довольно просто, как 1-2-3, если вы выбрали правильный восстановления данных макинтош инструмент. Wondershare восстановления данных для Mac является такой вид простой программы для всех, чтобы восстановить потерянные разделы только с 3 шагов. Давайте попробовать.
- Восстановление потерянных или удаленных файлов, фотографий, аудио, музыку, электронные письма с любого устройства хранения эффективно, безопасно и полностью.
- Поддерживает восстановление данных из корзины, жесткого диска, карт памяти, флэш-диска, цифровой камеры и видеокамеры.
- Поддержка для восстановления данных для внезапного удаления, форматирования, жесткого диска коррупции, вирусной атаки, сбоя системы в различных ситуациях.
- Предварительный просмотр перед восстановлением позволяет сделать селективное восстановление.
- Поддерживаемые ОС: Windows 10 / 8/7 / XP / Vista, Mac OS X (Mac OS X 10.6, 10,7 и 10,8, 10,9, 10,10 Yosemite, 10,10, 10,11 El Capitan, 10,12 Sierra) на ИМАК, MacBook, Mac Pro и т.д.
3981454 человек скачали его
Установить и запустить его на Mac. Выполните следующие простые шаги, чтобы выполнить восстановление потерянных разделов .
Шаг 1: Выберите тип файлов, которые вы хотите восстановить. Для восстановления удаленных разделов на Mac, вы можете выбрать конкретный тип файла или выбрать опцию «Все типы файлов», чтобы начать.

Шаг 2: Выберите место, чтобы начать сканирование потерянного раздела. Если вы не уверены в том месте, вы можете пойти, чтобы выбрать «Я не могу найти раздел» для сканирования потерянных файлов.

Шаг 3: Выберите partiton, где вы хотите просканировать потерянные файлы.
Шаг 4: Глубокое восстановление сканирования. Если быстро не может найти потерянные данные раздела, вы можете перейти в режим глубокого сканирования, которые Вайль занять довольно много времени для поиска потерянного раздела, включая все разделы, которые потеряли ранее.

Шаг 5: Предварительный просмотр восстановленных файлов. После глубокого сканирования, вы можете просмотреть восстановленные файлы и нажмите кнопку «Восстановить» кнопку, чтобы сохранить.

Примечание: Если у вас есть внешний жесткий диск подключен с Mac, потерянный раздел внешнего жесткого диска также будет сканироваться вне. Так что, если вы не хотите, чтобы восстановить потерянный раздел других жестких дисков, убедитесь, что они не связаны с вашим Mac.
После выбора целевого раздела, вы можете использовать параметры фильтрации, чтобы выбрать типы файлов, которые вы собираетесь получить обратно. Как опытный пользователь, то вы можете также установить указанную область от начальных и секторов концовки. Затем нажмите кнопку Сканировать, чтобы восстановить все данные внутри раздела и сохранить их на вашем Mac.
3981454 человек скачали его
Disk Drill – относительно новая программа для восстановления данных, разработанная для двух платформ – Windows и Mac OS X. Как и любая другая программа-реаниматор этого класса, она затрагивает широкий спектр устройств, с которых пользователь может выполнить восстановление: компьютер и ноутбук, Windows и Mac, телефон и планшет, HDD(SSD)-диск или флешка и т. д.
Последняя на данный момент версия recovery-утилиты, Disk Drill 3.0 , совместима со всеми ОС, начиная с Mac OS X 10.8.5+. К слову, недавно вышедшая Sierra поддерживается полностью. Что касается редакции Disk Drill for windows, то все функции идентичны “Маковским”. Последний релиз имеет название Disk Drill 2.0 for Windows, доступен для ОС Windows XP и выше (Vista / 7 / 8 / 10).
Основные особенности программы Disk Drill
Мы рассмотрим ключевые особенности программы, которые одинаково актуальны для всех трех версий Disk Drill Pro / Basic, Disk Drill for Windows и Mac OS X.
Восстановление всех файловых форматов и систем
Если разработчики не привирают, то их программа Disk Drill способна восстановить файлы более чем 300 форматов из пепла. В том числе:
- фотографии в JPG, PNG или TIFF, картинки AI, PSD and INDD
- видеофайлы - AVI, DV and MP4
- музыкальные файлы (AIF, MP3 и аудио WAV)
- изображения RAW – CR2, NEF или DNG
- документы в формате DOCX, PPTX и XLSX (таким образом, функционал Disk Drill позволяет восстановить поврежденный файл Word и Excel).
Что касается файловых систем, то программа Disk Drill может прочесть и отсканировать на удаленные данные файловые системы следующих форматов: HFS и HFS+, FAT/FAT32/exFAT, NTFS или EXT3/EXT4. В сущности, это предполагает, что вы можете присоединить к своему пк или макбуку любое устройство для восстановления данных. Кроме того, если вы будете использовать опцию Deep Scan, на томах с отсутствующей или поврежденной файловой системой также можно что-то обнаружить.
Доступные режимы сканирования и виды восстановления
Быстрое сканирование SSD/HDD
Режим быстрого сканирования диска в disk drill позволяет вернуть файлы на Маке вместе с их метаданными, именами и расположением. Если вы недавно удалили файлы, то это, пожалуй, один из оптимальных вариантов восстановления до того, как вы отформатировали HDD или записали поверх множество файлов, что сократило шансы на корректную реконструкцию файлов.
Глубокое сканирование SSD/HDD
Несмотря на то, что для глубокого сканирования HDD потребуется больше времени, этот режим, встроенный в приложение disk drill, позволяет “откопать” то, что в других случаях не получалось. Дело в том, что некоторые файлы могут быть повреждены, и это требует тщательного поиска их в таблице файлов. Скажем, если система не читает карту памяти вообще, в Disk Drill вы сможете понять, есть ли возможность вернуть файловую таблицу или нет.
Возврат защищенных данных
Для компьютеров Mac это, пожалуй, один из лучших вариантов, если вы установили программу Disk Drill до удаления важных файлов, и при этом опции Vault и/или Guaranteed Recovery (они отвечают за сохранение данных на диске) были уже активированы внутри программы.
Универсальный поиск и восстановление разделов жесткого диска
Эта функция позволяет восстановить mac-разделы , отформатированные в HFS+ или NTFS. Поддержка файловой системы fat32 также имеется. Во всех случаях, Disk Drill работает на низком уровне с дисками как с бинарными элементами, быстро сканирует диск и ищет там подписи, известные заголовки разделов. Эта функция бывает крайне необходима для восстановления разделов на жестком диске или SDD Macbook Air / Pro.
Восстановление HFS+
Приложение Disk Drill укомплектовано 3 модулями восстановления SSD , которые были созданы специально для разделов HFS+:
- реконструкция каталогов HFS+
- поиск удаленных HFS+ разделов
- извлечение HFS+
Все работает очень быстро, эффективно и приводит Mac OS X в нормальное состояние.
Поддержка всех устройств хранения и девайсов
Вы можете присоединить определенное устройство и восстановить его за несколько минут. Кроме десктопных решений, Disk Drill успешно справляется с iOS (в наличии функция iphone recovery) и, разумеется, Android телефонами, планшетами. К слову, о программе wondershare dr fone мы уже писали.
Бесплатная версия Disk Drill умеет сканировать виртуальные и твердые накопители – включая жесткие диски Macintosh, внешние HDD и SSD, цифровые камеры, Айфоны, Айпэды, Айподы, Андроид-телефоны, usb-флешки, Киндлы и карты памяти.
Disk Drill отлично подходит для освоения начинающим пользователям
Скорее всего, у вас не возникнет вопросов по мере использования приложения disk drill. Достаточно нажать на кнопку восстановления – все операции программа сделает за вас.
По сути, отпадает необходимость часами исследовать функционал программы, в нее встроен пошаговый мастер, который в простой форме проведет вас по необходимым этапам.
Дополнительные программы для оптимизации в составе Disk Drill
В комплект программы входит т. н. дополнительный пакет бесплатных инструментов для диска (Extra Free Disk Tools Disk Drill), заточенный скорее для домашних пользователей, но не профессиональных экспертов. Вы можете оптимизировать Mac OS X и сократить ее размер, найти дубликаты файлов на жестком диске, выполнить резервную копию, проверить состояние ваших SSD и жестких дисков и прочее.
Какие именно инструменты предлагает программа Disk Drill в качестве весомого бонуса? Это несколько бесплатных программ для оптимизации, полезных для комплексного поддержания порядка на компьютере или лэптопе:
- Disk Health – проверка SMART-показателей, а также мониторинг диска. Все это в сумме позволит предотвратить выход диска из строя.
- Программа для оптимизации Mac Cleanup и Duplicate Finder – анализ жесткого диска на Mac OS и поиск на нем мусорных файлов, удаление которых только принесет пользу и освободит пространство на SSD диске
- Recovery Drive – создание загрузочной флешки для последующего восстановления Mac OS X посредством инструментов Disk Drill
- Data Backup – создание зеркальной (байт в байт) копии диска или раздела на SSD для реконструкции данных
Резюме . Таким образом, Disk Drill – еще одна программа для восстановления файлов на SSD и HDD (см. аналоги), позиционирующая себя как универсальное решение как для Mac OS X, так и для Windows. Как уже было отмечено, имеется Pro-версия, работающая без ограничений, в то время как Basic-редакция дает возможность восстановить до 2 Гб файлов.
Если вы собрались продавать свой Mac или часто работаете с файлами и документами , то заинтересованы, чтобы ваши данные были надежно скрыты от третьих лиц. Однако даже полное удаление файлов не может обеспечить высокую степень их защиты, поскольку они все равно остаются на жестком диске до тех пор, пока свободное место не будет полностью заполнено. Значит, путем сложных (и не очень) манипуляций информацию можно восстановить.
Чтобы этого не произошло, после удаления подобных файлов необходимо обязательно произвести чистку свободного пространства жесткого диска. К счастью, в OS X за эту операцию отвечает встроенная «Дисковая утилита», с которой мы с вами уже . На этот раз мы опять прибегнем к ее помощи.
Для запуска «Дисковой утилиты» нужно зайти в раздел «Утилиты» программ вашего Mac и выбрать соответствующее приложение. Затем выбрать вкладку «Стереть» — в левом нижнем углу появится кнопка «Стереть свободное пространство». Здесь-то и начинается самое интересное.

В OS X предусмотрены три метода стирания, которые отличаются не только скоростью, но и степенью защиты данных.
Наиболее быстро
При выборе этого варианта поверх неиспользуемого дискового пространства автоматически запишутся нули. Занимает меньше всего времени и обеспечивает приемлемый уровень безопасности.
Золотая середина
Этот вариант обеспечивает достаточно высокий уровень безопасности при стирании данных. Его также называют методом «очистки за семь проходов».
Параметр «Очистка за семь проходов» отвечает стандарту DoD 5220.22-M. В этом стандарте говорится о трех проходах, однако дисковая утилита выполняет проходы семь раз.
Наиболее безопасно
Как вы уже поняли, этот метод защитит ваши данные намного лучше своих предшественников. Очистка пространства происходит за 35 заходов: иными словами, данные поверх диска записываются 35 раз.

Я бы рекомендовал второй вариант — ваши файлы и документы будут надежно защищены от восстановления, при этом не придется ждать несколько часов. Разумеется, если вы хотите перестраховаться, лучше воспользоваться третьим способом.

«Рифат, я купил новый диск и мне надо сделать так, что бы он работал и в Mac и Windows». «Привет, у меня есть диск, но я не могу на него записать ничего на маке, что делать?». «Слушай, а как произвести форматирование диска Mac, что бы он ?».
Примерно такие вопросы мне задают мои знакомые и клиенты, раз в неделю, если не чаще! Так вот сейчас, я покажу, как нужно форматировать диск в дисковой утилите, для разных случаев!
Для начала, небольшое введение в основные файловые системы (ФС). Если вы не хотите заморачиваться за теоретические аспекты, можете проматывать ниже, непосредственно до процедуры форматирования.
Для форматирования диска необходимо зайти в Дисковую утилиту, которая находится в папке Программы — Утилиты (Служебные программы) или найти её через Spotlight. В появившемся окне, в левой части, нужно выбрать диск для форматирования — именно сам диск, а не название тома. В моем случае это 160,04 ГБ Seagate TOSH…, а не Extended HD. Далее нам надо нажать на кнопку Раздел диска, вверху по-середине, и вот уже тут мы сможем увидеть все параметры для форматирования диска под разные нужды! Итак, сейчас я опишу все разделы и что они нам дают:

1) Схема разделов — нажав на «Текущая», мы можем выбрать количество разделов на диске. Кому-то может понадобиться создать диск с 2-мя и более разделами для хранения разных файлов или для использования на разных компьютерах.

2) Информация о разделе — здесь необходимо выбрать имя диска и ФС. Для использования на Mac и Win, выбираем FAT или ExFAT. Для использования диска для Time Machine, выбираем Mac OS Extended (журнальный) .

3) Параметры — нажав на эту кнопку мы выбираем тип загрузчика — это очень важный параметр, т.к. от него зависит то, будет и определяться диск на компьютере или нет!

— Схема разделов GUID — независимо от того, какую ФС вы выберите, диск будет определяться только на Mac с процессором Intel (все современные маки). Совместно с файловой системой HFS+ (Mac OS Extended), диск будет доступен для создания резервных копий через Time Machine! Никакое другое сочетание параметров «Схема разделов» и ФС не позволят использовать диск для копий!
— Схема разделов Apple — предназначена для использования в старых компьютерах Mac с процессором PPC. Нам она не пригодится.
— Основная загрузочная запись — при выборе этого пункта, диск будет виден на компьютерах с Win. Но кроме этого, нужно что бы и формат был FAT или ExFAT.
ВНИМАНИЕ! ФОРМАТИРОВАНИЕ ДИСКА СТИРАЕТ С НЕГО ВСЕ ДАННЫЕ!!! ПРЕЖДЕ ЧЕМ ФОРМАТИРОВАТЬ ДИСК, УБЕДИТЕСЬ, ЧТО НА НЕМ НЕТ ВАЖНЫХ ФАЙЛОВ ИЛИ СОХРАНИТЕ ИХ НА ДРУГОЙ НОСИТЕЛЬ ИНФОРМАЦИИ!!!
После выбора всех параметров можно нажать на кнопку «Применить» в правом нижем углу и появится вот это:

Система предупредит вас о том, что все данные будут удален с диска, и если вы согласны, то нажимайте на кнопку «Раздел диска». Форматирование проходит достаточно быстро — от 3 до 20 секунд, в зависимости от объема диска.
Если вы выбрали путь для создания Time Machine , то сразу после форматирования может появится окно с выбором этого диска для резервных копий.
Еще раз уточню, какие пункты нужно выбрать для:
— Time Machine и работа диска только с Mac — файловая система Mac OS Extended и Схема разделов GUID;
— Диск для Mac и Win — файловая система ExFAT и Основная загрузочная запись.
Вот мы и разобрались, как производить форматирование диска в Mac, и какие параметры нужно выбрать для разных случаев! Данный способ подходит для дисков, флешек, независимо от интерфейса подключения — USB, FireWare или Thunderbolt. Если у вас появился какой-то вопрос или сложность в процессе форматирования диска Mac, напишите об этом в комментарии 🙂
Кстати, если вам была интересна эта статья, то смело добавляйтесь в мои группы в