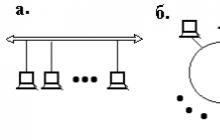Загрузка операционной системы Windows 10 напоминает дорогу – если машин слишком много, рано или поздно образуется пробка. Поэтому необходимо знать, как ускорить загрузку Windows 10.
Автозагрузка
Устанавливая программы на Windows 10, вы даже не обращаете внимания, в какой момент они начинают загружаться. Мессенджеры, драйвера и много другое загружаются с вашей операционной системой, а вы этого даже не замечаете. А чувствуете только как увеличивается время – и это раздражает. Вам нужно привыкнуть контролировать автозагрузку и научиться ее чистить:
Быстрый запуск
Как ускорить загрузку windows 10 при включении ПК? Активировать быстрый запуск:
Очистка диска
Для ускорения загрузки Windows 10 на ноутбуке или на персональном компьютере вам необходимо регулярно чистить системный диск. Огромное количество мусора, который копится в папках, существенно замедляет работу. Итак, чтобы ускорить процесс, выполните следующие действия:
- Найдите на рабочем столе значок «Мой компьютер» («Этот компьютер»). Если его нет, добавьте, используя персонализацию:
Правая клавиша мыши на рабочем столе – персонализация

Раздел Темы и прокрутите до Параметров рабочего стала

Нажмите на изменение значков рабочего стола и поставьте галочку.

Дефрагментация
Еще один способ, как ускорить загрузку Windows 10 на ноутбук или ПК. Все файлы записываются на жесткий диск не целиком, а по частям. И эти кусочки могут быть разбросаны по всему винчестеру. Это тоже занимает время. Дефрагментация позволяет упорядочить схему записи, это ускорит работу Windows.

Замена HDD на SSD
Еще одним способом ускорения загрузки Windows 10 на ноутбуке является замена обычного жесткого диска HDD на SSD.
Твердотельные накопители SSD работают куда быстрее, чем обычный винчестер. Пока они еще не очень распространены, но уже всем известно, что скорость загрузки с такого винчестера увеличивается в разы.
Отличного Вам дня!
Несмотря на то, что загрузка и отклик операционной системы Windows 7 во многом превосходят ее предшественницу Vista, ее стандартные настройки являются далеко не самыми оптимальными для работы. Однако, ускоряя работу «семерки», необходимо учитывать, что некоторые вносимые в ее настройки изменения приводят ухудшению функциональности и внешнего вида системы. Вашей задачей является выбор такой конфигурации, которая обеспечит вам оптимальное соотношение между производительностью, функциональностью и внешним видом. Далее мы рассмотрим несколько способов ускорить работу ряда системы Windows 7, а также ряда ее утилит.
Windows 7: оптимизация загрузки системы
Известно, что наибольшее раздражение у пользователя вызывает долгая загрузка операционной системы. Несмотря на то, что «семерка» оптимизирована разработчиками таким образом, что ее загрузка происходит на 10-20 секунд быстрее Vista, пользователи всегда стремятся сделать ее еще более быстрой. Многоядерные процессоры позволяют ускорить загрузки системы еще больше, для чего необходимо выполнить ряд настроек. Открываем утилиту msconfig, набрав ее название в строке меню Пуск. В открывшемся окне нам необходима вкладка Загрузка, где необходимо нажать на кнопку Дополнительные параметры.
 Поставьте галочку возле пункта Число процессоров и в выпадающем меню выберите максимальное число ваших ядер. После того, как вы нажмете ОК для сохранения настроек, перезагрузите системы, и вы увидите, насколько более быстрой стала загрузка Windows 7.
Для ускорения загрузки системы следует учитывать и то, что ее скорость напрямую зависит от числа процессов и приложений, запускаемых вместе со стартом Windows. Поэтому, снова открыв утилиту msconfig, перейдем на другую ее вкладку Автозагрузка.
Поставьте галочку возле пункта Число процессоров и в выпадающем меню выберите максимальное число ваших ядер. После того, как вы нажмете ОК для сохранения настроек, перезагрузите системы, и вы увидите, насколько более быстрой стала загрузка Windows 7.
Для ускорения загрузки системы следует учитывать и то, что ее скорость напрямую зависит от числа процессов и приложений, запускаемых вместе со стартом Windows. Поэтому, снова открыв утилиту msconfig, перейдем на другую ее вкладку Автозагрузка.
 Многие приложения Windows прописываются в автозагрузку системы незаметно от пользователя. Когда таких программ становится слишком много, загрузка начинает значительно тормозить. Поэтому внимательно проанализируйте список представленных во вкладке автозагрузка приложений и снимите галочки со всех программ, которые вам не нужны. В идеале следует оставить галочку только напротив названия вашего антивируса.
Точно также ускорить загрузку Windows позволит отключение всех ненужных служб, которые тормозят не только запуск, но и работу. Их отключение мы рассмотрим ниже.
Многие приложения Windows прописываются в автозагрузку системы незаметно от пользователя. Когда таких программ становится слишком много, загрузка начинает значительно тормозить. Поэтому внимательно проанализируйте список представленных во вкладке автозагрузка приложений и снимите галочки со всех программ, которые вам не нужны. В идеале следует оставить галочку только напротив названия вашего антивируса.
Точно также ускорить загрузку Windows позволит отключение всех ненужных служб, которые тормозят не только запуск, но и работу. Их отключение мы рассмотрим ниже.
Оптимизация работы служб в Windows 7
Во всем семействе OS Windows имеется множество служб, предназначенных для взаимодействия с внутренним оборудованием, драйверами и некоторыми опциями системы. Многие посторонние программы также добавляют в систему свои службы. Работая в фоновом режиме, многие службы заметно снижают производительность системы, при этом, нисколько не улучшая ее функциональность. Более того, ряд служб Windows 7 является пагубным для общей безопасности системы. К таким службам, в первую очередь, относится по умолчанию запущенный Удаленный реестр, позволяющий злоумышленнику вносить в систему любые изменения в систему. Открыть утилиту управления службами можно двумя способами: перейти по пути Панель управления – Администрирование – Службы или ввести в строку меню Пуск services.msc. После запуска данного приложения перед вами откроется окно со списком всех служб.
После запуска данного приложения перед вами откроется окно со списком всех служб.
 Чтобы отключить ту или иную службу, необходимо щелкнуть по ней левой кнопкой, после чего откроется окно.
Чтобы отключить ту или иную службу, необходимо щелкнуть по ней левой кнопкой, после чего откроется окно.
 Нажмите на кнопку Остановить, чтобы прекратить работу службы и измените тип запуска на Отключена, чтобы предупредить ее дальнейшее включение при последующем запуске системы. После этого нажмите Применить и ОК, служба больше не будет мешать работе вашего компьютера.
При работе со списком служб следует быть особенно внимательным, так как отключение нужного процесса может привести к частичной потере работоспособности системы: может прекратить работу определенное оборудование или приложение. Если вы внесли изменения в свойства нескольких десятков служб одновременно, найти нужную службу, требующуюся для работы той или иной программы, будет нелегко.
Ниже мы приведем список служб, которые можно отключить практически на любом компьютере, будь то одиночная машина или часть локальной сети.
Нажмите на кнопку Остановить, чтобы прекратить работу службы и измените тип запуска на Отключена, чтобы предупредить ее дальнейшее включение при последующем запуске системы. После этого нажмите Применить и ОК, служба больше не будет мешать работе вашего компьютера.
При работе со списком служб следует быть особенно внимательным, так как отключение нужного процесса может привести к частичной потере работоспособности системы: может прекратить работу определенное оборудование или приложение. Если вы внесли изменения в свойства нескольких десятков служб одновременно, найти нужную службу, требующуюся для работы той или иной программы, будет нелегко.
Ниже мы приведем список служб, которые можно отключить практически на любом компьютере, будь то одиночная машина или часть локальной сети.
- Удаленный реестр позволяет вносить изменения в реестр системы удаленным пользователям. Из соображений безопасности эту службу следует отключить в обязательном порядке.
- Автономные файлы отвечает за реализацию API автономных файлов. Не нужна подавляющему большинству пользователей. Отключаем.
- Служба ввода планшетного ПК необходима для работы пера и аналогичных устройств ввода на планшетах. Отключаем.
- Служба регистрации ошибок Windows отвечает за ведение журнала ошибок системы. Если в случае возникновения проблем с ПК вы имеете привычку анализировать записи журнала с целью выявления причин возникновения ошибок, оставьте тип запуска службы в Авто. Если вы практически никогда не интересуетесь тем, что фиксируется в журнале работы системы, службу можно отключить.
- Модули ключей IPsec для обмена ключами… - обеспечивает работу с ключами IKE и работу протокола IP с проверкой подлинности. Отключаем.
- Клиент отслеживания изменившихся связей. Служба отслеживает связи файлов, находящихся в пределах NTFS- системы. После отключения ваш компьютер будет работать быстрее.
- Поиск Windows необходим для индексации находящихся на компьютере файлов с целью обеспечения работы поиска. Если вы не пользуетесь встроенным поиском системы, службу можно отключить.
- Parental Control. Данная служба попала в Windows 7 из версии Vista и нужна лишь для совместимости с ней. Отключаем.
- Агент политики IPSec. Практически никогда не используется на домашнем ПК. Отключаем.
- KtmRm для координатора распределенных транзакций. Если ознакомиться с описанием службы, станет ясно, что запускать ее не рекомендуется, если вы не уверены в том, что она вам нужна. Отключаем.
- Вспомогательная служба IP. Не используется на домашнем компьютере. Отключаем.
- Диспетчер печати. Если вы не пользуетесь принтером, отключайте эту службу. Если время от времени вы печатаете документы, попробуйте установить запуск Вручную. Если в этом случае печать не будет работать, измените тип запуска на Авто. Будет ли работать ваш принтер или нет при типе запуска Вручную, зависит только его драйверов.
- Вторичный вход в систему необходим для запуска процессов от имени другого пользователя. Отключаем из соображений безопасности.
- Факс. Отключаем если вы не отправляете и не получаете факсы.
- Защитник Windows защищает от шпионских программ. Можно отключить, если вы планируете установить в систему альтернативную систему защиты.
- Брандмауэр Windows. Можно отключить, если вы установили в систему сторонний брандмауэр.
- Политика удаления смарт-карт. Если вы не пользуетесь смарт-картами, служба вам не нужна.
- Служба инициатора Майкрософт iSCSI. Если вы не пользуетесь устройствами с интерфейсом iSCSI, можно установить для службу тип запуска Вручную.
- Обнаружение SSDP необходимо для устройств, использующих протокол SSDP. Можно отключить.
- Адаптивная регулировка яркости необходима только владельцам ПК с встроенным датчиком света для автоматической регулировки яркости монитора.
- Браузер компьютеров требуется для обнаружения рабочих машин в локальной сети. Одиночному компьютеру служба не нужна. Отключаем.
- Сервер. Служба требуется только компьютерам, использующимся для организации общего доступа к файлам или принтера. Отключаем.
- Служба поддержки Bluetooth. Отключайте, если у вас нет Bluetooth.
Уменьшение времени выключения: оптимизация Windows 7
Время выключения системы также можно уменьшить, однако сделать это можно только при помощи несколько варварского способа – уменьшения времени, которое дается процессу на завершение запущенных программ. Если система не успеет завершить их работу, они будут остановлены принудительно. Снова откройте реестр и найдите там ветку HKEY_LOCAL_MACHINE -> System -> CurrentControlSet -> Control. Найдите там параметр WaitToKillServiceTimeout и измените его значение с 12000 на 2000.
Найдите там параметр WaitToKillServiceTimeout и измените его значение с 12000 на 2000.

Функция ReadyBoost
В Windows 7 реализована опция использования flash накопителей дополнительно к ОЗУ для кэширования данных. Это позволяет ускорить операции чтения и записи данных, а также увеличивает производительность системы. Для использования опции ReadyBoost необходимо наличие USB накопителей или flash карт, подключаемых к ПК при помощи картридера. Вставьте накопитель в USB порт компьютера и в окне Автозапуска выберите пункт Ускорить работу системы используя Windows ReadyBoost. Укажите лимит места, доступный для использования. Для сохранения настроек нажмите кнопки Применить и ОК.
После этого на USB носителе будет создан файл ReadyBoost.sfcache. Ни в коем случае не вынимайте флешку из компьютера!
Укажите лимит места, доступный для использования. Для сохранения настроек нажмите кнопки Применить и ОК.
После этого на USB носителе будет создан файл ReadyBoost.sfcache. Ни в коем случае не вынимайте флешку из компьютера!
Оптимизация работы жесткого диска в Windows 7
Данная функция действует в семействе систем Windows, начиная с версии XP, имеется она и в «семерке», однако если в XP эта опция была включена по умолчанию, в Windows включать ее надо самостоятельно. Щелкнете правой кнопкой по значку Мой компьютер и откройте Диспетчер устройств. Найдите в списке Дисковые устройства, щелкнете правой кнопкой по названию HDD и выберете Свойства. Появится окно, где нам требуется вкладка Политика. Ставим галочку у пункта «Отключить очистку буфера…». Здесь же в Диспетчере устройств находим в списке ветку IDE ATA/ATAPI контроллеры, где в свойствах всех каналов ATA во вкладке Дополнительные параметры устанавливаем галочку возле пункта Задействовать/Включить DMA (Enable DMA).
Здесь же в Диспетчере устройств находим в списке ветку IDE ATA/ATAPI контроллеры, где в свойствах всех каналов ATA во вкладке Дополнительные параметры устанавливаем галочку возле пункта Задействовать/Включить DMA (Enable DMA).

Ускорение копирования и перемещения файлов
Одной из новых опций Windows 7 является удаленное разностное сжатие, предназначенное для вычисления различий между двумя объектами, что позволяет сократить объем передаваемых данных, однако требует больше времени на калькуляцию. Отключить эту опцию можно в утилите Компоненты Windows. Найдите в Панели управления значок Программы и компоненты и откройте в списке слева Включение и отключение компонентов Windows. Возле пункта Удалённое разностное сжатие следует убрать галочку.
Отключение проверки цифровой подписи драйверов
Данная настройка позволит значительно сократит время, необходимое для установки драйверов. Найдите с помощью меню Пуск утилиту gpedit.msc. Затем в пункте Конфигурация пользователя перейдите по пути Административные шаблоны -> Система -> Установка драйвера. Кликните Цифровая подпись драйверов устройств и в открывшемся окне выберет пункт Отключить, нажмите Применить и ОК.
Затем в пункте Конфигурация пользователя перейдите по пути Административные шаблоны -> Система -> Установка драйвера. Кликните Цифровая подпись драйверов устройств и в открывшемся окне выберет пункт Отключить, нажмите Применить и ОК.

Ускорение просмотра эскизов
Для увеличения скорости просмотра миниатюр внесите необходимые настройки в реестр. Откройте ветку HKEY_CURRENT_USER -> Control Panel -> Mouse. Измените параметр MouseHoverTime на 100 или ниже.
Измените параметр MouseHoverTime на 100 или ниже.

Ускорение работы меню Пуск
При открытии меню Пуск система тратит некоторое время на определение и подсветку недавно установленных программ. Если вы не нуждаетесь в данной опции, то можете отключить ее, сократи время открытия меню. Кликните правой кнопкой на кнопку Пуск и выберете в появившемся меню Свойства. Во вкладке Меню нажмите на кнопку Настроить. В появившемся окне со списком настроек уберите галочку с элемента «Выделять недавно установленные программы».
Во вкладке Меню нажмите на кнопку Настроить. В появившемся окне со списком настроек уберите галочку с элемента «Выделять недавно установленные программы».
 Перед открытием меню Пуск возникает небольшая пауза, уменьшить которую можно изменив соответствующий параметр реестра. Для этого первоначально запустим реестр, введя в строку меню Пуск слово regedit и нажав Enter.
Перед открытием меню Пуск возникает небольшая пауза, уменьшить которую можно изменив соответствующий параметр реестра. Для этого первоначально запустим реестр, введя в строку меню Пуск слово regedit и нажав Enter.
 В открывшемся редакторе реестра найдите ключ HKEY_CURRENT_USER -> Control Panel -> Desktop и измените значение ключа MenuShowDelay с 400 до 50. После этого пауза при открытии меню заметно сократится.
В открывшемся редакторе реестра найдите ключ HKEY_CURRENT_USER -> Control Panel -> Desktop и измените значение ключа MenuShowDelay с 400 до 50. После этого пауза при открытии меню заметно сократится.


Отключение ненужных визуальных эффектов
Если ваш компьютер оснащен не очень мощной видеокартой или использует для работы с графикой решение, встроенное в материнскую карту, то заметное снижение производительности могут оказать визуальные эффекты Aero. Особенно часто с этой проблемой сталкиваются владельцы недорогих лэптопов, преимущественно предназначенных для офисной работы. В Панели управления щелкнете по значку Система и в открывшемся окне выберете Дополнительные параметры системы. Перед вами появится окно, где следует перейти на вкладку Дополнительно. Нажмите кнопку Параметры в разделе Быстродействие. Откроется окно со списком спецэффектов, многие из которых заметно влияют на производительность системы.
Нажмите кнопку Параметры в разделе Быстродействие. Откроется окно со списком спецэффектов, многие из которых заметно влияют на производительность системы.
 Вам предстоит настроить систему так, чтобы обеспечить оптимальное соотношение между внешним видом и быстродействием. На слабых компьютерах можно отключить все эффекты, выбрав пункт «Обеспечить наилучшее быстродействие». Сделав активным пункт «Особые эффекты», вы можете самостоятельно выбрать, какие именно эффекты вам нужны. Большинство пользователей предпочитает не отключать пункт «Сглаживать неровности экранных шрифтов».
Вам предстоит настроить систему так, чтобы обеспечить оптимальное соотношение между внешним видом и быстродействием. На слабых компьютерах можно отключить все эффекты, выбрав пункт «Обеспечить наилучшее быстродействие». Сделав активным пункт «Особые эффекты», вы можете самостоятельно выбрать, какие именно эффекты вам нужны. Большинство пользователей предпочитает не отключать пункт «Сглаживать неровности экранных шрифтов».
В этой статье поговорим про ускорение загрузки Windows 7 и Windows 8. В Microsoft, так же озабочены повышением скорости загрузки своих продуктов и разработали для этого кучу интересных вещей. Наша же задача, не мешать этим вещам работать. Как это сделать - ниже.
1. Измерение скорости загрузки
Прежде чем ускорять нужно определиться с начальной точкой, чтобы не мерить на глаз. Узнать точное время, за которое происходит загрузка вашей операционной системы можно с помощью журнала событий.
Отрываем меню Пуск, в строке поиска пишем «просмотр». Выбираем Просмотр событий

Слева переходим по пути
Журналы приложений и служб > Microsoft > Windows > Diagnostics-Perfomans
Раскрываем единственный журнал
Для удобства все события сортируем по Дате нажав левой мышкой на столбец «Дата и время». Затем находим самое свежее событие с кодом 100 . Дважды кликаем по нему левой мышкой для просмотра деталей
В открывшемся окошке на вкладке Общие сразу видно длительность загрузки Windows

Система загружается за 145389 мс = 145 секунд.
В рамках данной статьи попробуем уменьшить время загрузки.
2. Восстановление настроек Windows
Первое, что можно и нужно сделать это восстановить встроенные в Widows механизмы постоянно оптимизирующие скорость загрузки операционной системы. Это можно сделать автоматически с помощью утилиты написанной Вадимом Стеркиным - CheckBootSpeed. За, что ему низкий поклон.
Скачиваете архив с утилитой и распаковываете.
Заходите в учетную запись Администратор и запускаете CheckBootSpeed.diagcab
По умолчанию утилита проверяет скорость загрузки компьютера и устраняет проблемы. Если вы не хотите, чтобы утилита что-то меняла в вашей системе - кликните по ссылке «Дополнительно» и снимите галочку «Автоматически применять исправления». Жмем Далее

Программа выдает отчет в котором видно за сколько компьютер загрузился последний раз, среднее время 3-х загрузок и еще много полезного

После предлагается узнать про выбор и оптимизацию SSD дисков. Так же сильно рекомендуем.

По завершению диагностики вам покажут, что было исправлено

В принципе эта процедура уже восстановит параметры Windows по умолчанию и со временем (если что-то было исправлено) скорость загрузки возрастет. Если же вы хотите ускориться сейчас - читайте далее.
3. Автозагрузка
Время до полной готовности рабочего стола у нас составило 84 секунды. То есть рабочий стол показался, но полноценно работать можно только через 84 с. Для сокращения этого времени можно разобраться с программами в автозагрузке.
Можно воспользоваться встроенным средством Конфигурация системы . Найти эту полезнейшую утилиту можно поиском в меню Пуск

 Нам удобнее использовать утилиту Autoruns Марка Руссиновича.
Нам удобнее использовать утилиту Autoruns Марка Руссиновича.
Скачиваем и распаковываем архив.
Запускаем autoruns.exe и переходим на вкладку Logon
На рисунке выше представлены все программы которые загружаются сразу при старте операционной системы. Для сокращения времени готовности рабочего стола нам необходимо уменьшить их количество.
Оставляем программы которые нам действительно нужны в первые секунды работы и системные программы. К системным относятся программы производитель которых является Microsoft, Intel, AMD, NVIDIA, Realtek и другие. То есть программы и драйвера для устройств без которых нормальное функционирование компьютера не возможно.
Если вы не знаете за что отвечает программа можно воспользоваться поиском в Google или Яндекс или вообще не трогать это программу.
После всех манипуляций у нас получилась следующая картина
Под нож пошли распределенные вычисления (так как они все равно будут стоять в паузе до простоя компьютера), утилиты от Seagate, Acronis, Punto Switcher. Погода (гаджеты рабочего стола) нас тоже не интересуют сразу после включения компьютера вместе со Skype и PicPick.
После того как сняли необходимые галочки (исключили программы из автозагрузки) просто закрываем Autoruns.
Некоторые программы (например TeamViewer) нужно отключить в настройках самой программы

После перезагрузки открываем еще раз Auroruns и проверяем отключенные программы
Если какая-либо утилита снова прописывает себя в автозагрузке, то необходимо отключить ее в настройках. В нашем случае это автоматический переключатель клавиатуры - Punto Switcher


Так же хорошо проверить раздел Автозагрузка в меню Пуск. Все лишнее оттуда убираем

Punto Switcher убрал, Evernote оставил как необходимую программу делающую мою память идеальной.
После зачистки автозагрузки перезагружаемся и проверяем время загрузки
Оставив 9 программ из 19 в автозагрузке удалось сократить время готовности рабочего стола до 40 секунд и общее время загрузки Windows до 88 с.
4. Отложенный запуск программ
В предыдущем разделе мы отключили кучу программ в автозагрузке, но они нам все-равно понадобятся в работе и их придется запускать. Это можно сделать вручную, а можно с помощью планировщика заданий сделать отложенный запуск.
Сделаем отложенный запуск добровольных распределенных вычислений через 5 минут после запуска компьютера. Планировщик заданий можно запустить из поиска в меню Пуск

Выбираем Создать простую задачу

Задаем имя и описание при необходимости

На вопрос Когда запускать задачу выбираем При запуске компьютера или при входе в Windows и жмем Далее >

Выбираем действие - Запустить программу


Программу можно найти с помощью кнопки Обзор… а можно воспользоваться рассмотренным выше Autoruns

Вставляем скопированное в строку и оставляем только путь к файлу boincmgr.exe желательно в кавычках. Чтобы не ругался.
В аргументах можно записать
Для запуска программы свернутой в области уведомлений. Жмем Далее

Ставим галочку Открыть окно Свойства и жмем Готово

В открывшемся окне Свойства переходим на вкладку Триггеры выделяем единственный триггер и жмем Изменить…

Ставим галочку Отложить на и выбираем 1 минута. Корректируем значение до нужных 5 минут и ОК

Только что созданное задание выглядит следующим образом

Теперь у нас автоматически, через 5 минут после запуска компьютера, запустятся распределенные вычисления.
Подобным образом можно разнести запуск необходимых программ для ускорения загрузки Windows.
5. SuperFetch и ReadyBoot
Описанная выше утилита автоматически включает и настраивает службу SuperFetch и функцию ReadyBoot. Если вы хотите сами разобраться как их включать читайте ниже.
Ищем с помощью поиска в меню Пуск и запускаем утилиту Службы

Находим SuperFetch жмем на ней правой кнопкой мышки и выбираем Свойства

В разделе Тип запуска из выпадающего меню выбираем Автоматически . Жмем Применить . Жмем Запустить и ОК

Благодаря запущенной службе SuperFetch будет работать функция ReadyBoot. Последняя, в моменты простоя системы, анализирует какие файлы были востребованы при прошлом запуске и кэширует их в оперативной памяти для быстрого доступа в следующий раз.
Чтобы функция ReadyBoot работала оптимально желательно проверить параметры реестра
HKEY_LOCAL_MACHINE\SYSTEM\CurrentControlSet\Control\Session Manager\Memory Management\PrefetchParameters
Это можно сделать с помощью редактора реестра - regedit

Дважды кликаем на параметре EnablePrefetch и задаем значение - 3.
Аналогично делаем и с EnableSuperfetch

Для применение изменений необходимо перезагрузить компьютер.
После того, как мы включили функцию ReadyBoot не стоит ждать существенного сокращения времени загрузки. Это длительный процесс. Необходимо раза 3-4 перезагрузиться. И не просто перезагрузиться, а и чуть-чуть поработать, затем дождаться бездействия системы для работы ReadyBoot.
Кстати при включенной службе SuperFetch можно работать с функцией ReadyBoost и повысить общее быстродействие системы.
6. Дефрагментация диска
Этот раздел не относится к твердотельным дискам (SSD). В случае последних операционная система отключает дефрагментацию за ненадобностью. Для простых жестких дисков - HDD и для гибридов - SSHD ее желательно выполнять. И желательно это делать автоматически.
Чтобы дефрагментация диска выполнялась должна работать одноименная служба которую автоматом включат описанная выше утилита

Если она выключена - переведите ее в состояние - Работает и задайте тип запуска - Вручную .
Затем необходимо задать расписание для дефрагментации. Открываем утилиту Дефрагментация диска
Если вы хотите сейчас сделать дефрагментацию, то сначала нажимайте Анализировать диск . Подождите окончание анализа. Затем Дефрагментация диска .
Если мы хотим максимально ускорить загрузку операционной системы, то желательно соблюдать 2 условия:
- использовать встроенный в Windows дефрагментатор
- держать на системном диске более 15% свободного места
15% свободного пространства необходимо для проведения полной дефрагментации. Иначе будет происходить только частичная дефрагментация.
Для того чтобы сейчас ускорить загрузку можно дефрагментировать загрузочные файлы командой
defrag C: /B /U
Запускаем командную строку с правами администратора

выполняем команду

Загрузочные файлы дефрагментированы.
Чаще всего со временем операционная система начинает работать медленно. Это связано с тем, что не все пользователи хорошо ухаживают за своими ПК. Время от времени необходимо проводить профилактику не только «компьютерного железа», но и очищать память. Разберемся с тем, как ускорить Windows 7 своими силами.
Как ускорить Windows 7: Разгружаем процессор при помощи аппаратного ускорения
Аппаратное ускорение – возможность, при которой некоторые функции перераспределяются с основного процессора на аппаратное обеспечение. Чаще всего часть работы переносится с процесса на видеокарту. Важно лишь, чтобы этот узел был достаточно мощным и справился с нагрузкой. Расскажем, как ускорить компьютер Windows 7 за счет видеокарты:
- Щелкните на любом свободном пространстве рабочего стола правой кнопкой мыши. В меню выберите пункт «Разрешение экрана».
- Перед вами откроется окно, которое позволяет настроить отображение объектов на экране по вашему желанию. Под первыми двумя строчками найдите ссылку «Дополнительные параметры», щелкните по ней.
- Откройте вкладку «Диагностика», выберите пункт «Изменить параметры». В некоторых случаях эта кнопка может оказаться неактивной. Это означает, что аппаратное ускорение уже активировано, а разработчики решили защитить настройки от пользователей.
- Если вам доступна эта кнопка, то в следующем окне вы увидите ползунок, регулирующий аппаратное ускорение. Переведите его в положение «Полное». Подтвердите свое действие кнопкой «Ок».
Перед применением этой инструкции стоит сменить учетную запись пользователя на ту, что обладает правами администратора.
Изменение параметров визуального оформления
Первой частью решения проблемы, как ускорить загрузку Windows 7, является изменение оформления страниц вашего ПК. Если у вас встроенная видеокарта, то аппаратное ускорение нагрузку с процессора не снимет. В этом случае необходимо изменить параметры визуального сопровождения работы операционной системы. Она станет не такой стильной, но при этом вы заметите насколько быстро окна будут реагировать на ваши команды. Этот способ стоит использовать всем пользователям нетбуков и офисных ПК.
Для изменения параметров визуализации нужно следовать инструкции:
- Щелкните правой кнопкой мыши по иконке «Компьютер» на рабочем столе. Выберите пункт «Свойства».
- Перед вами откроется окно одного из разделов «Панели управления». В левой его части будут перечислены доступные параметры. Из этого списка нужно выбрать «Дополнительные параметры системы».
- Перед вами появится небольшое окно, в котором нужно открыть вкладку «Дополнительно». Она разделена на несколько разделов. Вам необходимо остановиться на том, который обозначается «Быстродействие», щелкнуть по кнопке «Параметры».
- Окно параметров быстродействия имеет три вкладки. Выберите ту, что озаглавлена «Визуальные эффекты».
- Вы увидите перед собой несколько вариантов конфигураций, поставьте маркер рядом со строкой «Обеспечить наилучшее быстродействие». В этом случае будут удалены все лишние эффекты. Подтвердите свое желание при помощи кнопки «Применить».
Как правильно вернуть эффекты
Вы сразу заметите изменения, оформление окон будет напоминать Windows 95. Если вас не устраивает такой вид оформления ПК, то необходимо перенести маркер на строку «Особые эффекты и выбрать из списка варианты, обеспечивающие традиционный вид Windows 7:
- включить композитный режим рабочего стола;
- использовать стили отображение для иконок и кнопок;
- отображать эскизы вместо значков;
- сглаживать неровности экранных шрифтов.
Снова подтвердите свои действия кнопкой «Применить», чтобы изменения вступили в силу. Использование лишь части эффектов позволяет сохранить быстродействие компьютера и стильный внешний вид оформления окон.
Как ускорить Windows 7, оптимизировав работу жесткого диска
После того как вы поработали с параметрами выведения изображения, необходимо заняться очисткой пространства жесткого диска. Это действие поможет решить сразу несколько проблем в том числе и как ускорить интернет в Windows 7. Зачастую компьютер работает с торможением из-за перегруженности винчестера лишней информацией, временными файлами и прочими лишними данными. Проведение профилактики позволит вам значительно оптимизировать рабочие процессы на вашем ПК.
Очистка винчестера
Временные файлы появляются на ПК при загрузке программ, использовании браузеров и при работе с текстовыми редакторами. Удалить лишние файлы можно вручную или при помощи специальных утилит. В этом разделе приведем инструкцию по очистке диска, не требующую от вас загрузки дополнительных программ и других действий:
- Зайдите в меню «Пуск» в столбце справа найдите строку « » и щелкните по ней.
- В правом верхнем углу выберите параметр отображения разделов «Категория».
- Из отображаемого в окне списка выберите раздел «Удаление программ».
- Просмотрите список утилит, установленных на вашем ПК. Выберите и удалите те, которыми вы не пользуетесь уже долгое время.
- Закройте окно с настройками программ. Нажмите сочетание клавиш Win +R , чтобы вызвать строку «Выполнить».
- В небольшом окне, располагаемом обычно в левом нижнем углу, введите команду: %temp%. Подтвердите свое действие кнопкой «Ок». В результате утилита откроет перед вами папку, в которую записываются временные файлы.
- При помощи комбинации Ctrl +A выделите все файлы в папке. Затем нажмите Del .
- Некоторые файлы защищены от удаления, при попытки стереть их с диска появится сообщение о невозможности выполнения действия. Пропустите эти файлы. Это означает, что в настоящий момент они задействуются какими-либо программами. После завершения работы, закройте текущее окно.
- Найдите в меню «Пуск» или на рабочем столе иконку «Компьютер».
- Перед вами отобразятся все подключенные к материнской плате диски, а также виртуальные носители. Вам необходимо щелкнуть правой кнопкой мыши по «Локальному диску С» и в контекстном меню выбрать пункт «Свойства».
- В появившемся окне будет несколько вкладок, вам необходимо озаглавленная словом «Общие».
- Перед вами появится график, отображающий соотношение свободного и занятого места на жестком диске. Под ним будет кнопка «Очистка диска». Она запускает системную утилиту. Щелкните по этой кнопке.
- Некоторое время программному обеспечению потребуется для вычисления лишних файлов и проведения анализа. После этого перед вами появится список директорий, которые компьютер считает «мусорными».
- Поставьте перед каждой позицией списка маркер и нажмите кнопку «Ок». После этого система произведет окончательное удаление файлов.
- Вернитесь к окну, отображающему количество свободного места на диске. Данные в нем должны поменяться. В нижней части окна вы найдете две строки. Уберите маркер с той, что озаглавлена «Разрешить индексировать содержимое файлов на этом диске». Подтвердите свой выбор кнопкой «Ок».
На последнем шаге может возникнуть ошибка доступа. При появлении сообщения вам отказано в доступе» необходимо выбрать кнопку «Продолжить». Если сообщение выглядит иначе – «Ошибка изменения атрибутов», то выберите кнопку «Пропустить все».
Если у вас несколько дисков на ПК, то нужно провести очистку по этой инструкции каждого из них.
Дефрагментация диска

Следующий этап – дефрагментация диска. Это тоже важный момент, позволяющий существенно ускорить быстродействие системы. Дефрагментация проводится по инструкции:
- Откройте «Компьютер» и щелкните по диску правой кнопкой мышки. Выберите в меню пункт «Свойства».
- Из вкладок в открывшемся окне нужно выбрать «Сервис».
- Перед вами появится три раздела. Выберите «Дефрагментация диска» и нажмите кнопку «Выполнить».
- Перед вами откроется новое окно, где вы запустите процесс и сможете следить за выполнением этой работы. В нем вам нужно выбрать диски, которые будут подвергаться дефрагментации. Нажмите кнопку «Дефрагментация» и дождитесь окончания процесса.
В этом же окне можно настроить регулярную дефрагментацию по расписанию. Например, вы можете выбрать такой вариант: запускать процесс каждую субботу в 3 часа ночи. Выбирайте такое время, чтобы вы в этот момент могли воздержаться от использования компьютера. Если у вас обновления также устанавливаются по расписанию, то настраивайте их доставку так, чтобы этот процесс не пересекался с дефрагментацией. Например, обновления устанавливайте каждый понедельник ночью, а дефрагментацию проводите во вторник.
Ускорение оперативной памяти Windows 7
Для ускорения оперативной памяти используется файл подкачки. Он представляет собой виртуальную память, которая реализуется за счет свободного места на жестком диске. По умолчанию операционная система Windows 7 резервирует на жестком диске под виртуальную память достаточно большое свободное пространство – на 50% физической «оперативки». Но в некоторых случаях и этого бывает недостаточно. Например, если вы запускаете производительную программу или игру на офисном компьютере, а также при работе сразу в нескольких приложениях.
Если файла подкачки не хватает, система начинает его перезаписывать или обращаться к основным секторам жесткого диска. Это перегружает его, что приводит к зависанию компьютера. Оптимизировать использование файла подкачки и оперативной памяти можно по инструкции:
- Зайдите в меню «Пуск», щелкните правой кнопкой мыши по кнопке «Компьютер». Она расположена в крайнем правом столбце.
- В контекстном меню выберите пункт «Свойства». Перед вами откроется окно со всеми параметрами системы. В нем вам нужно обратить внимание на размер оперативной памяти – ОЗУ. Если оперативной памяти более 4 ГБ, то ничего менять не нужно. Если ее объем меньше, переходите к следующему шагу.
- В левом столбце выберите пункт «Дополнительные параметры системы».
- В открывшемся окне перейдите во вкладку «Дополнительно». В разделе «Быстродействие» нажмите на кнопку «Параметры».
- Перед вами откроется окно с тремя вкладками, выберите «Дополнительно». В разделе «Виртуальная память» нажмите кнопку «Изменить».
- Уберите маркер со строчки «Автоматически выбирать объем файла подкачки».
- После этого поставьте маркер на фразу «Указать размер». Введите 5120 Мб для исходного размера и 7680 для максимального. Нажмите на кнопку «Задать». Подтвердите свое действие кнопкой «Ок».
Кнопку «Ок» нужно будет нажать во всех открытых вами окнах, только так внесенные изменения сохраняться.
Использование утилиты CCleaner
Часть работы по оптимизации системы можно поручить утилите CCleaner . Она отлично справиться со следующими задачами:
- удаление из автозагрузки лишних программ;
- очистка диска от временных файлов;
- исправление ошибок реестра;
- удаление неиспользуемых программ.
Начнем с вкладки, которая обеспечит вам ускоренный запуск Windows 7. Для этого нужно перейти во вкладку Tools (Инструменты) и в левой части выбрать пункт Startup (Автозагрузка). Далее вам останется лишь убрать из автозагрузки ненужные программы. Для этого нужно выделить строчку с названием программы и нажать Disable (Отключить). Это позволит снизить нагрузку на оперативную память, вам будет обеспечена ускоренная загрузка Windows .
В этом же разделе можно удалить лишние программы, для этого нужно лишь открыть соответствующую вкладку. Если у вас на компьютере стоят только нужные приложения, то можно пропустить этот шаг. Удалять приложения при помощи программы несложно – действия похожи на те, что вы делали в стандартной панели настроек.
Наиболее часто используются другие возможности утилиты – очистка диска и исправление ошибок реестра. Для выполнения этой работы вам потребуется:
- Зайти в раздел Cleaner (Очистка). Открыть вкладку Applications.
- Можно оставить маркеры в том положении, которое рекомендуют разработчики. Но лучше всего убрать их с некоторых вариантов. Часто пользователи не хотят избавляться от истории браузера, а она может занимать несколько гигабайт памяти.
- Запустите очистку кнопкой Run Cleaner (Очистка).
- Теперь вам нужно перейти в раздел Registry (Реестр).
- Нажмите на кнопку Scan for Issues (Проверить реестр).
- После того как программа составит таблицу с ошибками, необходимо нажать на кнопку Fix selected issues (Исправить). Это позволит исправить ошибки реестра и удалить некоторые ошибочные значения.
Рекомендуется проводить очистку и изменение реестра хотя бы 2-3 раза в месяц. Это позволит не замедлять систему и всегда наслаждаться быстродействием системы. Если вы уже удалили программы и очистили временные файлы, ориентируясь на инструкции выше, проверьте при помощи утилиты реестр и автозагрузку.
Лучше всего скачивать программу на русском языке, тем более это сейчас доступно для всех пользователей. В этом случае с ней будет проще разбираться – интерфейс будет понятным даже новичкам.
Использование команды MSconfig, чтобы ускорить Windows 7 вручную
Некоторые программы замедляют компьютер, работая в фоновом режиме. Их можно отследить только через Диспетчер задач или Командную строку. Есть способ, позволяющий избавиться от надоедливых приложений. Действуйте по инструкции:
- Нажмите одновременно кнопки Win +R . Перед вами появится небольшое окно со словом «Выполнить».
- В единственной строке этого окна нужно ввести команду: msconfig. Нажмите кнопку «Ок».
- Перед вами откроется окно «Конфигурация системы». Из предлагаемых вкладок выберите «Службы». Перед вами откроется список всех фоновых процессов.
- Прежде всего необходимо поставить маркер напротив фразы «Не отображать службы Microsoft ». Это позволит не нарушить работоспособность компьютера во время работы с ними. Теперь в списке останутся лишь фоновые приложения.
- Все остальные программы можно смело останавливать – обычно в списке вы найдете несколько утилит, которые отслеживают обновления.
- Перейдите во вкладку «Автозагрузка» и продублируйте действия, которые вы ранее произвели в CCleaner . Лучше всего убирать маркеры со всех пунктов списка, чтобы ничего не мешало вашему ПК загружаться.
Использование раздела «Конфигурация системы» позволит вам не разбираться в процессах диспетчера задач.
Что делать, если описанные способы ускорить Windows 7 не подошли?
Если все произведенные действия не привели к желаемому результату, то необходимо произвести дополнительную профилактику:
- Ускоренная не будет работать стабильно, если системе необходима профилактика. В это понятие входит не только очистка диска, но и замена термопасты и удаление пыли.
- Полностью проверить компьютер на вирусы. Повышенная нагрузка на процессор может быть вызвана деятельностью вредоносной программы. Если у вас нет антивирусной программы, то первоначальную проверку нужно провести загрузочной флешкой от Dr .Web или . Создать такую флешку можно самостоятельно, скачав нужные файлы для утилит с официальных сайтов разработчиков. После того как вы избавитесь от всех вредоносных компонентов, необходимо установить антивирус.
- Не редко антивирус сам становится причиной замедления работы компьютера. Перед установкой программы тщательно изучите отзывы. Настройте загрузку обновления баз вирусов так, чтобы она не начиналась в пиковое время использования ПК.
Если вы решаете проблему, как ускорить ноутбук на Windows 7, то физическую профилактику лучше всего доверять мастерам. Разобрать ноутбук для очистки не так просто. Чтобы не испортить его, лучше не занимайтесь самостоятельным удалением пыли и заменой термопасты.
Теперь вы знаете как ускорить работу компьютера Windows 7. Если у вас остались вопросы, их можно задать в комментариях. Делитесь полученной информацией с друзьями, привлекайте их к общению.
Любой пользователь операционной системы Windows замечал, что со временем её первоначальная загрузка и вообще работа системы значительно замедляется. Обычно приходится регулярно переустанавливать систему, после чего не обойтись без настройки системы для комфортной работы. Тем не менее, есть методы, благодаря которым можно значительно ускорить загрузку Windows 7 и поддерживать ее в работоспособном состоянии.
В настоящее время компания Microsoft заявляет о разработке новой ОС Windows 9, так что назвать новейшей вышедшую совсем недавно Windows 8 уже нельзя. Тем более нельзя назвать новой Windows 7. Тем не менее, большинство пользователей до сих пор использует на своих компьютерах систему Windows XP, и зачастую переход на более новую ОС откладывается вовсе не по причинам недостаточной аппаратной мощности, а просто потому, что на одинаковом оборудовании проверенная и надежная XP загружается и работает гораздо быстрее, чем «семерка» или «восьмерка».
Ускорение загрузки Windows 7 в четыре шага
Шаг 1
Как любая современная ОС, Windows 7 имеет встроенную поддержку современных процессоров с несколькими ядрами. Однако, во-первых, об этом известно далеко не всем, а во-вторых, использование всех доступных ядер по умолчанию начинается только после загрузки операционной системы.
Все, что нужно сделать в данном случае – изменить умолчания, то есть добавить поддержку многоядерных процессоров при загрузке операционной системы. Для этого служит встроенная в систему утилита msconfig, которую можно вызвать из командной строки. Для этого можно воспользоваться меню «Выполнить» в главном меню системы либо нажав сочетание горячих клавиш Win+R. В открывшемся окне нужно ввести msconfig и нажать на кнопку OK .

Появившееся окно имеет несколько вкладок. В данном случае нужно перейти на вкладку «» и нажать там кнопку «Дополнительные параметры ».

По умолчанию галочки на опциях «Число процессоров » и «Максимум памяти » отсутствуют. Нужно поставить их и выбрать максимальное количество ядер для имеющегося компьютера и максимальный объем памяти.

Стоит отметить, что после замены процессора на более мощный или расширения памяти нужно не забыть откорректировать эти значения.
Шаг 2
Операционная система Windows 7 обладает богатейшими возможностями, как в плане поддержки различного оборудования, так и в плане поддержки сетевых задач и сложных программных комплексов. Для обеспечения такой универсальности в системе имеется множество различных программных средств, реализованных в виде системных служб. Особенно это относится к наиболее продвинутой конфигурации Windows 7 Ultimate. Тем не менее, большое количество служб, запускаемых вместе с запуском системы, но не используемых в работе, может значительно увеличить время загрузки.
Полезное видео:
СТОП! Почитай похожие статьи - узнай новое.