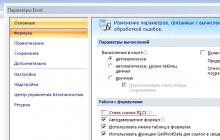Любой компьютер от Apple поддерживает возможность подключения сторонних мониторов или телевизоров. Однако для этого вам придется обзавестись переходниками, либо изучить подробную инструкцию по подключению. Далее вы узнаете, как подключить Макбук к телевизору.
Какими способами можно выполнить подключение?
Подключить ко второму монитору или ТВ необходимо в тех случаях, когда вы хотите вывести изображение с небольшого экрана ноутбука на большой формат. Удобная возможность для просмотра фильмов или показа презентаций. Подключение можно осуществить с помощью кабеля или через беспроводную сеть, если второе устройство поддерживает данный режим. Давайте разберемся в каждом из способов подробнее.
Как подключить macbook air, pro или imac к телевизору?

Интерфейсы подключения у компьютеров Apple и года выпуска. Во всех современных устройствах встроен новый интерфейс USB-C, для которого потребуются переходники на HDMI, DVI и так далее (в зависимости от разъема на вашем телевизоре). Перед покупкой адаптера определитесь с разъемом на ТВ. Обычно все интерфейсы находятся на задней или нижней панели корпуса. Помните, что разъем DVI не передает звук, поэтому позаботьтесь о втором переходнике. Если в вашем ноутбуке имеется разъем HDMI, то адаптер не понадобится.
После того, как вы купите адаптер и необходимый кабель, можно осуществлять подключение Макбука к телевизору. Далее выполните следующие настройки:
- соедините два устройства с помощью кабеля и адаптера (в зависимости от ситуации с разъемами);
- в меню ТВ выберите режим, который соответствует названию подключенного кабеля;
- зайдите в системные настройки компьютера;
- перейдите во вкладку «Дисплеи»;
- далее перейдите в раздел «Настройки»;
- выставьте подходящие параметры дублирования изображения;
- теперь в окне «Системные настройки» перейдите в «Звук»;
- выберите адаптер, который отвечает за передачу звука.
Как с Макбука вывести изображение на телевизор через Wi-Fi?

Чтобы выполнить подключение посредством беспроводной сети, вам необходимо приобрести Apple TV и подключить его к ТВ. Соединение устанавливается с помощью утилиты AirPlay. Обратите внимание, что беспроводное соединение компьютера и стороннего дисплея возможно только при использовании операционной системы Мак 10.8 или новее. Далее выполните следующие действия:
- подключите оба устройства к одной сети Wi-Fi;
- на ноутбуке откройте системные настройки и перейдите во вкладку Дисплеи;
- в строке AirPlay Display выберите пункт Apple TV;
- после этого нажмите на кнопку «применить».
После выполнения описанных действий изображение появится на втором экране. Теперь вы знаете, как подключить макбук к телевизору через hdmi, адаптеры или Wi-Fi сеть. Во всех случаях вам не обойтись без покупки дополнительных устройств или переходников от Apple.
Уже на протяжении многих лет производители телевизоров предлагают своим покупателям все более новые способы передачи изображения экрана с телефонов, планшетов, компьютеров, и других устройств на большой экран телевизора. Стоит взять только технологию Wi-Fi Direct , или Miracast , или еще ряд других технологий, но все они не позволяют комфортно просматривать Full HD фильмы без лагов и задержек, которые очень раздражают при просмотре интересного кино.
Записывать каждый раз фильм весом в 10 Гб на флешку или переносной жесткий диск, затем подключать его к телевизору и искать нужный фильм через проводник на ТВ достаточно утомительно, особенно когда речь идет о просмотре сериалов, серии которых выходят еженедельно. На самом деле, одна замечательная компания выпустила специальное приложение, которое позволяет обойти практически все запреты.
Речь идет о приложении SofaPlay для Mac , которое позволяет просто выбрать необходимый фильм на компьютере от Apple , и он автоматически начнет воспроизводиться на большом экране телевизора. Приложение работает с телевизорами разных компаний, включая Sony , LG и Samsung . Для работы приложения необходимо подключить телевизор и компьютер Mac с одной Wi-Fi сети, и удостовериться в том, что ТВ поддерживает Smart TV .
После этого достаточно запустить приложение SofaPlay на компьютере Mac , и затем через несколько секунд в приложении должен появиться ваш телевизор (его необходимо предварительно включить). В нашем случае это телевизор Sony Bravia , который подключен к Wi-Fi роутеру через обычный проводной интернет-кабель, а компьютер Mac подключен к беспроводной Wi-Fi сети этого роутера.
Достаточно просто перетащить необходимый нам файл фильма или сериала в окно приложения, и спустя буквально считанные секунды фильм начнет транслироваться на телевизоре автоматически (зависит от телевизора). Прямо с компьютера Mac можно включать и выключать звук, ставить фильм на паузу и даже перематывать его. Фильм в Full HD формате работает очень быстро, поэтому в этом плане к приложению нет никаких претензий.
Программа SofaPlay работает по принципу DLNA сервера, но у нее есть ряд особенностей, которые отличают ее от того же известного приложения Plex . По сути, Plex предлагает аналогичный функционал, только вот для его работы придется заморачиваться с расшариванием определённых папок на компьютере, поисков медиасервера на телевизоре и ручным запуском всем медиафайлов.
Единственным минусом SofaPlay можно назвать только неожиданные вылети приложения. Это случается крайне редко (раз в 1-3 часа), но в любом случае вылеты имеют место быть, по крайне мере на OS X Yosemite . Когда разработчики полностью решат эту проблему, то у их приложения не будет недостатков.
До 25 августа включительно у всех желающих есть возможность Xiaomi Mi Band 4, потратив на это всего 1 минуту своего личного времени.
Присоединяйтесь к нам в
В новых телевизорах высокой четкости стало больше видеовходов, чем раньше. Скорее всего, есть 2-3 порта HDMI, разъем DVI, VGA и, по меньшей мере, одно компонентное соединение. Жаль, что большая часть из них останется невостребованной. Поэтому, если поблизости лежит MacBook, почему бы этим не воспользоваться?
Статья предназначена для тех, кто хотел бы, но не знает как, подключить «Макбук» к телевизору. Это, например, необходимо, чтобы использовать последний в качестве гигантского внешнего монитора для запуска компьютерных игр на большом экране, просмотра потокового видео и фильмов.
На самом деле, это довольно простая задача. Некоторым даже не понадобится адаптер, но в остальных случаях процедура подключения будет более сложной.
Выбор подходящего порта
Как подключить «Макбук» к телевизору, чтобы изображение было наилучшим? Предпочтение следует отдавать разъемам HDMI и DVI. Они обеспечивают одинаково высокое цифровое качество. Единственные практические отличия - это форма и поддержка HDMI видео и аудио в одном соединении.
Альтернативным вариантом является использование VGA-порта. На него можно подавать разрешение высокой четкости, и многие телевизоры предоставляют специальные возможности подключения, доступные только через него. Например, некоторые модели позволяют настраивать масштабирование исключительно для VGA-порта. Другой возможной опцией является режим попиксельной передачи, в котором изображение с компьютера отображается без каких-либо манипуляций - растягивания или сжатия кадра.
Конечно, можно попробовать подключить «Макбук» к телевизору по HDMI, DVI и VGA по очереди, а затем выбрать то соединение, которое лучше всего подходит.

Видеовыход MacBook
В зависимости от года выпуска и марки, ноутбуки Mac могут иметь порты DVI, Mini DVI, Mini DisplayPort или Thunderbolt. Компания Apple использовала и другие типы видеоразъемов, но ранние модели не обладают достаточной пропускной способностью для адекватной обработки, декодирования и отображения сигнала 1080p.
DVI и Mini-DVI на Mac могут воспроизводить как цифровые, так и аналоговые (VGA) видеосигналы. Если подключить DVI или miniDVI к порту VGA телевизора высокой четкости, понадобится недорогой адаптер. Аналогично, нужен переходник и для подключения miniDVI-разъема к стандартному DVI-входу дисплея.
Mini DisplayPort и Thunderbolt, с другой стороны, являются цифровыми соединениями. Существуют адаптеры, которые могут конвертировать видеосигнал, поступающий из этих разъемов в формат VGA, но качество, которое они создают, не подходит для системы домашнего кинотеатра.

Переходники и кабели
Итак, перед тем как подключить «Макбук» к телевизору через HDMI, необходимо приобрести подходящий адаптер. Существует множество продавцов переходников и кабелей. Компания Apple в своем интернет-магазине в разделе «Аксессуары для Mac» предлагает собственные модели.
Хотя большинство простых адаптеров стоит недорого, некоторые из них могут обойтись недешево. К счастью, Apple - не единственный их производитель. Есть много мест, где их можно приобрести - от интернет-магазинов до розничных, и стоят они там дешевле. Например, цена адаптера miniDP-DVI от Apple составляет 2000 руб., а эквивалентная модель другой компании обойдется в 720 руб. Поэтому стоит потратить немного времени на поиски, чтобы найти необходимые кабели и переходники по приемлемым ценам.
Популярными сайтами, предлагающими недорогие аксессуары для MacBook, являются Amazon, Monoprice и Newegg.
Создание соединения
Если нужный переходник приобретен, и есть необходимый кабель, перед тем как подключить «Макбук» к телевизору «Самсунг», LG или другого производителя, необходимо отключить оба устройства. Соединив их, вначале следует включить HDTV. Специальную настройку телевизора производить не нужно, но на него необходимо подать питание раньше, чтобы при загрузке ноутбук мог распознать и его, и требуемое разрешение. Затем следует включить Mac. Ноутбук должен самостоятельно определить формат и разрешение экрана и автоматически подобрать наиболее подходящие параметры видео. Через несколько секунд на дисплее можно будет увидеть рабочий стол.
По умолчанию, ноутбук пытается использовать телевизор как внешний монитор, и он отлично справляется с этой функцией. Но если целью является просмотр фильмов или игры, то лучше настроить функцию Для этого в системных настройках следует выбрать пункт "Дисплеи" и на вкладке компоновки экранов отметить опцию дублирования.

Масштабирование изображения
После первого включения иногда становится заметно, что рабочий стол немного больше экрана и его края обрезаны. Или же он занимает не все пространство дисплея и вокруг края есть темные области. Так как подключить «Макбук Эйр» к телевизору, чтобы масштаб изображения был правильным?
Обычно это можно исправить, корректируя настройки телевизора. За информацией о настройке, связанной с изменением масштаба изображения, следует обратиться к руководству пользователя. Если телевизор высокой четкости имеет функцию попиксельного отображения, можно попробовать ее. Это должно устранить любые проблемы, связанные со слишком большим или слишком маленьким изображением. Некоторые модели предлагают только специальные функции контроля на определенных входах, поэтому нужно обязательно подключиться к соответствующему порту.

Отсутствие изображения
Возможна ситуация, когда пользователь выполнил все указания данного руководства, но рабочий стол ноутбука так на экране и не появился. Как подключить «Макбук» к телевизору в этом случае? Следует проверить несколько вещей.
Во-первых, нужно убедиться, что выбран правильный вход. Некоторые модели пытаются упростить выбор ввода, отключая неиспользуемые порты. Если раньше данный видеовход не использовался, может потребоваться включить его в меню телевизора.
Также можно попробовать другой разъем. Если не работает порт HDMI, следует проверить вход DVI или даже VGA. Таким образом можно найти тот разъем, который будет работать правильно.
Иногда телевизор не сообщает MacBook о правильном разрешении. Ноутбук может подавать видеосигнал в одном формате, когда дисплей ожидает другого. В результате на экране ничего нет. Как подключить «Макбук» к телевизору в этом случае? Ситуацию можно исправить с помощью утилиты SwitchResX. Она позволяет изменить разрешение, которое MacBook отправляет на устройство отображения. Порядок ее использования можно узнать на веб-сайте разработчика.
Если вы – обладатель одного из IMac, у вас есть прекрасная возможность получить море удовольствия от «широкоформатного» просмотра видео или игр на большом экране. Для этого достаточно подключить ваш гаджет к телевизору. Мы расскажем вам, как это сделать при помощи подключения HDMI.
Чтобы подключить свой IMac к телевизору при помощи HDMI, проверьте, чтобы первый имел один из следующих портов – Mini-DVI, Thunderbolt или Mini-DisplayPort. В телевизоре также нужен соответствующий HDMI-вход (они есть практически во всех современных моделях). Кроме того, вам понадобятся адаптер (Mini DisplayPort/Thunderbolt в HDMI с поддержкой аудио) и HDMI-кабель (для большего удобства лучше взять подлиннее). Начнем процесс с того, что подключаем один конец адаптера к порту видео-вывода (Thunderbolt или Mini-DisplayPort) вашего IMac, а другой его конец – к HDMI-кабелю. Последний в свою очередь подсоединяем к соответствующему порту TV.









У любого пользователя может возникнуть необходимость подключить Мак к телевизору. Кто-то стремится подключить внешний экран для более интересного и яркого прохождения игр, некоторые люди могут стремиться к более качественному просмотру видео. Однако в чем бы ни была первоначальная цель, вряд ли 50 % населения знают, как провести подобную процедуру. Инструкция включает несколько этапов.
Первый этап: подготовка

Для начала читаем инструкцию или осматриваем мак в поиске ответа на вопрос, какой же разъем у Вашего аппарата. Самые молодые модели обладают портом Mini Display Ports, поддерживающий кабель HDMI, в то время как старые не оснащены ими. Если инструкции не имеется, а на глаз Вы определить не можете – следует посетить Интернет и найти информацию о данной модели. Следующий шаг почти полностью такой же – нужно выяснить, какой разъем на ТВ.
Выбор адаптера заключается в поиске через интернет информации о совместимости аппаратуры. На Apple Info в самой нижней части страницы есть перечисление всех адаптеров. Например, Мак оснащен Mini Display Port, а разъем телевизора VGA, какой нужен порт? MDP – VGA. Вся система весьма проста.
Второй этап: покупки
Рассмотрим подключение на определенном примере:
- Макбук с разъемом Thunderbolt;
- Телевизор с портом HDMI.
Для подсоединения двух этих устройств, Вам потребуется приобрести некоторые аксессуары:
- Адаптер Thunderbolt на HDMI (поддерживающий аудио);
- Кабель HDMI (длину нужно определить самостоятельно).
Перед непосредственными покупками почитайте о них отзывы в интернете. Покупка в магазинах Вашего города может потребовать куда больше финансов, чем покупка через интернет. Если нет необходимости в спешке – рекомендуем заказывать через интернет. Остерегайтесь бракованных товаров и подделок.
Третий этап: подключение

Главное при подключении к телевизору – это сохранять порядок действий. Итак, первоначально выключенный мак нужно подключить к адаптеру. После в адаптер – кабель, а кабель подключить к телевизору. После этих действий включаем компьютер, после чего включаем телевизор. Самое сложное позади. Мак по умолчанию находит новое устройство и транслируется на телевизор. Если этого не произошло, скорее всего, Вы установили кабель не в тот разъем на телевизоре. Попробуйте это исправить.
Четвертый этап: настройки
Играя или просматривая фильм, надобность работы второго компьютерного экрана исчезает. Для того чтобы отключить экран, нужно найти системные настройки и раздел «Мониторы» выключить зеркальное отображение экрана. В системных настройках можно включит воспроизведение звука через телевизор, для этого потребуется раздел звук, где нужно нажать «Выход». И выбрать HDMI воспроизведение. В универсальном доступе можно настроить масштаб и связанные с ним горячие клавиши.

Что же такое Apple TV? В полном значении – это аппарат, направленный на трансляцию мультимедийных данных из различных источников интернета на телевизионный экран. Этот маленький гаджет одаривает различные телевизоры различными функциями:
- Доступность видео-ресурсов из разных Интернет-источников;
- Доступность к источникам игр, музыки и другого контента;
- Устройство позволяет выводить на экран телевизора различные устройства, в том числе сети домашних ПК.
Комплект приставки состоит из самой приставки, кабеля и пульта управления. Совместим комплект лишь с широкоэкранными телевизорами (1080p, 1080i, 720р, 576р, 480р). Для того, что бы его подключить потребуется HDMI-кабель или его аналог.
Соедините кабелем приставку и телевизор, после чего Эппл ТВ включаем в электросеть. Начальная настройка окончена. Внимательно прочтите инструкцию. После первого включения следует настройка, которая будет щедро снабжена инструкциями и советами.
Совет: положив на прибор любой предмет, Вы создаете помехи, которые нарушают связь и могут помешать работе с устройством.
Использование пульта

При помощи этого пульта нельзя управлять громкостью. Для этого нужен пульт от телевизора. Данный пульт позволяет работать с меню, перезагружать Apple TV и вводить режим сна. Для смены источника питания откройте отсек в передней части пульта (там находится маленькая кнопочка, на которую следует нажать). Погрузите элемент питания так, чтобы сверху полюс был положительным. Закройте крышечку и избавьтесь от прежней батареи в зависимости от законов Вашей страны об экологии.