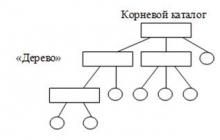При работе с таблицами нередко возникает необходимость «собрать в кучку» ряд однотипных данных, например, всех людей с фамилией «Иванов», или все цены в диапазоне от 500 до 1000 рублей. Естественно, MS Excel предлагает для подобных операций целый ряд инструментов, но первым делом, когда речь идет о сортировке и фильтрации, мы вспоминаем о фильтрах данных MS Excel .
Как включить фильтр данных в MS Excel?
Чтобы установить фильтр к столбцам таблицы, выделите мышью «шапку» таблицы, а затем на вкладке «Главная» выберите , и далее «Фильтр» . В правом углу ячеек с заголовками столбцов появятся кнопки с направленной вниз стрелкой. Нажмите на него, и увидите весьма солидный перечень различных встроенных фильтров.
Попробуем разобраться в этом многообразии.

- Фильтр по цвету
. Работает только в том случае, если часть ячеек таблицы размечена цветом (например, если ячейки с доходами помечены зеленым, а расходами — красным, их можно весьма удобно отфильтровать по цвету).

Результат применения фильтра по цвету

Числовые и текстовые фильтры MS Excel
- Числовые/Текстовые фильтры
(в зависимости от того — числа или текст содержится в столбце
). Самая большая и многофункциональная группа фильтров. При выборе любого пункта, запустится инструмент «Пользовательский автофильтр», предлагающий возможности по фильтрации на любой вкус и цвет. Разобраться в них достаточно просто, достаточно взглянуть на примеры ниже:

Отфильтровать все значения в таблице, ценой меньше 160.

Отфильтровать все значения в таблице, ценой меньше 160 И в то же время больше чем 80

Отфильтровать все значения в таблице, которые не равны 180 и 200

- Простой фильтр
. Тут и думать нечего — убираем галочки напротив данных которые нужно отфильтровать и жмем «Ок». В итоге, на листе остается только нужная информация.

Самый простой фильтр в MS Excel — что выбираешь, то и фильтруется
Как отключить фильтр в таблице MS Excel?
Сбросить фильтр в MS Excel ещё проще чем поставить — снова нажмите стрелку с правого бока ячеек заголовка таблице, и в появившемся контекстном меню выберите пункт «Удалить фильтр из столбца» .

Если же вы хотите совершенно убрать фильтр с таблицы, просто повторите те же действия, что и в самом начале — на вкладке «Главная» выберите инструмент «Сортировка и фильтр» , где повторно нажмите «Фильтр» .
Поздравляю, теперь фильтры данных в таблице Excel полностью отключены.
Мы познакомились и научились применять стандартную фильтрацию в Excel. Но очень часто возникают ситуации, когда базовые инструменты фильтрации бессильны и не могут обеспечить необходимый результат выборки. В этом уроке Вы узнаете, как решить эту проблему в Excel с помощью расширенных фильтров.
Если вдруг возникает необходимость выделить какие-то специфичные данные, то, как правило, базовые инструменты фильтрации с такой задачей уже не справляются. К счастью, Excel содержит множество расширенных фильтров, включая поиск текста, даты и фильтрацию по числовым значениям, что позволяет сузить результаты и помочь найти именно то, что Вам нужно.
Фильтрация и поиск в Excel
Excel позволяет искать информацию, которая содержит точную фразу, число, дату и многое другое. В следующем примере мы воспользуемся этим инструментом, чтобы оставить в журнале эксплуатации оборудования только продукцию марки Saris .
Использование расширенных текстовых фильтров в Excel
Расширенные текстовые фильтры используются для отображения более конкретной информации, например, ячеек, которые не содержат заданный набор символов. Допустим, наша таблица уже отфильтрована таким образом, что в столбце Тип отображены только Другие изделия. В дополнение мы исключим все позиции, содержащие слово “case” в столбце Описание оборудования .

Использование в Excel расширенных фильтров по дате
Расширенные фильтры по дате позволяют выделить информацию за определенный промежуток времени, к примеру, за прошлый год, за этот месяц или между двумя датами. В следующем примере мы воспользуемся расширенным фильтром по дате, чтобы посмотреть оборудование, которое было отдано на проверку сегодня.

Использование расширенных числовых фильтров в Excel
Расширенные числовые фильтры позволяют оперировать данными самыми различными способами. В следующем примере, мы выберем только то оборудование, которое входит в заданный промежуток идентификационных номеров.

Фильтрация, безусловно, является одним из самых удобных и быстрых способов выделить из самого огромного списка данных, именно то, что необходимо в данный момент. В результате процесса работы фильтра пользователь получит небольшой список из необходимых данных, с которым уже можно легко и спокойно работать. Эти данные будут отобраны согласно определенному критерию, который можно настраивать самостоятельно. Естественно, что с отобранными данными можно работать, полноценно используя все другие возможности Excel 2010.
При работе с таблицами, данные можно отбирать двумя способами – использовать пользовательский автофильтр в Excel, или ориентироваться на небольшой набор базовых функций и формул. Второй вариант гораздо проще и легче, а значит именно с него мы и начнем наше знакомство с возможностями обновленного табличного процессора.
Итак, у вас есть таблица с массивом самых разных данных, которые вы получили на работе, и теперь необходимо отобрать какие-то определенные значения. К счастью можно использовать автофильтр в Excel, который и оставит на экране только ту информацию, которая необходима.

Здесь мы видим основные функции фильтрации, расположенные на вкладке «Главная». Также можно взглянуть на вкладку «Данные», где нам предложат развернутый вариант управления фильтрацией. Чтобы упорядочить данные необходимо выбрать требуемый диапазон ячеек, либо, как вариант, просто пометить верхнюю ячейку необходимого столбца. После этого необходимо нажать кнопочку «Фильтр», после чего справа в ячейке появится кнопочка с небольшой стрелочкой, указывающей вниз.
Фильтры можно спокойно «прикрепить» ко всем столбцам.

Это значительно упростит сортировку информации для будущей обработки.
Теперь рассмотрим выпадающее меню каждого фильтра (они будут одинаковы):
— сортировка по возрастающей или спадающей («от минимального к максимальному значению» или наоборот), сортировка информации по цвету (так называемая – пользовательская);
— Фильтр по цвету;
— возможность снять фильтр;
— параметры фильтрации, к которым относятся числовые фильтры, текстовые и даты (если такие значения присутствуют в таблице);
— возможность «выделить все» (если снять этот флажок, то совершенно все столбцы попросту перестанут отображаться на листе);
— «названия столбцов», где видны все используемые в таблице столбцы. Если снять флажок возле определенных наименований, тогда они также перестанут отображаться, но здесь это можно делать выборочно.

Если применить любой фильтр, то изображение кнопочки изменится и примет вид выбранного вами фильтра.
Если говорить о числовых фильтрах , то здесь программа также предлагает достаточно большое количество самых разных вариантов сортировки имеющихся значений. Это: «Больше», «Больше или равно», «Равно», «Меньше или равно», «Меньше», «Не равно», «Между указанными значениями». Активируем пункт «Первые 10» и появляется окошко

Здесь можно выбрать, сколько первых значений нас интересует (просто цифра, которую можно выбрать с помощью стрелочек, либо указать самостоятельно) и как их необходимо сортировать (Наименьших, наибольших или же вообще процент от общего количества элементов).
Если выбрать пункт «Выше (или ниже) среднего», то вашему вниманию представят те строки, значения которых будут соответствовать запросу. Высчитывание среднего арифметического происходит автоматически, на основе данных собранных со столбца.
Настраиваемый автофильтр в Excel 2010, как и было сказано, дает расширенный доступ к параметрам фильтрации. С его помощью можно задать условие (состоит из 2 выражений или «логических функций» ИЛИ / И), согласно которому будет проведен отбор данных.

Текстовые фильтры были созданы исключительно для работы с текстовыми значениями. Здесь для отбора используются такие параметры, как: «Содержит», «Не содержит», «Начинается с…», «Заканчивается на…», а также «Равно», «Не равно». Их настройка достаточно похожа на настройку любого числового фильтра.
Давайте применим одновременную фильтрацию по разным параметрам к разным столбцам нашего отчета относительно работы складов. Итак, «Наименования» пусть начинаются с «А», а вот в графе «Склад 1» укажем, чтобы результат был больше 25. Результат такого отбора представлен ниже
Фильтрацию, когда в ней более нет нужды, можно отменить любым из возможных способов – использовать комбинацию кнопок «Shift+Ctrl+L», нажать кнопочку «Фильтр» (вкладка «Главные», большая пиктограмма «Сортировка и фильтр», входящая в группу «Редактирование»). Или же просто нажать кнопочку «Фильтр» на вкладке «Данные».
Конечно, фильтрация является достаточно удобным элементом отбора данных в Excel 2010, однако порой может возникнуть потребность произвести более подробный отбор информации, который просто не предусмотрен стандартными функциями.
Допустим, сейчас нам необходимо провести фильтрацию с использованием определенного условия, которое, в свою очередь, является объединением условий для фильтрации сразу нескольких столбцов (их может быть и больше 2-ух). В этом случае возможно применение только расширенного пользовательского фильтра, в котором условия можно объединить, используя логические функции «И / ИЛИ».

Давайте рассмотрим пример, чтобы лучше представить возможности фильтра. Допустим, у нас есть таблица с поисковыми запросами в системах «Яндекс» и «Google». Нам нужно определить, какой из имеющихся запросов имеет позицию менее 10 в каждой из указанных систем. Поскольку запросов может быть очень много, необходимо выполнять ряд простых действий.
В отдельные и полностью свободные ячейки копируем названия столбцов, по которым мы собираемся осуществлять фильтрацию данных. Как было сказано выше, это будет «Видимость в Яндекс» и «Видимость в Google». Названия можно скопировать в любые стоящие рядом ячейки, но мы остановим выбора на В10 и С10.
Именно под этими ячейками будем вводить условия предстоящей фильтрации. Если необходимо (а это нам необходимо) учитывать сразу оба условия (данная логическая функция называется И), то условия фильтрации стоит расположить в одной строке. Если же необходимо учитывать только одно (функция ИЛИ), то условия необходимо расположить в разных строках.
Теперь ищем вкладку «Данные», «Сортировка и фильтр» и нажимаем небольшую пиктограмму «Дополнительно» и видим вот такое окошко

«Расширенный фильтр» позволяет выбрать один из возможных вариантов действий – фильтровать список прямо здесь или же взять полученные данные и скопировать их в другое, удобное вам, место.
В «Исходном диапазоне» необходимо указать адрес (если программа не сделает этого самостоятельно) всего диапазона ячеек, данные которых необходимо отфильтровать. Это можно сделать, либо вручную указав необходимые адреса, либо просто выделив с помощью мыши границы необходимой таблицы.
«Диапазон условий», как вы догадались, содержит адрес тех ячеек, в которых хранятся условия фильтрации и названия столбцов. Для нас это будет «В10:С12».
Если вы решили отойти от примера и выбрали функцию «скопировать результат…», то в 3-ей графе необходимо указать адрес диапазона тех ячеек, куда программе необходимо отправить данные прошедшие фильтр. Поэтому мы также выберем эту возможность и укажем «А27:С27».
Подтверждаем программу и, если все было сделано без ошибок, а заданные условия выполнимы, то мы увидим вот такой результат
Успехов в работе.
Многие сотрудники всевозможных организаций, кому приходится каким-либо образом работать с Mircosot Excel, будь то обычные бухгалтеры или аналитики, часто сталкиваются с необходимостью выбора ряда значений из огромного массива данных. Для упрощения выполнения данной задачи и была создана система фильтрации.
Обычный и расширенный фильтр
В Excel представлен простейший фильтр, который запускается с вкладки «Данные» — «Фильтр» (Data — Filter в англоязычной версии программы) или при помощи ярлыка на панели инструментов, похожего на конусообразную воронку для переливания жидкости в ёмкости с узким горлышком.
Для большинства случаев данный фильтр является вполне оптимальным вариантом. Но, если необходимо осуществить отбор по большому количеству условий (да ещё и по нескольким столбцам, строкам и ячейкам), многие задаются вопросом, как сделать расширенный фильтр в Excel. В англоязычной версии называется Advanced filter.

Первое использование расширенного фильтра
В Excel большая часть работы проходит с таблицами. Во-первых, это удобно, во-вторых, в одном файле можно сохранить сведения на нескольких страницах (вкладках). Над основной таблицей желательно создать несколько строк, самую верхнюю из которых оставить для шапки, именно в данные строки будут вписываться условия расширенного фильтра Excel. В дальнейшем фильтр наверняка будет изменён: если потребуется больше условий, всегда можно вставить в нужном месте ещё одну строку. Но желательно, чтобы между ячейками диапазона условий и ячейками исходных данных была одна незадействованная строка.
Как использовать расширенный фильтр в Excel, примеры, рассмотрим ниже.
| A | B | C | D | E | F | |
| 1 | Продукция | Наименование | Месяц | День недели | Город | Заказчик |
| 2 | овощи | Краснодар | "Ашан" | |||
| 3 | ||||||
| 4 | Продукция | Наименование | Месяц | День недели | Город | Заказчик |
| 5 | фрукты | персик | январь | понедельник | Москва | "Пятёрочка" |
| 6 | овощи | помидор | февраль | понедельник | Краснодар | "Ашан" |
| 7 | овощи | огурец | март | понедельник | Ростов-на-Дону | "Магнит" |
| 8 | овощи | баклажан | апрель | понедельник | Казань | "Магнит" |
| 9 | овощи | свёкла | май | среда | Новороссийск | "Магнит" |
| 10 | фрукты | яблоко | июнь | четверг | Краснодар | "Бакаль" |
| 11 | зелень | укроп | июль | четверг | Краснодар | "Пятёрочка" |
| 12 | зелень | петрушка | август | пятница | Краснодар | "Ашан" |
Применение фильтра
В приведённой таблице строки 1 и 2 предназначены для диапазона условий, строки с 4 по 7 - для диапазона исходных данных.
Для начала следует ввести в строку 2 соответствующие значения, от которых будет отталкиваться расширенный фильтр в Excel.
Запуск фильтра осуществляется с помощью выделения ячеек исходных данных, после чего необходимо выбрать вкладку «Данные» и нажать кнопку «Дополнительно» (Data — Advanced соответственно).
В открывшемся окне отобразится диапазон выделенных ячеек в поле «Исходный диапазон». Согласно приведённому примеру, строка принимает значение «$A$4:$F$12».
Поле «Диапазон условий» должно заполниться значениями «$A$1:$F$2».
Окошко также содержит два условия:
- фильтровать список на месте;
- скопировать результат в другое место.
Первое условие позволяет формировать результат на месте, отведённом под ячейки исходного диапазона. Второе условие позволяет сформировать список результатов в отдельном диапазоне, который следует указать в поле «Поместить результат в диапазон». Пользователь выбирает удобный вариант, например, первый, окно «Расширенный фильтр» в Excel закрывается.
Основываясь на введённых данных, фильтр сформирует следующую таблицу.
При использовании условия «Скопировать результат в другое место» значения из 4 и 5 строк отобразятся в заданном пользователем диапазоне. Исходный диапазон же останется без изменений.

Удобство использования
Описанный способ не совсем удобен, потому для усовершенствования обычно используют язык программирования VBA, с помощью которого составляют макросы, позволяющие автоматизировать расширенный фильтр в Excel.
Если пользователь обладает знаниями VBA, рекомендуется изучить ряд статей данной тематики и успешно реализовывать задуманное. При изменении значений ячеек строки 2, отведённой под Excel расширенный фильтр, диапазон условий будет меняться, настройки сбрасываться, сразу запускаться заново и в необходимом диапазоне будут формироваться нужные сведения.

Сложные запросы
Помимо работы с точно заданными значениями, расширенный фильтр в Excel способен обрабатывать и сложные запросы. Таковыми являются введённые данные, где часть знаков заменена подстановочными символами.
Таблица символов для сложных запросов приведена ниже.
| Пример запроса | Результат | |
| 1 | п* | возвращает все слова, начинающиеся с буквы П:
|
| 2 | = | результатом будет выведение всех пустых ячеек, если таковые имеются в рамках заданного диапазона. Бывает весьма полезно прибегать к данной команде с целью редактирования исходных данных, ведь таблицы могут с течением времени меняться, содержимое некоторых ячеек удаляться за ненадобностью или неактуальностью. Применение данной команды позволит выявить пустые ячейки для их последующего заполнения, либо реструктуризации таблицы. |
| 3 | <> | выведутся все непустые ячейки. |
| 4 | *ию* | все значения, где имеется буквосочетание «ию»: июнь, июль. |
| 5 | =????? | все ячейки столбца, имеющие четыре символа. За символы принято считать буквы, цифры и знак пробела. |
Стоит знать, что значок * может означать любое количество символов. То есть при введённом значении «п*» будут возвращены все значения, вне зависимости от количества символов после буквы «п».
Знак «?» подразумевает только один символ.

Связки OR и AND
Следует знать, что сведения, заданные одной строкой в «Диапазоне условий», расцениваются записанными в связку логическим оператором (AND). Это означает, что несколько условий выполняются одновременно.
Если же данные записаны в один столбец, расширенный фильтр в Excel распознаёт их связанными логическим оператором (OR).

Таблица значений примет следующий вид:
| A | B | C | D | E | F | |
| 1 | Продукция | Наименование | Месяц | День недели | Город | Заказчик |
| 2 | фрукты | |||||
| 3 | овощи | |||||
| 4 | ||||||
| 5 | Продукция | Наименование | Месяц | День недели | Город | Заказчик |
| 6 | фрукты | персик | январь | понедельник | Москва | "Пятёрочка" |
| 7 | овощи | помидор | февраль | понедельник | Краснодар | "Ашан" |
| 8 | овощи | огурец | март | понедельник | Ростов-на-Дону | "Магнит" |
| 9 | овощи | баклажан | апрель | понедельник | Казань | "Магнит" |
| 10 | овощи | свёкла | май | среда | Новороссийск | "Магнит" |
| 11 | фрукты | яблоко | июнь | четверг | Краснодар | "Бакаль" |
Сводные таблицы
Ещё один способ осуществляется с помощью команды «Вставка — Таблица — Сводная таблица» (Insert — Table — PivotTable в англоязычной версии).
Упомянутые таблицы аналогично работают с выделенным заранее диапазоном данных и отбирают уникальные значения, чтобы в дальнейшем подвергнуть анализу. На деле это выглядит как работа с уникальных полей (к примеру, фамилий сотрудника компании) и диапазоном значений, которые выдаются при выборе уникального поля.
Неудобство использования сводных таблиц состоит в необходимости ручной корректировки исходных данных при изменении таковых.

Заключение
В заключение следует отметить, что область применения фильтров в Microsoft Excel весьма широка и разнообразна. Достаточно применить фантазию и развивать собственные знания, умения и навыки.
Сам по себе фильтр прост в применении и освоении, несложно разобраться, как пользоваться расширенным фильтром в Excel, но он предназначен для случаев, когда необходимо малое количество раз произвести отсеивание сведений для дальнейшей обработки. Как правило, не предусматривает работу с большими массивами сведений ввиду обычного человеческого фактора. Здесь уже на помощь приходят более продуманные и продвинутые технологии обработки сведений в Microsoft Excel.
Огромной популярностью пользуются макросы, составляемые на языке VBA. Они позволяют запустить значительное количество фильтров, способствующих отбору значений и выводу их в соответствующие диапазоны.
Макросы успешно заменяют многочасовой труд по составлению сводной, периодической и прочей отчётности, заменяя продолжительное время анализа огромных массивов всего лишь односекундным кликом.
Использование макросов оправдано и неудобно. Любой, кто сталкивался с необходимостью применения, всегда найдёт при желании достаточно материала для развития своих знаний и поиска ответов на интересующие вопросы.
Рассмотрим, как можно искать информацию в MS Excel, используя фильтры.
Для этого откроем эксель и набросаем в нем небольшую таблицу.
Выделите любую ячейку в строке с заголовками, затем перейдите на вкладку «Данные » и щелкните на кнопке «Фильтр »:
В строке с заголовками нашей таблицы в каждом столбце появятся «стрелки».
Обратите внимание, что если в Вашей таблице нет строки с заголовками, то Excel, автоматически вставит фильтр в первую строку с данными:

Подготовительный этап завершен. Можно приступать к поиску информации.
Основы работы с фильтрами
Применение фильтров к таблице
Щелкните на значке в столбце «Менеджер». Откроется следующее меню:

В данном меню с помощью флажков Вы можете отмечать те элементы, по которым необходимо фильтровать данные.
Если в таблице много значений, то используйте строку поиска. Для этого начните вводить в нее часть слова, которое Вам необходимо найти. Список вариантов будет автоматически сокращаться.

Минус этого способа в том, что можно отметить только одно значение или несколько значений, содержащих искомую фразу, но абсолютно разные значения найти не удастся . Т.е., например, сразу найти таким образом менеджеров по имени Сергей и Александр не получится, но можно найти все значения, содержащие «Серг»: Сергей, Сергеев, Сергиенко и т.п.
Например, Вам нужно отметить только 2 значения из нескольких десятков. Снимать флажок вручную с каждой позиции кроме нужных достаточно затратно по времени. Для ускорения этого процесса снимите флажок с пункта «(Выделить все)». При этом снимутся все остальные флажки. Теперь можно отметить только те пункты, которые Вам нужны.

MS Excel поддерживает множественные фильтры, т.е. фильтр сразу по нескольким столбцам.
Например, Вам необходимо найти все заказы менеджера Иванова от 18.01.2014.
Для начала щелкните на в столбце «Менеджер» и выберите Иванова.

Теперь щелкните на в столбце «Дата отгрузки», снимите флажок с «(Выделить все)» и выберите 18.01.2014 или введите в строке поиска 18 и нажмите «ОК».

Таблица примет следующий вид:
Аналогичным образом Вы можете продолжить фильтровать данные по столбцам «Описание», «Кол-во» и т.д.
Обратите внимание, что в столбцах, по которым был применен фильтр, значокменяется на .
Таким образом Вы всегда будете знать по каким столбцам происходит фильтрация данных.
Отмена фильтра
Для того, чтобы снять все фильтры сразу, перейдите на вкладку «Данные » и нажмите на кнопку «Очистить ».
Если необходимо снять фильтр только с одного столбца, оставив фильтры по другим, то щелкните на значке данного столбца, напр., «Дата отгрузки» и щелкните на пункте «Удалить фильтр с <Название столбца>»:
 или
или 
Если необходимо полностью отказаться от фильтров в таблице, то перейдите на вкладку «Данные » и щелкните на кнопке «Фильтр ». Она перестанет подсвечиваться, из строки с заголовками исчезнут значки и и в таблице отобразятся все данные.
До

После

Дополнительные настройки фильтров
В зависимости от типа содержимого столбцов у фильтров появляются дополнительные опции.
Текстовые фильтры

Щелкните на значке столбца «Менеджер», наведите курсор на «Текстовые фильтры», дождитесь появления меню и выберите любой из критериев отбора или пункт «Настраиваемый фильтр…». Появится следующее окно:

- 1. Условия «равно» или «не равно» предполагают, что искомое выражение стопроцентно совпадает с содержанием ячейки. Критерий «равно» оставляет в таблице только те строки, в которых содержится выбранное значение. Соответственно, критерий «не равно» оставляет все значения, кроме выбранного. Для упрощения задачи Вы можете выбрать нужное значение из выпадающего списка:

- 2. Условия «больше» и «меньше» предполагают, что в таблице останутся значения, которые по алфавиту начинаются с более ранней или более поздней буквы. Например, если выбрать значение «Иванов» при опции «больше», то в таблице останутся только те ячейки, которые начинаются на букву «Й»(Картов, Йогуртов и т.п.). А при опции «меньше» - значения на букву «З» (Захаров, Букин).
- 3. Единственное отличие условий «больше или равно» и «меньше или равно» от предыдущего пункта в том, что в фильтр включает и выбранное значение.
- 4. Если необходимо найти все значения, которые начинаются на «Ива» , то используйте условие «начинается с» , а если хотите узнать, сколько в таблице значений, оканчивающихся на «рович» , то выберите опцию «заканчивается на» .
- 5. Соответственно, условия «не начинается с» и «не заканчивается на» предполагают, что Вам не надо отображать в таблице значения, содержащие искомую фразу.
- 6. При выборе условий «содержит» или «не содержит» можно указать любую фразу или сочетание букв, которые необходимо включить или исключить из фильтра. Отличие этого пункта от пунктов 1, 4 и 5, в том, что искомая фраза может находится в любом месте ячейки. Например, задав в качестве фильтра «Ива», в результате получим «Иванов Алексей», «Сергей Иваровский», «кривая» и т.п.
Числовые фильтры

Большинство условий те же самые, что и при текстовых фильтрах. Рассмотрим только новые.
- 1. Условие «между» . При выборе данного условия, в появившемся окне сразу же устанавливаются нужные критерии, что облегчает Вам задачу:

- Вам остается только ввести значения с клавиатуры или выбрать их из списка.

Фильтр по дате

Данные условия не требуют специальных расшифровок, поскольку их значение легко понять из названий. Единственное на что стоит обратить внимание, что в стандартном окне выбора условий фильтра появляется кнопка Календарь для облегчения ввода даты.

И еще немного о фильтрах
Есть еще один способ фильтрации данных. Немного преобразуем нашу таблицу:

Как видите, мы ее раскрасили.
Теперь, например, нам необходимо найти все строки с Красоткиным. Щелкните правой кнопкой на ячейке с данным человеком и в появившемся меню выберите пункт «Фильтр». В новом меню есть несколько новых опций. В данном примере нам нужен пункт «Фильтр по значению…» .

Если выбрать условие «Фильтр по цвету…» , то в таблице останутся строки с ячейками того же цвета, что и активная ячейка (желтая заливка).
Если щелкнуть на «Фильтр по цвету шрифта…» , то в нашей таблице останутся только ячейки с красным или черным шрифтом, в зависимости от того, какая ячейка активна в данный момент.
Последний пункт фильтра применим только в том случае, если в таблице используется условное форматирование со значками.
Администрация сайта сайт выражает благодарность автору Александр Царев за подготовку материала.