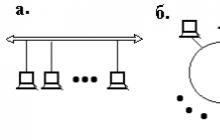Любой компьютер или ноутбук для нормального функционирования нуждается в хорошей системе охлаждения. Во время работы такие элементы, как процессор (ЦПУ), видеокарта, материнская плата выделяют большое количество тепла, сильно нагреваются. Чем выше показатель производительности ЦПУ, тем больше он отдает тепла. Если ПК не будет быстро удалять воздух, это может привести к различным системным сбоям, некорректному функционированию техники, снижению производительности, стать причиной выхода из строя важных элементов. Почему греется процессор? Как охладить ЦПУ в ПК и ноутбуках? Какой кулер выбрать для оптимального охлаждения ПК? На эти вопросы постараемся ответить в этой статье.
Причины перегрева ЦПУ
Если компьютер начинает выключаться, глючить, зависать, это может быть связано с перегревом ЦПУ. Причины, по которым начинается перегреваться процессор ПК, имеют самый различный характер. Поэтому рассмотрим основные из них, а также приведем простые способы решения проблем.
В большинстве ПК, ноутбуков основными элементами системы охлаждения являются кулер (вентилятор) и радиатор, которые установлены на процессоре. Благодаря максимально плотному контакту теплоотдача между поверхностью радиатора и процессора минимальна, что в свою очередь обеспечивает быстрый, эффективный теплоотвод.

Радиатор может быть монолитным или состоять из двух частей. В первом случае он полностью зафиксирован на процессоре (бюджетный вариант), во втором случае на ЦПУ крепится только небольшая его часть, внутри которой расположены тепловые трубы, которые передают нагретый воздух в основной радиатор.
Первоначальную роль в системе вентиляции корпуса и охлаждения ПК играет вентилятор. Независимо от его расположения он охлаждает весь радиатор или его основную часть. Чем эффективнее он будет работать, тем лучше будет теплоотвод от ЦП, а соответственно и меньше его температура. Кулеры на основе тепловых труб обеспечивают большее охлаждение процессора.
Если процессор начинает греться, к основным причинам можно отнести:
- ухудшение контакта между процессором и радиатором;
- уменьшение скорости работы кулера (вентилятора);
- использование неэффективной системы охлаждения ;
- отсутствие системы вентиляции в корпусе, в блоке питания ПК;
- загрязнение вентиляционных отверстий корпуса пылью;
- выход из строя системы охлаждения ;
- неправильная фиксация радиатора .
Повышение температуры процесса также может быть вызвано тем, что кулер банально забит пылью . По этой причине снижается его скорость, эффективность работы. Вентилятор просто не способен отводить тепло. Чтобы увеличить теплоотдачу, после замены ЦПУ стоит приобрести и установить новую модель корпусного кулера.
Еще одной причиной является апгрейд ПК. К примеру, после замены старого ЦПУ был установлен новый, более мощный, производительный. Но при этом вентилятор в системе охлаждения остался прежним. По причине увеличения мощности кулер для процессора попросту не справляется в полном объеме со своей задачей.
Если греется процессор, рассмотрим, что делать в этой ситуации.
Как можно охладить процессор ПК, ноутбука
Перегрев процессора в ноутбуках, настольных компьютерах существенно увеличивает нагрузку на все системные элементы. Чтобы уменьшить тепловыделение, снизить энергопотребление, необходимо:
- проверить состояние системы охлаждения, выполнить очистку;
- уменьшить нагрузку на ЦПУ;
- разогнать кулер процессора;
- заменить термопасту;
- установить дополнительные кулеры.
Уменьшить тепловыделение процессора можно также в настройках BIOS операционной системы. Это наиболее простой и доступный способ, не требующий особых временных затрат, физических усилий.
Существуют специальные технологии, которые снижают частоту работы ЦП при простое. Для AMD процессоров технология получила название Cool’n’Quite , для Intel - Enhanced SpeedStep Technology . Рассмотри, как ее активировать.
В Windows 7 необходимо перейти в «Панель управления », выбрать раздел «Электропитание ». В открывшемся окне проверить, какой режим активный: «Сбалансированный », «Высокая производительность », «Экономия энергии ». Для активации технологии можно выбрать любой, за исключением «Высокая производительность». В Виндовс ХР необходимо выбрать «Диспетчер энергосбережения ».
Настройки энергосбережения должны быть включены в БИОСе, если их нет, то можно загрузить параметры по умолчанию.
Не менее важно уделить внимание системе вентиляции корпуса . Если система охлаждения работает исправно, регулярно выполняется ее очистка, но ЦПУ по-прежнему греется, то необходимо посмотреть, нет ли на пути выхода потоков воздуха препятствий, к примеру, не закрыты ли они толстыми шлейфами проводов.
В системном блоке, корпусе ПК должно быть два–три вентилятора. Один - на вдув на передней стенке, второй - на выдув на задней панели, что в свою очередь обеспечивает хороший воздухопоток. Дополнительно можно установить вентилятор на боковую стенку системного блока.

Если системный блок ПК стоит в тумбочке внутри стола, то не закрывайте дверцы, чтобы нагретый воздух выходил наружу. Не стоит закрывать вентиляционные отверстия корпуса. Располагайте компьютер в нескольких сантиметрах от стены, мебели.
Для ноутбука можно приобрести специальную охлаждающую подставку.
В продаже имеется большой выбор универсальных моделей подставок, которые подстраиваются под габариты, размер лептопа. Теплоотводящая поверхность, встроенные в нее кулеры будут способствовать более эффективному теплоотводу, охлаждению.
Работая на ноутбуке, всегда следите за чистотой рабочего места. Вентиляционные отверстия не должны быть ничем закрыты. Лежащие рядом предметы не должны препятствовать циркуляции воздуха.
Для ноутбуков также можно выполнить разгон кулера . Поскольку в ПК установлено минимум три вентилятора (на ЦПУ, видеокарте, встроенном накопителе), а в большинстве моделей лептопов имеется только один. Второй может быть установлен, если стоит мощная видеокарта. При этом разогнать кулеры можно:
- через специальные утилиты;
- через BIOS.
Перед увеличением скорости вентилятора в первую очередь нужно провести чистку кулера, элементов материнской платы от пыли.
Очищение системы охлаждения ноутбука, стационарного ПК стоит проводить хотя бы раз в шесть–семь месяцев.
Чистка системы охлаждения
Если процессор нагревается, проверьте состояние вентилятора, всей системы охлаждения ПК. Пыль - серьезный враг любой техники. Забившись между гранями радиатора, пыль, ворсинки, шерсть домашних питомцев ухудшают циркуляцию воздуха.

Чтобы тщательно выполнить очистку, необходимо отсоединить кулер от питания и разобрать его. Сняв вентилятор, можно также почистить пыль, скопившуюся на радиаторе. Чистку радиатора, лопастей кулера можно выполнить специальной пластиковой лопаточкой, жесткой щеткой. После устранения пыли протрите радиатор влажной салфеткой.

Помимо удаления пыли с радиатора, кулера протрите от пыли провода, находящие в корпусе. Продуйте или протрите вентиляционные отверстия на корпусе.
Замена термопасты
Снизить тепловыделение процессора поможет обновление, замена термопасты на процессоре. Термопаста - не что иное, как смазка для охлаждения процессора. Она является теплопроводником между ЦПУ и радиатором, устраняет микроскопические неровности соприкасающихся поверхностей, удаляет между ними воздух, который препятствует теплоотводу. Хорошая, качественная термопаста снизит температуру на 5–10 градусов.
Со временем паста высыхает, теряет все свои свойства, не охлаждает процессор. Поэтому ее замену нужно проводить раз в полгода. Если на ПК установлен более современный ЦПУ, теплопроводную пасту можно менять реже. Приобрести ее можно в любом магазине компьютерной техники. Термопаста должна быть качественной, хорошей.
Перед тем, как будет нанесена термопаста, которая охлаждает ЦПУ, нужно добраться до самого процессора. Для этого:

Как выбрать хорошую термопасту
Учитывая большой выбор термопаст, многих интересует вопрос, какая термопаста лучше. Отметим, что разница между пастами различных производителей может составлять от десяти до двадцати градусов. Все зависит от качественных характеристик, теплопроводящих свойств термоинтерфейсов. Хорошая теплопроводящая паста должна иметь низкое тепловое сопротивление, высокую теплопроводность.
По мнению экспертов для охлаждения процессора можно приобрести:
- Arctic Cooling MX-4.
- Arctic Silver Ceramique.
- Noctua NT-H1.
- Prolimatech PK-1.
- Thermalright Chill Factor III.
- Zalman ZM-STG2.
- Glacialtech IceTherm II.
- Coollaboratory Liquid Pro.

Некоторые пасты можно использовать также для разгона процессора. К примеру, Arctic Cooling MX-4, Glacialtech IceTherm II, Thermalright Chill Factor III, Coollaboratory Liquid Pro. Зная, какая термопаста лучше, как часто и как правильно выполнять ее замену, можно существенно снизить температуру ЦП, тем самым продлив его эксплуатационный ресурс.
Как отменить разгон процессора
Многие пользователи с целью улучшения производительности, ускорения работы ЦПУ выполняют разгон процессора (оверклокинг). Но в некоторых случаях эта процедура существенно увеличивает нагрузку на ЦП, что негативно может сказаться на его функционировании, привести к снижению эксплуатационного ресурса.
Чтобы проверить работоспособность ЦП после разгона, необходимо выполнить прогрев процессора, используя специальные утилиты.
Если вас интересует, как убрать разгон процессора, перейдите в CMOS и BIOS. Отмените все настройки напряжения материнской платы, возвратите их к нормальной конфигурации.
Действия выполняются в следующей последовательности:
- Заходим в БИОС, нажав нужную кнопку при запуске компьютера.
- Выбираем пункт «Set BIOS Default/Use Default Settings », наживаем Enter .
- Высветится окошко, в котором нужно нажать клавишу Y .
- После этого будут возвращены исходные настройки, которые были установлены до проведения разгона ЦП.
- Теперь сохраняем все внесенные изменения, выходим из настроек.
- Перезагружаем компьютер.
Также это можно сделать, выбрав опцию «Restore Fail Safe Defaults », предварительно узнав в Интернете точные спецификации установленной материнской платы, ЦПУ. Это необходимо для того, чтобы внести изменения, установив базовые настройки частоты, напряжения.
Помимо этого до базового значения можно поменять настройку частоты системной шины, множителя, вернув обратно все параметры, которые были изменены во время разгона.
Можно также удалить дополнительное оборудование охлаждения, которое установили для предотвращения перегрева ЦП.
Управлять, контролировать работу процессора можно посредством специальной утилиты - CPU Core , где нужно указать, установить нужные значения множителя, частоты шины.
Установка дополнительных вентиляторов
Если ЦПУ после чистки, отмены разгона продолжает нагреваться, то, чтобы повысить эффективность охлаждения, рекомендуем установить дополнительные вентиляторы на корпус для усиления воздушной циркуляции. Это необходимо в том случае, если внутри системного блока имеется множество нагревающихся элементов или же внутри него довольно маленький объем свободного пространства.
Отдавайте предпочтение кулерам большого диаметра, которые обеспечат больший поток воздуха при меньших оборотах. Такие модели работают эффективно, но шумно. При установке учитывайте направление их работы.
Кулеры для процессоров классифицируют на:
- Боксовые, без тепловых трубок. Самые обычные модели. Состоят из алюминиевой пластинки с ребрами. Могут иметь медное основание с прикрепленным к нему вентилятором.
- Системы охлаждения на тепловых алюминиевых, медных трубках. Функционируют за счет отвода тепла, который осуществляется за счет циркулирующей в них жидкости. Имеют высокие показатели эффективности.
При выборе вентиляторов для системы охлаждения, ознакомьтесь с инструкцией по установке, уточните его совместимость с сокетом, материнской платой, какой разъем есть под процессор. Учитывайте вес, размер вентилятора, тип радиатора.

Слишком большие, высокомощные вентиляторы будут создавать дополнительную нагрузку на материнскую плату, могут спровоцировать ее деформацию. Что касается размера, подбирайте под шину корпуса, учитывайте расположение других комплектующих. Выбирайте продукцию известных, проверенных производителей.
Если установлено большое количество жестких дисков, то дополнительно можно установить вентилятор на переднюю панель корпуса, а также на задней верхней части системного блока для удаления теплого воздуха наружу. Современные корпуса позволяют установить минимум два вентилятора: снизу, если нет перфорации на передней панели, и напротив расположения жестких дисков.
Если ПК имеет сильно продвинутое «железо», процессор нагревается, то можно снять боковую крышку системного блока. В этом случае эффективность охлаждения будет повышена в разы.
Как разогнать кулер
Разогнать кулер, как уже было отмечено, можно через БИОС или посредством специальных бесплатных утилит, которые позволят контролировать, управлять скоростью работы вентиляторов. Программы предназначены для различных типов процессоров.
Рассмотрим, как выполнить разгон кулеров через БИОС:

Для процессоров Intel уменьшить или увеличить скорость вращения кулера позволят программы Riva Tuner , SpeedFan . Имеют большой функционал, выбор настроек, понятный интерфейс, не занимают много места, автоматически контролируют работу кулеров.
Если сторонний на ПК софт не позволяет проводить регулировку скорости оборотов вентиляторов, кулер для процессора можно контролировать посредством оригинальных утилит от производителей. К примеру, в лептотах НР есть программа Notebook Fan Control , в Acer - Smart Fan , ACFanControl . В Леново - Fan Control .
К современным «продвинутым» системам охлаждения, которые чаще всего используют в оверклокинге, можно отнести: радиаторные, фреонные, жидкоазотные, жидкогелевые. Принцип действия их основан на циркуляции теплоносителя. Сильно нагревающиеся элементы греют воду, которая охлаждается в радиаторе. Он может находиться снаружи корпуса или быть пассивным, работая без вентилятора.
Заключение
В этой статье были рассмотрены разнообразные причины перегрева процессора и варианты решения данной проблемы. Иногда поводом ее возникновения могут стать обыкновенная пыль, которую периодически требуется убирать, или последствия неопытного разгона оборудования, а также его апгрейд. При замене термопасты необходимо быть внимательным и аккуратным, чтобы не повредить оборудование.
Видео по теме
Как правильно организовать охлаждение в игровом компьютере
Применение даже самых эффективных кулеров может оказаться бесполезным, если в компьютерном корпусе плохо продумана система вентиляции воздуха. Следовательно, правильная установка вентиляторов и комплектующих является обязательным требованием при сборке системного блока. Исследуем этот вопрос на примере одного производительного игрового ПК
⇣ Содержание
Эта статья является продолжением серии ознакомительных материалов по сборке системных блоков. Если помните, в прошлом году вышла пошаговая инструкция « », в которой подробно описаны все основные моменты по созданию и проверке ПК. Однако, как это часто бывает, при сборке системного блока важную роль играют нюансы. В частности, правильная установка вентиляторов в корпусе увеличит эффективность работы всех систем охлаждения, а также уменьшит нагрев основных компонентов компьютера. Именно этот вопрос и рассмотрен в статье далее.

Предупреждаю сразу, что эксперимент проводился на базе одной типовой сборки с использованием материнской платы ATX и корпуса форм-фактора Midi-Tower. Представленный в статье вариант считается наиболее распространенным, хотя все мы прекрасно знаем, что компьютеры бывают разными, а потому системы с одинаковым уровнем быстродействия могут быть собраны десятками (если не сотнями) различных способов. Именно поэтому приведенные результаты актуальны исключительно для рассмотренной конфигурации. Судите сами: компьютерные корпусы даже в рамках одного форм-фактора имеют разные объем и количество посадочных мест под установку вентиляторов, а видеокарты даже с использованием одного и того же GPU собраны на печатных платах разной длины и оснащены кулерами с разным числом теплотрубок и вентиляторов. И все же определенные выводы наш небольшой эксперимент сделать вполне позволит.

Важной «деталью» системного блока стал центральный процессор Core i7-8700K. Подробный обзор этого шестиядерника находится , поэтому не буду лишний раз повторяться. Отмечу только, что охлаждение флагмана для платформы LGA1151-v2 является непростой задачей даже для самых эффективных кулеров и систем жидкостного охлаждения.
В систему было установлено 16 Гбайт оперативной памяти стандарта DDR4-2666. Операционная система Windows 10 была записана на твердотельный накопитель Western Digital WDS100T1B0A. С обзором этого SSD вы можете познакомиться .
|
|
|
|
|
MSI GeForce GTX 1080 Ti GAMING X TRIO |
||
Видеокарта MSI GeForce GTX 1080 Ti GAMING X TRIO, как видно из названия, оснащена кулером TRI-FROZR с тремя вентиляторами TORX 2.0. По данным производителя, эти крыльчатки создают на 22 % более мощный воздушный поток, оставаясь при этом практически бесшумными. Низкая громкость, как говорится на официальном сайте MSI, обеспечивается в том числе и за счет использования двухрядных подшипников. Отмечу, что радиатор системы охлаждения , а его ребра выполнены в виде волн. По данным производителя, такая конструкция увеличивает общую площадь рассеивания на 10 %. Радиатор соприкасается в том числе и с элементами подсистемы питания. Чипы памяти MSI GeForce GTX 1080 Ti GAMING X TRIO дополнительно охлаждаются специальной пластиной.
Вентиляторы ускорителя начинают вращаться только в тот момент, когда температура чипа достигает 60 градусов Цельсия. На открытом стенде максимальная температура GPU составила всего 67 градусов Цельсия. При этом вентиляторы системы охлаждения раскручивались максимум на 47 % — это примерно 1250 оборотов в минуту. Реальная частота GPU в режиме по умолчанию стабильно держалась на уровне 1962 МГц. Как видите, MSI GeForce GTX 1080 Ti GAMING X TRIO имеет приличный фабричный разгон.
Адаптер оснащен массивным бекплейтом, увеличивающим жесткость конструкции. Задняя сторона видеокарты имеет L-образную полосу со встроенной светодиодной подсветкой Mystic Light. Пользователь при помощи одноименного приложения может отдельно настроить три зоны свечения. К тому же вентиляторы обрамлены двумя рядами симметричных огней в форме драконьих когтей.
Согласно техническим характеристикам, MSI GeForce GTX 1080 Ti GAMING X TRIO имеет три режима работы: Silent Mode — 1480 (1582) МГц по ядру и 11016 МГц по памяти; Gaming Mode — 1544 (1657) по ядру и 11016 МГц по памяти; OC Mode — 1569 (1683) МГц по ядру и 11124 МГц по памяти. По умолчанию у видеокарты активирован игровой режим.
С уровнем производительности референсной GeForce GTX 1080 Ti вы можете познакомиться . А еще на нашем сайте выходил MSI GeForce GTX 1080 Ti Lightning Z. Этот графический адаптер тоже оснащен системой охлаждения TRI-FROZR.

В основе сборки лежит материнская плата MSI Z370 GAMING M5 форм-фактора ATX. Это слегка видоизмененная версия платы MSI Z270 GAMING M5, которой вышел на нашем сайте прошлой весной. Устройство отлично подойдет для разгоняемых K-процессоров Coffee Lake, так как конвертер питания с цифровым управлением Digitall Power состоит из пяти двойных фаз, реализованных по схеме 4+1. Четыре канала отвечают непосредственно за работу CPU, еще один — за встроенную графику.
Все компоненты цепей питания соответствуют стандарту Military Class 6 — это касается как дросселей с титановым сердечником, так и конденсаторов Dark CAP с не менее чем десятилетним сроком службы, а также энергоэффективных катушек Dark Choke. А еще слоты DIMM для установки оперативной памяти и PEG-порты для установки видеокарт облачены в металлизированный корпус Steel Armor, а также имеют дополнительные точки пайки на обратной стороне платы. Для ОЗУ применена дополнительная изоляция дорожек, а каждый канал памяти разведен в своем слое текстолита, что, по заявлению производителя, позволяет добиться более «чистого» сигнала и увеличить стабильность разгона модулей DDR4.
Из полезного отмечу наличие сразу двух разъемов формата M.2, которые поддерживают установку накопителей PCI Express и SATA 6 Гбит/с. В верхний порт можно установить SSD длиной до 110 мм, в нижний — до 80 мм. Второй порт дополнительно оснащен металлическим радиатором M.2 Shield, который контактирует с накопителем при помощи термопрокладки.
За проводное соединение в MSI Z370 GAMING M5 отвечает гигабитный контроллер Killer E2500, а за звук — чип Realtek 1220. Звуковой тракт Audio Boost 4 получил конденсаторы Chemi-Con, спаренный усилитель для наушников с сопротивлением до 600 Ом, фронтальный выделенный аудиовыход и позолоченные аудиоразъемы. Все компоненты звуковой зоны изолированы от остальных элементов платы токонепроводящей полосой с подсветкой.
Подсветка материнской платы Mystic Light поддерживает 16,8 млн цветов и работает в 17 режимах. К материнской плате можно подключить RGB-ленту, соответствующий 4-пиновый разъем распаян в нижней части платы. Кстати, в комплекте с устройством идет 800-мм удлинитель со сплиттером для подключения дополнительной светодиодной ленты.
Плата оснащена шестью 4-контактными разъемами для подключения вентиляторов. Общее количество подобрано оптимально, расположение — тоже. Порт PUMP_FAN, распаянный рядом с DIMM, поддерживает подключение крыльчаток или помпы с током силой до 2 А. Расположение опять же весьма удачное, так как к этому коннектору просто подключить помпу и от необслуживаемой СЖО, и от кастомной системы, собранной вручную. Система ловко управляет в том числе «карлсонами» с 3-контактным коннектором. Частота регулируется как по количеству оборотов в минуту, так и по напряжению. Есть возможность полной остановки вентиляторов.
Наконец, отмечу еще две очень полезные «фишки» MSI Z370 GAMING M5. Первая — это наличие индикатора POST-сигналов. Вторая — блок светодиодов EZ Debug LED, расположенный рядом с разъемом PUMP_FAN. Он наглядно демонстрирует, на каком этапе происходит загрузка системы: на стадии инициализации процессора, оперативной памяти, видеокарты или накопителя.

Выбор на Thermaltake Core X31 пал неслучайно. Перед вами Tower-корпус, который соответствует всем современным тенденциям. Блок питания устанавливается снизу и изолируется металлической шторкой. Присутствует корзина для установки трех накопителей форм-факторов 2,5’’ и 3,5’’, однако HDD и SSD можно закрепить на заградительной стенке. Есть корзина для двух 5,25-дюймовых устройств. Без них в корпус можно установить девять 120-мм или 140-мм вентиляторов. Как видите, Thermaltake Core X31 позволяет полностью кастомизировать систему. Например, на базе этого корпуса вполне реально собрать ПК с двумя 360-мм радиаторами СЖО.
Устройство оказалось очень просторным. За шасси полно места для прокладки кабелей. Даже при небрежной сборке боковая крышка легко закроется. Пространство под железо позволяет использовать процессорные кулеры высотой до 180 мм, видеокарты длиной до 420 мм и блоки питания длиной до 220 мм.
Днище и передняя панель оснащены пылесборными фильтрами. Верхняя крышка снабжена сетчатым ковриком, который тоже ограничивает попадание пыли внутрь и облегчает установку корпусных вентиляторов и систем водяного охлаждения.
4.8 / 5 ( 104 votes )
Любой ноутбук в той или иной мере греется во время работы. Особенно часто перегревание этой техники происходит в летний период, когда температура окружающей среды повышается. Подобный перегрев наблюдается также при включении современных компьютерных игр. Для того чтобы обезопасить технику от критической температуры, в ней изначально устанавливаются температурные датчики. Когда температурные показатели центрального или графического процессора достигают критического значения, девайс попросту выключается. Но это не всегда удобно, особенно если в момент выключения вы производили важные действия на своем устройстве.
Причины перегрева
Для того чтобы справиться с проблемами перегрева, нужно найти их причину и попытаться её устранить.
- Основная причина перегрева ноутбука кроется в его габаритах, а именно в компактности корпуса. В нём производители помещают все те же комплектующие, которые имеются и в обычном стационарном компьютере. При этом задача заключается в том, чтобы сохранить производительность устройства. Для выполнения этой цели аппаратные элементы довольно плотно упаковываются в корпусе. Свободного места между ними остается совсем мало. Это мешает полноценному движению воздуха, смысл которого заключается в выводе горячих потоков наружу и поступлении холодных внутрь. Компактность ноутбуков не позволяет оснащать их габаритными и мощными кулерами.
- Дополнительным неудобством при использовании ноутбука становится пыль, ворс, волосы, шерсть и иные мелкие лёгкие частицы, которые периодически накапливаются в местах выдува воздуха и на радиаторе. Из-за этого снижаются эксплуатационные характеристики прибора, в частности, теплопроводность. При этом кулер засоряется, а эффективность его работы снижается.
Настала летняя пора, и владельцы портативных компьютеров всё чаще задаются вопросом: «как охладить ноутбук», если он изрядно греется после определённого времени эксплуатации
- Иногда причиной перегрева вашего устройства становятся неполадки в работе вентилятора, вызванные его поломкой или заводским браком. Например, может выясниться, что смазка на нем нанесена в недостаточной мере или неисправен подшипник.
- При длительной работе устройства может высохнуть термопаста, с помощью которой производится лучшая передача тепла на кулер и радиатор, дающая возможность вентилятору функционировать эффективнее.
- Некоторые владельцы ноутбуков неправильно их эксплуатируют. Например, часто можно наблюдать, как в домашних условиях аппарат устанавливается не на твердую поверхность, а на одеяло или кладется прямо на колени. В этих случаях перегрева устройства не избежать, ведь отверстия для выдува нагретого воздуха закрываются, а процессор не имеет возможности полноценно охлаждаться.
Мнение эксперта: как охладить ноутбук в домашних условиях?
Самый эффективный способ снизить температуру внутри – это заменить термопасту. Такую процедуру желательно проводить регулярно. Также стоит помнить, что лучшее средство от перегрева – это профилактика: располагайте ноутбук только на твердых поверхностях (а лучше всего будет приобрести специальную охлаждающую подставку) и не забывайте очищать его от пыли.
Константин Котовский
О симптомах
Для определения температуры ноутбука применяются специальные программы. Если вы подозреваете, что ваше устройство чрезмерно нагревается, обратитесь к данным, в которых отображаются измерения температурного датчика. Например, для выяснения требуемой информации можно воспользоваться BIOS/UEFI или утилитой HWInfo. Вы можете найти и любую другую программу, которая будет показывать вам нагрев компьютера, отображая данные сенсоров. В специальном окошке можно также наблюдать за скоростью вращения кулера.
В эксплуатационном руководстве можно найти информацию о допустимом температурном диапазоне работы устройства. Эти данные имеются также на официальной страничке компании, реализующей ноутбуки.
Но необязательно прибегать к утилитам при определении допустимой температуры работы малогабаритного компьютера.

По достижении предельного значения температуры центрального/графического процессора девайс попросту выключится
Если он перегревается, то это будет понятно сразу по таким признакам:
- слишком громкий шум от вентилятора;
- выдуваемый воздух очень горячий;
- резкие выключения портативного компьютера;
- горячий корпус.
Последствия высоких температур
Если не обращать внимания на постоянный перегрев ноутбука, это может привести к неприятным последствиям. Например, высокая температура оказывает отрицательное воздействие на процессор. Кристаллическая структура его компонентов постепенно разрушается, негативно сказываясь на его производительности.
Наверное, вы обращали внимание на то, что перегретый микропроцессор начинает «тормозить», медленно выполняя задачи. При этом владелец устройства может видеть на экране сообщения об ошибках. Некоторые процессы могут быть незаметны для юзера. Иногда при перегреве процессору нужно производить вычисления по нескольку раз до тех пор, пока он не получит правильного результата.
Но особенно неудобна такая ситуация может быть для геймеров, которые увлекаются онлайн-играми с детализированной графикой. Высокая температура внутри ноутбука провоцирует выключение устройства прямо во время какого-то важного «сражения». Часто такие нюансы заставляют игровое сообщество задаться вопросом: «как охладить ноутбук?», и прибегнуть к изощрениям ради хорошего охлаждения.
Но негативный термальный фактор неблагоприятно сказывается не только на кристаллической структуре микропроцессора. Ведь кремний, участвующий в работе транзисторов, также подвержен обугливанию, как и контакты. Это провоцирует еще больший перегрев и легко выводит устройство из строя всего за несколько месяцев.

Обычно ноутбуку не грозит выход из строя из-за перегрева, ведь в нём установлены температурные датчики
Способы устранения факторов, провоцирующих перегрев
Подставки под ноутбук
Сегодня выпускается множество различных подставок под портативный компьютер. Они отличаются наличием или отсутствием дополнительного охлаждающего кулера. И те и другие позволяют снизить температуру процессора. Такие приспособления иногда стоят совсем недорого и доступны каждому.
Чистка софта
Снизить температуру можно с помощью уменьшения перечня работающего вместе с системой софта. Желательно также закрыть неиспользуемые приложения через диспетчер задач.
Напряжение питания процессора
Осуществлять управление можно по такой схеме: запускаем «электропитание», → переходим к настройкам текущего плана электропитания, → выбираем дополнительные параметры электропитания, → открываем вкладку управления электропитанием процессора → понижаем его максимальное напряжение.
Выключение прибора
Иногда простое выключение портативного компьютера позволяет ему охладиться в достаточной степени для того, чтобы можно было продолжить его безопасную работу. Это снижает шум вентилятора, и дает время остыть нижней стороне корпуса.

Нынче можно приобрести массу гаджетов и даже установок, позволяющих держать температурный режим работы устройства в допустимых нормах
Чистка и замена термопасты
Профессионалы советуют каждые полгода чистить от пыли кулер (вентилятор и радиатор). При этом желательно обновлять термопасту, которая повышает отвод тепла от ЦП к радиатору.
Для того чтобы открыть крышку корпуса используется крестообразная отвертка. Пыль, накопившаяся внутри ноутбука, между пластинами радиатора и под вентилятором, удаляется с помощью салфеток, ватных палочек, баллончика со сжатым воздухом или пылесоса.
Чтобы снизить вероятность перегрева устройства, нужно правильно распределить термопасту при замене охлаждающего элемента. Её можно купить в любом магазине, торгующем компьютерной техникой, или на радио-рынке.
Последовательность действий:
- отсоединить радиатор от поверхности процессора;
- снять остатки старой термопасты с процессора и радиатора;
- нанесите новую пасту на поверхность микропроцессора.
Паста наносится тонким слоем, необходимо обеспечить минимум пространства между радиатором и площадкой контактов. Если нанести излишне толстый слой пасты, возможен перегрев центрального процессора вплоть до выхода его из строя.

Также хотя бы раз в год следует заменять термопасту, которая улучшает отвод тепла от процессора к радиатору, и соответственно, вентилятору
Замена и ремонт вентилятора
Если у вас есть опыт сборки/разборки портативного компьютера, то наверняка сможете самостоятельно осуществить замену вентилятора точно таким же или более мощным. Это нужно сделать в том случае, когда точно известно, что причина перегрева заключается именно в этом элементе ноутбука. Иногда достаточно лишь заменить смазку подшипника. Это легко сделать самостоятельно. После такого обслуживания он свободно вращается от легкого прикосновения.
Программы для охлаждения
В BIOS есть пункты, позволяющие изменять режимы вращения вентиляторов, охлаждающихматеринскую плату (если такие имеются) ицентральный процессор. В представленном разделе можно задать для них агрессивный режим. Но при этом шума от вентиляторов будет заметно выше, даже когда ноутбук не выполняет никаких задач (простаивает).
Некоторые дискретные видеокарты поставляются со специальными утилитами, но применяются они обычно для снижения оборотов и шума от работы вентилятора, что повышает температуру.
Часть производителей упрощают жизнь пользователям, поставляя вместе с материнской платой (или ноутбуком) специализированные программы, позволяющие следить за показаниями датчиков и изменять параметры, влияющие на принудительное охлаждение.
Правильная эксплуатация
При использовании портативного компьютера большую роль играет его правильная эксплуатация. Когда он стоит на твердой поверхности, например, на столе или специальной подставке, то остается достаточно места для выдува горячего воздуха. Когда ноутбук ставят на диван, одеяло или кровать, то прорези для выхода и входа воздуха перекрываются, следовательно, охлаждение ухудшается. Лучше всего ставить корпус устройства на специализированные столики, которые на своей поверхности имеют дополнительные отверстия для прохождения горячего воздуха.
Ни для кого не секрет, что при работе компьютера все его электронные компоненты нагреваются. Некоторые элементы греются весьма ощутимо. Процессор, видеокарта, северные и южные мосты материнской платы – самые греющиеся элементы системного блока. Перегрев вообще опасен и приводит к аварийному отключению компьютера.
Поэтому основной проблемой всей электронной части вычислительной техники – это правильное охлаждение и эффективный отвод тепла. У подавляющего большинства компьютеров, как промышленных, так и домашних, для отвода тепла применяется
воздушное охлаждение
. Свою популярность она получила за счет свой простоты и дешевизны. Принцип такого типа охлаждения заключается в следующем. Все тепло от нагретых элементов отдается окружающему воздуху, а горячий воздух в свою очередь с помощью вентиляторов выводиться из корпуса системного блока. Для повышения теплоотдачи и эффективности охлаждения, наиболее нагревающиеся компоненты снабжаются медными или алюминиевыми радиаторами с установленными на них вентиляторами.
Но тот факт, что отвод тепла происходит за счет движения воздуха, совершенно не означает что, чем больше установлено вентиляторов, тем лучше будет охлаждение в целом. Несколько неправильно установленных вентиляторов могут навредить гораздо больше, а не решить проблему перегрева, когда один грамотно установленный вентилятор решит эту проблему очень эффективно.
Выбор дополнительных вентиляторов.
Прежде чем покупать и устанавливать дополнительные вентиляторы внимательно изучите свой компьютер. Откройте крышку корпуса, посчитайте и узнайте размеры установочных мест для дополнительных корпусных кулеров. Посмотрите внимательно на материнскую плату – какие разъемы для подключения дополнительных вентиляторов на ней имеются.
Вентиляторы нужно выбирать самого большого размера, который вам подойдет. У стандартных корпусов это размер 80x80мм. Но довольно часто (особенно в последнее время) в корпуса можно установить вентиляторы размером 92x92 и 120x120 мм. При одинаковых электрических характеристиках большой вентилятор будет работать гораздо тише.
Старайтесь покупать вентиляторы с большим количеством лопастей – они также тише. Обращайте внимание на наклейки – на них указан уровень шума. Если материнская плата имеет 4-х контактные разъемы для питания кулеров, то покупайте именно четырехпроводные вентиляторы. Они очень тихие, и диапазон автоматической регулировки оборотов у них довольно широкий.
Между вентиляторами получающие питание от блока питания через
разъем Molex
и работающие от материнской платы однозначно выбирайте второй вариант.
В продаже имеются вентиляторы на настоящих шарикоподшипниках – это наилучший вариант в плане долговечности.
Установка дополнительных вентиляторов.
Давайте рассмотрим основные моменты правильной установки корпусных вентиляторов для большинства системных блоков. Здесь мы приведем советы именно для стандартных корпусов, так как у нестандартных расположение вентиляторов столь разнообразно, что описывать их не имеет смысла – все индивидуально. Более того у нестандартных корпусов размеры вентиляторов могут достигать и 30см в диаметре.
В корпусе нет дополнительных вентиляторов.
Это стандартная компоновка для практически всех компьютеров продаваемых в магазинах. Весь горячий воздух поднимается в верхнюю часть компьютера и за счет вентилятора в блоке питания выходит наружу.
Большим недостатком такого вида охлаждения является то, что весь нагретый воздух проходит через блок питания, нагревая при этом его еще сильнее. И поэтому именно блок питания у таких компьютеров ломается чаще всего. Также весь холодный воздух всасывается не управляемо, а со всех щелей корпуса, что только уменьшает эффективность теплообмена. Еще одним недостатком является разреженность воздуха, получаемая при таком типе охлаждения, что ведет к скапливанию пыли внутри корпуса. Но все же, это в любом случае лучше, чем неправильная установка дополнительных вентиляторов.
Один вентилятор на задней стенке корпуса.
Такой способ применяется больше от безвыходности, так как в корпусе имеется лишь одно место для установки дополнительного кулера – на задней стенке под блоком питания. Для того чтобы уменьшить количество горячего воздуха проходящего через блок питания устанавливают один вентилятор работающий на «выдув» из корпуса.

Большая часть нагретого воздуха от материнской платы, процессора, видеокарты, жестких дисков выходит через дополнительный вентилятор. А блок питания при этом греется значительно меньше. Также общий поток движущегося воздуха увеличивается. Но разреженность повышается, поэтому пыль скапливаться будет еще сильнее.
Дополнительный фронтальный вентилятор в корпусе.
Когда в корпусе имеется лишь одно посадочное место на лицевой части корпуса, либо нет возможности включения сразу двух вентиляторов (некуда подключать), то это самый идеальный вариант для вас. Необходимо поставить на «вдув» один вентилятор на фронтальной части корпуса.

Вентилятор нужно установить напротив жестких дисков. А правильнее будет написать, что винчестеры нужно поставить напротив вентилятора. Так холодный входящий воздух будет сразу их обдувать. Такая установка гораздо эффективнее, чем предыдущая. Создается направленный поток воздуха. Уменьшается разрежение внутри компьютера – пыль не задерживается. При питании дополнительных кулеров от материнской платы, снижается общий шум, так как снижаются обороты вентиляторов.
Установка двух вентиляторов в корпус.
Самый эффективный метод установки вентиляторов для дополнительного охлаждения системного блока. На фронтальной стенке корпуса устанавливается вентилятор на «вдув», а на задней стенке – на «выдув»:

Создается мощный постоянный воздушный и направленный поток. Блок питания работает без перегревов, так как нагретый воздух выводиться вентилятором, установленным под ним. Если установлен блок питания с регулируемыми оборотами вращения вентилятора, то общий шум заметно снизиться, и что более важно давление внутри корпуса выровнится. Пыль не будет оседать.
Неправильная установка вентиляторов.
Ниже приведем примеры неприемлемой установки дополнительных кулеров в корпус ПК.
Один задний вентилятор установлен на «вдув».
Создается замкнутое воздушное кольцо между блоком питания и дополнительным вентилятором. Часть горячего воздуха из блока питания тут же всасывается обратно внутрь. При этом в нижней части системного блока движения воздуха нет, а следовательно охлаждение неэффективное.

Один фронтальный вентилятор установлен на «выдув».
Если вы поставите только один передний кулер, и он будет работать на выдув, то в итоге вы получаете очень разряженное давление внутри корпуса, и малоэффективное охлаждение компьютера. Причем из-за пониженного давления сами вентиляторы будут перегружены, так как им придется преодолевать обратное давление воздуха. Компоненты компьютера будут нагреваться, что приводит к повышенному шуму работы, так как скорости вращения вентиляторов увеличатся.

Задний вентилятор на «вдув», а фронтальный - на «выдув».
Создается воздушное короткое замыкание между блоком питания и задним вентилятором. Воздух в районе центрального процессора работает по кругу.

Передний же вентилятор пытается против естественного конвекционного подъема «опустить» горячий воздух, работая под повышенной нагрузкой и создавая разрежение в корпусе.
Два дополнительных кулера стоят на «вдув».
Создается воздушное короткое замыкание в верхней части корпуса.

При этом эффект от входящего холодного воздуха ощущается только для винчестеров, так как дальше он попадает на встречный поток от заднего вентилятора. Создается избыточное давление внутри корпуса, что усложняет работу дополнительных вентиляторов.
Два дополнительных кулера работают на «выдув».
Самый тяжелый режим работы системы охлаждения.

Внутри корпуса пониженное давление воздуха, все корпусные вентиляторы и внутри блока питания работают под обратным давлением всасывания. Внутри воздуха нет достаточного движения воздуха, а, следовательно, все компоненты работают перегреваясь.
Вот в принципе и все основные моменты, которые вам помогут в организации правильной системы вентиляции своего персонального компьютера. Если на боковой крышке корпуса есть специальная пластиковая гофра – используйте её для подачи холодного воздуха к центральному процессору. Все остальные вопросы установки решаются в зависимости от структуры корпуса.
В этой статье я постараюсь рассказать о своей попытке изготовить систему водяного охлаждения для процессора в домашних условиях. При этом опишу основные моменты и технические тонкости на примере собственного опыта. Если вам интересно подробное иллюстрированное руководство по изготовлению, сборке и установке такой системы, то добро пожаловать под кат.
Трафик, много картинок! Видео процесса изготовления в самом низу.
Мысль о создании более эффективного охлаждения домашнего компьютера у меня зародилась в процессе поиска способа повысить производительность своего компьютера с помощью «разгона» процессора. Разогнанный процессор потребляет в полтора раза больше мощности и соответственно греется. Главный ограничитель покупки готовой – цена, покупка в магазине готовой системы водяного охлаждения вряд ли обойдется дешевле ста долларов. Да и в обзорах бюджетные системы жидкостного охлаждения не особо хвалят. Так было решено сделать простейшую СВО самостоятельно и с минимальными затратами.
Теория и сборка
Основные детали

- Водоблок (или теплообменник)
- Центробежный водяной насос (помпа) мощностью 600 литров/ч.
- Радиатор охлаждения (автомобильный)
- Расширительный резервуар под теплоноситель (воду)
- Шланги 10-12 мм;
- Вентиляторы диаметром 120мм (4 штуки)
- Источник питания для вентиляторов
- Расходные материалы
Водоблок
Основная задача водорблока это быстро забрать у процессора тепло и передать его теплоносителю. Для данных целей наиболее подходит медь. Возможно изготовление теплообменника и из алюминия, но его теплопроводность (230Вт/(м*К)) вдвое меньше меди (395,4 Вт/(м*К)). Также немаловажно устройство водоблока (или теплообменника). Устройство теплообменника представляет собой один или несколько непрерывных каналов, проходящих через весь внутренний объем водоблока. При этом важно максимально увеличить поверхность соприкосновения с водой и избежать застоев воды. Для увеличения поверхности обычно используют частые надрезы на стенках водоблока или устанавливают мелкие игольчатые радиаторы.




Я не пытался сделать что-то сложное, поэтому начал делать простую ёмкость для воды с двумя отверстиями для трубок. За основу был взят латунный соединитель для труб, а основанием стала медная пластина толщиной 2 миллиметра. Сверху в такую же пластину вставляются две медные трубки диаметра шланга. Всё запаивается оловянно-свинцовым припоем. Делая водоблок побольше я сначала не задумывался о его весе. В собранном виде со шлангами и водой на материнской плате будет висеть более 300 грамм, и для облегчения пришлось использовать дополнительные крепления для шлангов.
- Материал: медь, латунь
- Диаметр штуцеров: 10 мм
- Пайка: Оловянно-свинцовый припой
- Способ крепления: винтами к креплению магазинного кулера, шланги крепятся хомутами
- Цена: около 100 рублей
Выпиливание и пайка














Помпа
Помпы бывают внешние или погружные. Первая лишь пропускает ее через себя, а вторая ее выталкивает, будучи в нее погружена. Здесь использована погружная, помещается в ёмкость с водой. Внешнюю найти не удалось, искал в зоомагазинах, а там только погружные аквариумные помпы. Мощность от 200 до 1400 литров в час цена от 500 до 2000 рублей. Питается от розетки, мощность от 4 до 20 ватт. На твёрдой поверхности помпа сильно шумит, а на поролоне шум незначителен. В качестве резервуара для воды использовалась банка, вмещающая в себя помпу. Для присоединения силиконовых шлангов были использованы стальные хомуты на винтах. Для лёгкого надевания и снятия шлангов можно использовать смазку без запаха.


- Максимальная производительность - 650 л/ч.
- Высота подъема воды – 80 см
- Напряжение – 220В
- Мощность – 6 Вт
- Цена - 580 рублей
Радиатор
Насколько качественным будет радиатор, во многом определит эффективность всей системы водяного охлаждения. Тут использован автомобильный радиаторсистемы отопления (печка) от девятки, куплен старый на барахолке за 100 рублей. К сожалению, интервал между пластинами в нём оказался меньше миллиметра, поэтому пришлось вручную раздвигать и сжимать пластины по нескольку штук, чтобы слабые китайские вентиляторы смогли продуть его насквозь.- Материал трубок: медь
- Материал ребер: алюминий
- Размер: 35х20х5 см
- Диаметр штуцеров: 14 мм
- Цена: 100 рублей
Обдув
Обдувается радиатор двумя парами 12 см вентиляторами спереди и сзади. Запитать 4 вентилятора от системного блока во время проверки не представилось возможным, поэтому пришлось собрать простой блок питания на 12 вольт. Вентиляторы были соединены параллельно, и подключены с учётом полярности. Это важно, иначе с большой вероятностью вентилятор можно испортить. У кулера 3 провода: черный (земля), красный (+12В) и желтый (значение скорости).


- Материал: китайский пластик
- Диаметр: 12 см
- Напряжение: 12 В
- Ток: 0.15 А
- Цена: 80*4 рублей
Хозяйке на заметку
Цель снижения шума я не ставил из-за стоимости вентиляторов. Так вентилятор за 100 рублей изготовлен из чёрного пластика и потребляет 150 миллиампер тока. Именно такие я использовал для обдува радиатора, дует слабо, зато дешёвый. Уже за 200-300 рублей можно найти намного более мощные и красивые модели с потреблением 300-600 миллиампер, но на максимальных оборотах они шумные. Это решается силиконовыми прокладками и антивибрационными креплениями, но для меня решающее значение играла минимальная стоимость.Блок питания
Если готового под рукой нет, можно собрать простейший из подручных материалов и микросхемы, которая стоит меньше 100 рублей. Для 4 вентиляторов необходим ток 0,6 А и немного про запас. Микросхема даёт примерно 1 ампер при напряжении от 9 до 15 вольт в зависимости от модели. Можно использовать любую модель, выставляя 12 вольт переменным резистором.


- Инструменты и паяльник
- Радиодетали
- Микросхема
- Провода и изоляция
- Цена: 100 рублей
Установка и проверка
Аппаратная часть
- Процессор: Intel Core i7 960 3.2 ГГц / 4.3 ГГц
- Системная плата: ASUS Rampage 3 formula
- Блок питания: OCZ ZX1250W
- Термопаста: АЛ-СИЛ 3
Программное обеспечение
- Windows 7 x64 SP1
- Prime 95
- RealTemp 3.69
- Cpu-z 1.58


Особо долго тестировать не пришлось, т.к. результаты не приближались даже к возможностям воздушного кулера. Радиатор СВО обдувался пока только двумя китайскими вентиляторами из 4х возможных и ещё не были раздвинуты шире пластины для лучшего продува. Так в режиме экономии энергии и нулевой загрузке температура процессора на воздухе примерно 42 градуса, а на самодельной СВО 57 градусов. Запуск теста prime95 на 4 потока (50% загрузка) прогревает до 65 градусов на воздухе и до 100 градусов за 30 секунд на СВО. При разгоне результаты ещё хуже.
Была предпринята попытка сделать новый водоблок с более тонкой (0,5 мм) медной пластиной основания и почти втрое более вместительный внутри, правда из тех же материалов (медь + латунь). В радиаторе раздвинуты пластины для лучшего продува и добавлено ещё два вентилятора, теперь их 4 штуки. В этот раз в режиме экономии энергии и нулевой загрузке температура процессора на воздухе примерно 42 градуса, а на самодельной СВО примерно 55 градусов. Запуск теста prime95 на 4 потока (50% загрузка) прогревает до 65 градусов на воздухе и до 83 градусов на СВО. Но при этом вода в контуре начинает довольно быстро нагреваться и уже через 5-7 минут температура процессора достигает 96 градусов. Это показания без разгона.



Собирать СВО было, конечно интересно, но применить её для охлаждения современного процессора не удалось. В старых компьютерах отлично справляется штатный кулер. Может быть я подобрал некачественные материалы или неправильно изготавливал водоблок, но собрать СВО менее, чем за 1000 рублей в домашних условиях мне не представляется возможным. Почитав обзоры бюджетных готовых СВО, имеющихся в магазинах я не надеялся, что моя самоделка будет лучше хорошего воздушного кулера. Для себя сделал вывод, что не стоит экономить в будущем на комплектующих для СВО. Когда решусь покупать СВО для разгона, однозначно буду собирать её сам из отдельных деталей.