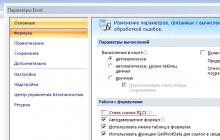Очень часто по вине пользователей в программе вводятся дубли элементов . Чаще всего такие случаи бывают при создании партнеров и номенклатуры. Пользователь может неверно провести поиск существующих элементов в базе и в результате создать новый элемент.
В результате мы получим два отдельных элемента, по которым ведется учет в программе. В таких случаях приходится придумывать различные методы как устранять эти элементы.
Например, в случае с дублями номенклатуры, объединять номенклатурные позиции-дубли в отдельную группу, редактировать документы, списывать-оприходовать товары и т.д. В общем «картина» печальная.
В релизе УТ 11.1.6 появилась замечательная возможность искать и удалять дубли элементов (справочников и т.п.), заменяя во всех местах использования дублирующие элементы выбранным.
Применимость
Статья написана для редакции УТ 11.1 . Если вы используете эту редакцию, отлично – прочтите статью и внедряйте рассмотренный функционал.
Если Вы работаете со старшими версиями УТ 11, то данный функционал является актуальным . Наиболее заметным отличием УТ 11.3/11.4 от редакции 11.1 является интерфейс Такси. Поэтому, чтобы освоить материал статьи – воспроизведите представленный пример на своей базе УТ 11. Таким образом, Вы закрепите материал практикой:)
Реализация поиска и удаления дублей элементов
Представим себе ситуацию, что в нашей базе есть два партнера «Иванов ООО» и «Иванович ООО». На обоих партнеров выписывались документы продажи товара и проводились приходные кассовые ордера.
Через некоторое время выяснилось, что это один и тот же партнер. Один менеджер записал партнера в базе как «Иванов ООО», а другой (когда выписывал новую реализацию) неверно расслышал наименование клиента и создал в базе партнера «Иванович ООО».
В результате в базе есть 2 продажи на партнера «Иванов ООО» и 2 продажи на партнера «Иванович ООО»:
А также 2 приходных кассовых документа на партнера «Иванов ООО» и 2 приходных кассовых документа на партнера «Иванович ООО»:

Для увеличения нажмите на изображение.
Для исправления сложившейся ситуации используемся новым механизмом УТ11 под названием «Поиск и удаление дублей».
Перейдем в раздел программы «Администрирование» – «Поддержка и обслуживание» и перейдем по гиперссылке «Поиск и удаление дублей».

Для увеличения нажмите на изображение.
Перед нами откроется окно обработки:

Для увеличения нажмите на изображение.
В поле «Искать в» укажем справочник «Партнеры».
В поле «Отбирать» укажем отбор по необходимым партнерам («Иванов ООО» и «Иванович ООО»), поскольку мы уже знаем, каких партнеров нам необходимо объединить. Гиперссылка примет значение условия отбора.

Для увеличения нажмите на изображение.
Обязательно нужно выбрать одно из правил. В нашем случае установим флажок напротив правила «Клиент» (поскольку в карточках обоих партнеров этот флажок установлен) и нажмем кнопку «Выбрать». После выбора гиперссылка поменяет значение.

Для увеличения нажмите на изображение.
После указания необходимых отборов и правил сравнения нажмем кнопку «Найти дубли».
В результате мы получим следующую выборку:

Для увеличения нажмите на изображение.
Список найденных дублей состоит из двух частей.
В левой части – найденные элементы. Показываются в списке в виде дерева. Группируются по наименованию.
В правой части выдается информация по выделенным элементам:
- по группе элементов (т.е. по каждому наименованию) – отчет о количестве найденных дублей у выделенного элемента.

Для увеличения нажмите на изображение.
- по элементам – отчет об использовании в программе. Здесь будет отображаться фраза «Не используется» или перечень документов (мест) программы, в которых использован этот элемент.

Для увеличения нажмите на изображение.
Один из элементов, которые используются в программе, автоматически выбирается как оригинал. В нашем случае это партнер «Иванов ООО». В обработке он помеченный синей стрелкой.
Для того чтобы поменять элемент, который необходимо оставить в программе, выделите его и нажмите кнопку «Отметить как оригинал».
Дубли в списке отмечаются флажками. В нашем случае – партнер «Иванович ООО».
Чтобы просмотреть выделенный элемент нужно нажать кнопку «Открыть» или же воспользоваться двойным щелчком мыши по элементу.
Оставим партнера «Иванов ООО» основным партнером-оригиналом.
После этого нажмем кнопку в обработке «Удалить дубли».
После проведения всех необходимых операций программа выдаст сообщение об объединении указанных дублей в один элемент.

Для увеличения нажмите на изображение.
Проверим все ли верно программа выполнила.
Перейдем в справочник “Партнеры”:

Для увеличения нажмите на изображение.
Как видим, партнер-дубль «Иванович ООО» помечен на удаление. Все верно.
Перейдем в список документов продаж. Две продажи исправлены на партнера «Иванов ООО» (колонка «Партнер»). Но контрагент в документах не исправлен (колонка «Контрагент»).

Для увеличения нажмите на изображение.
Перейдем в список приходных кассовых документов. Здесь мы видим, что изменений нет.

Для увеличения нажмите на изображение.
В чем же причина?
Откроем один из приходных кассовых документов проведенный на «Иванович ООО».

Для увеличения нажмите на изображение.
В документе мы увидим, что в табличной части в поле «Партнер» обработка «Поиск и удаление дублей» заменила партнера «Иванович ООО» на партнера «Иванов ООО». В поле же «Контрагент» выбран элемент «Иванович ООО».
Откроем карточку контрагента «Иванович ООО».

Для увеличения нажмите на изображение.
Как видим, контрагент «Иванович ООО» привязан к партнеру «Иванов ООО». Т.е. обработка удаления дублей привязала контрагента «Иванович ООО» к партнеру «Иванов ООО».
Откроем карточку партнера «Иванов ООО» и перейдем в пункт панели навигации «Контрагенты». В списке будет отображаться два контрагента:

Для увеличения нажмите на изображение.
Получается, что партнеров мы объединили, но остались контрагенты, которых также нужно объединить в одного.
Опять воспользуемся обработкой «Поиск и удаление дублей». В поле «Искать в» укажем справочник «Контрагенты», в поле «Отбирать» укажем отбор по партнеру «Иванов ООО» и в поле «Сравнить» выберем правило «Партнер».

Для увеличения нажмите на изображение.
Нажмем кнопку «Найти дубли».

Для увеличения нажмите на изображение.
Ничего изменять не будем, жмем кнопку «Удалить дубли».
После проведения всех необходимых операций программа выдаст сообщение об объединении «Контрагентов» в один элемент.

Для увеличения нажмите на изображение.
Откроем карточку партнера «Иванов ООО». Мы увидим, что контрагент «Иванович ООО» помечен на удаление.

Для увеличения нажмите на изображение.
В списках документов продаж и приходных кассовых ордеров теперь отображается корректная информация. Т.е. у всех документах партнер «Иванович ООО» и контрагент «Иванович ООО» были заменены на «Иванов ООО».

Для увеличения нажмите на изображение.
Ну что ж, уважаемые читали, в данной статье мы рассмотрели новую обработку «Поиск и удаление дублей». Рассмотрели основные её настройки и принципы использования. Мы видим, что настройки не сложные, а функционал полезный.
Если информации в базе не много, то да, документы и справочники можно заменить вручную. Но если документов сотни, то их поиск и ручное исправление займет очень много времени.
С обработкой «Поиск и удаление дублей» никакие дубли Вам не страшны. Так, что вперед проверять, нет ли случайно в Вашей информационной базе дублей.
Удаление дублей в справочниках 1С
Довольно часто возникают ситуации, когда в справочниках возникают дубли, например, номенклатуры или контрагентов. В этом случае программа воспринимает каждую такую позицию отдельным товаром или клиентом. Например, Вы учитываете какой-то определенный товар с наименованием «Фоторамка 15х10», он у вас оприходован на склад, и Вы его постоянно отгружаете. В какой-то момент, при поступлении на склад этого товара, менеджер отвлекся и не заметил, что данный товар уже заведен в базе, и создал новый, такой же. В этом случае происходит следующее: в определенный момент один из этих одинаковых товаров закончится на складе, программа 1С начнет выдавать ошибки «товара на складе нет», Вы будете формировать соответствующие отчеты по остатку товаров на складах, который вполне возможно будет показывать, что остатки есть, а на самом деле это будут остатки совсем другого товара - дубля этой номенклатуры. Для решения данной проблемы необходимо совместить эти одинаковые позиции в одну, то есть удалить все дублирующие элементы, оставив только правильные.
Для этих целей предусмотрена стандартная обработка «Поиск и замена дублирующих элементов справочников». Её можно найти в пункте меню Сервис - Универсальные обработки - Поиск и замена дублирующих элементов справочников, либо скачать для 1С:Предприятие 8.2.План действий по замене дублирующих элементов справочника
1. Сделать архив базы 1С; 2. В программе 1С запустить обработку «Поиск и замена дублирующих элементов справочников»;
3. Настроить параметры поиска объектов;
4. Определить "Правильные элементы" в группах;
5. Запустить замену элементов в группах.
Подробное описание действий по работе с обработкой
В первую очередь необходимо сделать архив базы. Далее необходимо зайти в базу 1С в пользовательском режиме «1С:Предприятие» и запустить обработку «Поиск и замена дублирующих элементов справочников» с помощью пункта меню Сервис - Универсальные обработки - Поиск и замена дублирующих элементов справочников:
либо в пункте меню Файл нажать кнопку Открыть:

И выбрать тот файл, который скачали ранее:
У Вас на экране должно появиться следующее:
Рассмотрим пример, когда у нас в базе 1С есть несколько дублей справочника номенклатуры, наименование товаров может различаться, поэтому мы будем искать одинаковые номенклатуры не по наименованию, а по артикулу.
Для этого нам нужно в поле «Справочник» выбрать справочник «Номенклатура».
Поле «Реквизит поиска» изменим на «Артикул»:
Так как в нашей базе товар может иметь, а может и не иметь артикул, исключим из нашей выборки товар, который имеет пустой артикул. Для этого нам необходимо в табличной части «Дополнительный отбор для поиска» добавить новую строчку и в колонке «Поле» выбрать «Артикул».
В итоге наша обработка должна быть заполнена следующим образом:
Нажимаем на кнопку «Найти дубли» и получаем следующую картину:

Рассмотрим подробнее. Обработка разбила дублирующие элементы на группы. В верхнем поле «Группы» перечислены все группы элементов, в которых есть совпадения. В нашем примере название групп это - «Артикул». Можно выделить одну из групп, и в нижнем поле появятся дублирующие элементы. Перед переходом к следующему этапу необходимо пройтись по каждой группе и проверить, правильно ли обработка определила дубли, на самом ли деле элементы являются дублирующими друг друга.
Если мы не хотим, чтобы элементы заменялись на один, выберем нужную группу, например, МС - 054. В нижнем поле у нас появятся два элемента, но мы решили, что эти элементы разные, их не надо объединять, тогда их необходимо удалить из списка с помощью кнопки Х
.
Таким образом, мы почистили ненужные группы. После проведения данной манипуляции нижнее поле станет пустым.
Определение элементов и удаление дублей может быть ручным или автоматическим
Ручное
- ручной путь подразумевает проход всех групп и нажатие в нижнем поле кнопки «Указать как правильный»
Если галочка «Предлагать заменять элементы при выборе правильного» установлена, то система предложит:
Если нажать «Да», то система в данной группе произведет замену и удалит дублирующие элементы. Если нажать «Нет», то система только пометит выделенную позицию как правильную, но ничего заменять и удалять в этот момент не будет. В ручном режиме можно нажать кнопку «Выполнить замену», и функция по замене дублей запустится.
Автоматическое
- чтобы произвести замену в автоматическом режиме необходимо нажать кнопку «Автоопределение правильных элементов», в этом случае обработка посчитает, какой из элементов больше всего использовался в базе, и его пометит как «Правильный». 
Если в группе один из элементов выделен жирным цветом, значит в данной группе определен «Правильный элемент».
После определения «Правильных элементов»
необходимо нажать кнопку «Замена во всех группах», затем нажать кнопку «Да». 
Внимание! Данная операция необратима!
После ее запуска система пройдет по каждой группе и произведет в ней замену и удаление задвоившихся элементов.
в котором будет сообщать ход выполнения замены дублей в 1С.
Таким образом, проблему дублирующихся элементов справочников можно решить с помощью стандартной универсальной обработки «Поиск и замена дублирующих элементов справочников».
Вы также можете ознакомится с универсальной загрузкой справочников из EXCEL В 1С
Если в программе уже заведен контрагент с такими реквизитами - она об этом сообщает. PDF
Поиск производится только в том случае, если ИНН и КПП введены корректно.
Условия выполнения автоматической проверки
Проблем не должно быть, если:
- у вас типовая, не доработанная конфигурация;
- вы сразу при вводе нового контрагента заносите данные по ИНН и КПП в карточку контрагента;
- данные по ИНН и КПП введены правильно.
Скорее всего, вы не сразу заполняете информацию по ИНН и КПП . Или у вас доработанная конфигурация, и тогда уже требуется ее анализ программистом.
Сейчас вам нужно удалить все дубли из справочника Контрагенты . Сделать это можно специальной обработкой Поиск и удаление дублей .
Поиск и удаление дублей
Открыть обработку Поиск и удаление дублей можно из раздела .
Работать с обработкой может пользователь с Полными правами . Обработка предназначена для поиcка и удаления дублей в справочниках и документах. Она позволяет найти ссылки на все продублированные элементы и производит их замену на выбранный «правильный» элемент.
Пошаговая инструкция поиска и удаления дублей
Откройте обработку Поиск и удаление дублей : раздел Администрирование – Настройки программы – Обслуживание – Корректировка данных – Поиск и удаление дублей .

Шаг 1. Настройка шапки поиска дублей

Укажите в шапке поиска:
- Искать в - Контрагенты ;
- Отбирать - Все элементы ;
- Сравнивать - ИНН совпадает И КПП совпадает .
Шаг 2. Поиск дублей
Нажмите на кнопку Найти Дубли . Программа автоматически выполнит сравнение всех контрагентов в базе отберет с одинаковыми ИНН и КПП .

Шаг 3. Выбор оригинала
Если обнаружены дубли, то справа от контрагентов выводится информация, показывающая количество ссылок, имеющихся в базе по каждому контрагенту.

Элемент левой части с наибольшим количеством ссылок автоматически помечается как Оригинал («синяя» стрелка). Контрагент-дубль помечается флажком.
Шаг 4. Объединение дублей
Удаление дублей происходит по кнопке Удалить дубли , при этом:
- дубли будут помечены на удаление;
- все вхождения дублей в документах заменяются на выбранный Оригинал .

Шаг 5. Удаление дублей

Обработка успешно объединила данные дубля в выбранный оригинал, но сам дубль не удален. Он остался помеченным на удаление в справочнике Контрагенты .

Окончательно удaлить контрагент-дубль можно обработкой Удаление помеченных объектов : раздел Операции – Сервис – Удаление помеченных объектов .

Обработка удалит ООО «Камелия» из справочника Контрагенты .

Удаление дублей в справочниках 1С
Довольно часто возникают ситуации, когда в справочниках возникают дубли, например, номенклатуры или контрагентов. В этом случае программа воспринимает каждую такую позицию отдельным товаром или клиентом. Для решения данной проблемы необходимо совместить эти одинаковые позиции в одну, то есть удалить все дублирующие элементы, оставив только правильные.
Для этих целей предусмотрена стандартная обработка «Поиск и замена дублирующих элементов справочников». Её можно найти в пункте меню Сервис – Универсальные обработки – Поиск и замена дублирующих элементов справочников (Управление Торговлей 10).
ВАЖНО! Данная обработка подходит как для 1С Предприятие: Управление торговли 10 так и для 1С Предприятие: Бухгалтерии 2.0. В 1С Предприятие: Бухгалтерия 3.0 это обработка встроена по умолчанию в Обработках – Поиск и удаление дублей.
Описание работы обработки
ВАЖНО! В первую очередь сделать архивную копию базы . Далее необходимо зайти в базу 1С в пользовательском режиме «1С:Предприятие» и запустить обработку «Поиск и замена дублирующих элементов справочников» с помощью пункта меню Сервис – Универсальные обработки – Поиск и замена дублирующих элементов справочников, либо в пункте меню Файл нажать кнопку Открыть:
На экране должно появиться следующее:

Выбираем справочник в котором присутствуют дублирующие элементы, в поле «Справочник»

Поле «Реквизит поиска» указываем реквизит для поиска дублей:

При необходимости устанавливаем отбор поиска. Для этого в табличной части «Дополнительный отбор для поиска» добавить новую строчку и в колонке «Поле» выбрать реквизит.

Нажимаем на кнопку «Найти дубли»:

Далее нам необходимо определить «Правильные элементы», то есть те элементы, которые останутся, а их дубли удалятся, во всех документах вместо дублей подтянутся «Правильные элементы». Определение элементов и удаление дублей может быть ручным или автоматическим.

Если в группе один из элементов выделен жирным цветом, значит в данной группе определен «Правильный элемент».
После определения «Правильных элементов» необходимо нажать кнопку «Замена во всех группах».
Внимание! Данная операция необратима! После ее запуска система пройдет по каждой группе и произведет в ней замену и удаление задвоившихся элементов.
Данная обработка позволяет выполнять поиск, замену и удаление дублирующихся элементов любого справочника.
Поиск может выполняться в двух режимах:
По равному значению реквизита,
По похожим словам
В первом режиме обработкой выполняется поиск элементов справочника, имеющих одинаковое значение заданного реквизита. Данный режим следует применять, когда равенство этих значений у элементов справочника с высокой вероятностью означает, что данные элементы дублируют друг друга. Например, для справочника «Контрагенты» это может быть реквизит «ИНН».
Второй режим может применяться только для свойств и реквизитов строкового типа. В этом режиме выполняется поиск элементов справочников, имеющих похожие значения указанного реквизита. При этом выполняется как анализ входящих в значение отдельных слов (например, данный режим позволить найти такие элементы как «Пластинформ», «ООО Пластинформ», «Пластинформ ООО»), так и побуквенное сравнение каждого слова (Иванов Иван Иванович, Иванов Иван Ивонович).
Настройка параметров поиска выполняется на закладке «Настройка» .
При этом обязательно следует указывать следующие параметры.
Вид справочника,
Имя реквизита - необходимо выбрать реквизит, по значению которого будет выполняться анализ
Режим поиска - в каком режиме будет выполняться поиск (описано выше).
Перечисленные выше поля являются обязательными для заполнения (отмечены другим цветом фона) - в противном случае обработка не выполнится. Кроме этого, в этом же списке также возможно выполнить ограничение отбираемых для анализа элементов справочника. Данное ограничение регулируется установкой отбора по значению любого реквизита справочника. При этом также возможен выбор типа сравнения значения реквизита со значением отбора. Например, данная возможность позволить отобрать и выполнить замену элементов с похожими наименованиями, входящих в одну и ту же группу справочника (отбор по значению поля «Родитель», тип сравнения «В иерархии»).
Кроме этого, при использовании режима поиска «по похожим словам», дополнительным параметром поиска является - «степень соответствия объектов». Значение данного параметра задается в отдельной форме настроек, вызываемой нажатием кнопки «Настройка» командной панели. Установка этого значения выполняется с помощью условной оценочной шкалы, имеющей крайние значения «Не отличаются» и «Значительно отличаются». Соответственно, при значении «Не отличаются» обработкой отбираются элементы, значения указанного реквизита которых отличаются только различным порядком слов в значении, например, «ЗАО ТД Нева» и «Нева ТД ЗАО». В случае установки значения параметра отличного от «Не отличаются» допускается как различия в составе слов значения («Свергуненко А.В., ИП» и «Свергуненко А.В»), так и различие в самих словах («Иванович» и «Ивонович»). Соответственно, в самом правом положении ползунка степень допустимого различия максимальна. По умолчанию значение данного параметра установлено как оптимальное для поиска, но в отдельных случаях может требовать изменения.
Запуск процедура поиска выполняется нажатием кнопки «Найти элементы».
Список найденных элементов отображается на закладке «Результаты поиска» . При этом потенциально дублирующиеся элементы разбиваются по отдельным группам. Выбор текущей группы для обработки выполняется с помощью выпадающего списка кнопки текущей группы, расположенной на командной панели. Причем, выводимый список элементов каждой группы возможно изменять - удалять элементы заведомо не являющиеся дублирующимися или, наоборот, вручную добавить элемент в список. (Данная возможность также позволяет не выполнять предшествующий поиск, а вручную заполнить весь список для последующей обработки, например, если никакими средствами получить желаемые результаты поиска не получается).
Для выполнения полной замены всех ссылок на дублирующие элементы на правильный элемент, необходимо указать обработке этот элемент, путем нажатия кнопки «Указать как правильный» командной панели. После выполнения данного действия выбранный элемент подсвечивается другим цветом фона. После чего нажать кнопку «Поиск ссылок». Поиск ссылок на объекты, их замена, а также последующее удаление выполняется только для элементов выбранной текущей группы.
Результаты поиска ссылок на объекты отображаются на закладке «Замена» . После выполнения поиска нажатием кнопки «Выполнить замену» запускается замена всех ссылок на объекты на выбранный в предыдущем шаге правильный элемент.
Выполнение замены ссылок возможно выполнять в одной транзакции, путем установки флажка «Выполнять в транзакции». В этом случае замена будет произведена только для всех элементов одновременно. Любая неудачная попытка замены одной из ссылок отменит все сделанные до этого изменения в данных. При этом следует учитывать, что в некоторых случаях может сложиться ситуация, когда полностью автоматически замену выполнить не удастся. В таких случаях можно применять комбинированный подход - выполнять замену автоматически, после чего корректировать данные вручную, после чего опять запускать автоматическую замену. Соответственно, при таком подходе использование транзакции будет невозможным.
После того, как все ссылки на дублирующиеся элементы заменены на указанный правильный элемент (список найденных ссылок пуст) возможно выполнение процедуры непосредственного удаления этих элементов. Данная процедура запускается кнопкой «Удалить элементы».
После выполнения полного цикла поиска и замены элементов одной группы, возможен возврат на закладку «Результаты поиска» и выполнение данной процедуры уже для элементов другой группы. Повторного поиска похожих элементов выполнять не требуется.
ВАЖНО! При выполнении замены ссылок, контроля правильности устанавливаемых значений не выполняется. Также следует учитывать, что ссылки заменяются именно в том объекте, в котором они найдены. Например, если ссылка найдена в движениях документа, она будет заменена в наборе записей соответствующего регистра, сам документ при этом перепроводиться не будет! Кроме этого, необходимо помнить, что действия, выполняемые данной обработкой, являются необратимыми.