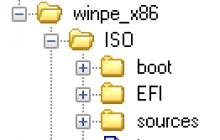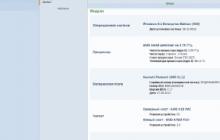Чтобы это сделать на компьютере уже должны быть файлы нужные для установки. То есть, придется самим лазить в интернете и искать их. Чаще всего так делается для устройств, которые не принимают драйвера другим образом: мониторы, последовательные шины и прочее. Делается это следующим образом:
Как обновиться в ручном режиме
Тут нам нужно выбрать соответствующее устройство, которое следует обновить. Возьмем для примера видеокарту:


Автоматическое обновление
Этот способ отличается тем, что искать в интернете и скачивать ничего не придется. Система сделает нужные действия сама. От нас потребуются следующее:


Программы для установки и обновления
Таких в сети сейчас большое множество. И ведь это очень удобно. Зачем заниматься поиском драйверов, когда можно скачать программу и она сама найдет и установит необходимое, нам останется лишь нажимать на кнопку далее и выбирать из предложенных драйверов нужные. Давайте рассмотрим несколько подобных программ.
DriverPack Solution
Это самый удобный и современный софт. Среди себе подобных ей нет равных. Она содержит большое количество инструментов. Около 40 миллионов пользователей уже используют данный софт и с каждым днем количество таких людей лишь увеличивается.
Есть две версии :
- Онлайн . Весит мало и все действия производит через интернет. То есть определяет устройства компьютера и ищет драйвера в интернете, если нужно то скачивает и устанавливает.
- Оффлайн . Данная версия содержит в себе огромную базу драйверов. Она без наличия интернета установит необходимые драйвера. Но есть один минус – она много весит. Ведь в ней уже содержатся все драйвера.
Утилита полностью русифицирована
, что не составит трудностей с ее использованием. Также она предлагает скачать и установить стандартный набор утилит необходимых для пользованием компьютером. Например, браузер, архиватор, проигрыватель и прочее. Для некоторых это настоящая находка. Так как после переустановки
Windows останется всего лишь запустить
программу, и она все сделает сама. Причем еще одно ее преимущество
скорость, буквально за 15 минут (при наличии хорошего интернета) все будет готово.
Driver Genius
Основное преимущество
данной программы – удаление драйверов
. В остальном, она практически идентична предыдущей. Интерфейс, данные о системе и прочее, все почти такое-же. Однако Driver Genius содержит куда более обширную базу
данных чем DriverPack Solution. Она обладает огромным минусом
– обновление. Чтобы им пользоваться, нужна полная версия, а она не бесплатна.
Snappy Driver Installer
Этот софт полностью бесплатный, а также является портативным. От остальных он отличается особым способом загрузки драйверов, а также их инсталляции. Программа содержит самую крупную базу драйверов
, больше чем любой другой подобной программе. Snappy Driver Installer на русском языке, а также имеет удобный фильтр. Это делает работу с программой приятной.
Это основные программы, на самом деле их в разы больше, но они не такие популярные как эти.
Для корректной работы устройств, подключенных компьютеру, важно поддерживать актуальность программного обеспечения, которое обеспечивает взаимодействие между аппаратной частью и операционной системой. Таким ПО являются драйвера. Давайте определим различные варианты их обновления для Виндовс 7, подходящие для разных категорий пользователей.
Выполнить поставленную задачу в Виндовс 7 можно через встроенный системный инструмент «Диспетчер устройств» или применив сторонние программы. Оба этих варианта предполагают автоматический и ручной метод проведения процедуры. Теперь рассмотрим каждый из них в отдельности.
Способ 1: Автоматический апдейт при помощи сторонних приложений
Прежде всего, изучим метод обновления на автомате посредством сторонних программ. Это наиболее простой вариант и его предпочитают новички, так как он требует минимального вмешательства в процесс. Мы рассмотрим алгоритм действий на примере одного из самых популярных приложений DriverPack.


Данный способ хорош простотой и минимальными требованиями к пользователю. Но все-таки существует небольшая вероятность того, что программа установит не совсем корректные обновления. Кроме того, зачастую при установке драйверов инсталлируется также и дополнительное ПО, которое пользователю по большому счету не нужно.
Способ 2: Ручное обновление с помощью сторонних приложений
DriverPack предоставляет и вариант ручного выбора обновляемых драйверов. Этот метод подойдет тем юзерам, которые знают, что именно требует обновления, но не имеют достаточного опыта, чтобы выполнить апдейт при помощи встроенного функционала системы.
- Активируйте программу. Внизу отобразившегося окна щелкните по элементу «Режим эксперта» .
- Откроется оболочка с предложением обновить устаревшие или установить недостающие драйвера, а также инсталлировать некоторые драйверные утилиты. Снимите отметки со всех объектов, в установке которых вы не нуждаетесь.
- После этого перемещайтесь в раздел «Установка программ» .
- В отобразившемся окне также снимите галочки с названий всех объектов, которые нет желания инсталлировать. Далее возвращайтесь в раздел «Установка драйверов» .
- После того как вы отказались от инсталляции всех ненужных элементов, жмите на кнопку «Установить все» .
- Запустится процедура создания точки восстановления и установки выбранных драйверов.
- После окончания процедуры, как и в предыдущем случае, на экране появится надпись «Компьютер настроен» .







Данный способ хотя и немного сложнее, чем предыдущий, но позволяет установить именно необходимые программные компоненты и отказаться от инсталляции тех, которые для вас не актуальны.
Способ 3: Автоматический поиск драйверов через «Диспетчер устройств»
Теперь перейдем к способам инсталляции при помощи встроенного инструмента ОС – «Диспетчера устройств» . Начнем с описания автоматического поиска. Данный вариант действий подойдет тем пользователям, которые знают, какие именно аппаратные компоненты нуждаются в обновлении, но не имеют на руках необходимого апдейта.
- Нажмите «Пуск» и переместитесь в «Панель управления» .
- Откройте раздел «Система и безопасность» .
- Найдите элемент под названием «Диспетчер устройств» , по которому следует щелкнуть.
- Запустится интерфейс «Диспетчера» , в котором будут отображены наименования групп устройств. Кликните по имени той группы, где расположено то устройство, драйвера которого нуждаются в обновлении.
- Откроется список устройств. Кликните по названию нужного оборудования.
- В отобразившемся окне свойств устройства переместитесь в раздел «Драйвер» .
- В открывшейся оболочке жмите кнопку «Обновить…» .
- Откроется окно выбора метода обновления. Щелкните «Автоматический поиск…» .
- Служба выполнит поиск обновлений драйвера для выбранного устройства во всемирной паутине. При обнаружении апдейт будет инсталлирован в систему.









Способ 4: Ручное обновление драйверов через «Диспетчер устройств»
Но если у вас на руках есть актуальное обновление драйвера, например, загруженное с веб-ресурса разработчика устройства, то предпочтительнее выполнить ручную инсталляцию этого апдейта.

Способ 5: Поиск обновлений по ID устройства
Если не знаете, где можно скачать актуальные апдейты с официального ресурса, автоматический поиск не дал результатов, а к услугам стороннего софта вы не желаете прибегать, то тогда можно произвести поиск драйверов по ИД устройства с последующей их установкой.
- Выполните манипуляции, описанные в Способе 3 до пункта 5 включительно. В окне свойств оборудования переместитесь в раздел «Сведения» .
- Из перечня «Свойство» выберите «ИД оборудования» . Кликните правой кнопкой мыши по тем данным, которые отобразятся в области «Значение» и в появившемся списке выберите «Копировать» . После этого вставьте указанные данные в пустой документ, открытый в любом текстовом редакторе, например, в Блокноте .
- Затем откройте любой браузер, установленный на вашем компьютере, и перейдите на . В открывшемся окне введите ранее скопированный код устройства и нажмите «Искать» .
- Будет произведен поиск и откроется страница с результатами выдачи. Щелкните по эмблеме Windows 7 над списком выдачи для того, чтобы в нем остались только результаты, подходящие для данной операционной системы.
- После этого щелкните по значку дискеты напротив самого первого варианта в списке. Именно первый объект в перечне является самым последним обновлением.
- Вы перейдете на страницу с полной информацией о драйвере. Тут щелкните по наименованию объекта напротив надписи «Оригинальный файл» .
- На следующей странице установите галочку в окошко антикапчи «Я не робот» и снова щелкайте по названию этого же файла.
- Файл будет загружен на компьютер. Чаще всего он представляет собой архив ZIP. Поэтому требуется перейти в директорию его загрузки и разархивировать .
- После распаковки архива произведите ручное обновление драйвера через «Диспетчер устройств» , как указано в Способе 4 , или же запустите установку с применением инсталлятора, если он имеется в распакованном архиве.









Обновить драйвер в Виндовс 7 можно как при помощи сторонних приложений, так и воспользовавшись встроенным «Диспетчером устройств» . Первый вариант более простой, но не всегда самый надежный. Кроме того, во время обновления при помощи дополнительного ПО могут быть установлены различные ненужные программы. Сам же алгоритм процедуры зависит ещё и от того, имеются ли у вас на руках необходимые компоненты или их предстоит ещё найти.
» Какие программы можно использовать для обновления драйверов на Windows 7?
Какие программы можно использовать для обновления драйверов на Windows 7?
Автоматическое обновление драйверов средствами Windows 7
Windows 7 оснащена массой полезностей, в том числе средствами обслуживания устройств компьютера, на котором эта система установлена. Одна из таких полезных функций – обновление драйверов, причем Windows может это делать сама, без участия пользователя. Вам для этого потребуется только настроить автоматическое получение обновлений для оборудования.
Рассмотрим, как это сделать.
- Зайдите в “Пуск” и кликните в главном меню команду “Устройства и принтеры”.

- Найдите в списке оборудования ваш компьютер или ноутбук. Кликните по нему “правой мышью”.

- В контекстном меню кликните команду “Параметры установки устройств”.

- Поставьте метку “Да, делать это автоматически” и нажмите “Сохранить”.

Теперь Windows 7 будет проводить обновление драйверов без вашего участия. Это удобно, когда вам достаточно просто стабильной работы компьютера без всякого “экстрима”. Если же вы хотите “отжать” из железа максимум, желательно или ставить драйвера вручную, или доверить это специализированным сторонним программам. Почему? Дело в том, что база драйверов Microsoft не всегда самая актуальная – что-либо свежее в ней появляется редко. Поэтому последние версии ПО для оборудования лучше всего брать с сайтов его производителей.
Программы для автообновления драйверов пополняют свои базы довольно быстро. Уже через несколько дней после выпуска новый софт для оборудования становится доступным пользователям.
Сторонние программы для обновления драйверов
Driver Booster

Driver Booster – русскоязычная программа отечественной разработки для обновления драйверов. Полностью поддерживается Windows 7. Выпускается в бесплатной версии “free” и платной “pro”. Бесплатного варианта достаточно, чтобы обновить драйвера одним кликом мыши.
Главное преимущество Driver Booster в сравнении с аналогами – это хорошая скорость соединения с базой и наличие многих актуальных обновлений драйверов. Недостаток – установка adware (нежелательного и рекламного программного обеспечения) на компьютер пользователя.
Driver Genius

Программа Driver Genius по набору возможностей схожа с Driber Booster, но не включает бесплатной версии. Ее единственный вариант “pro” имеет следующий функционал:
- мониторинг актуальности каждого драйвера;
- обновление, резервирование и удаление драйверов;
- отображение информации о железе компьютера;
- монитор температур устройств.
Эта программа, как и предыдущая, полностью поддерживается Windows 7. Из ее достоинств можно отметить богатые функциональные характеристики, а из недостатков, причем существенных – частую невозможность обновить драйвера из-за недоступности базы.

Также в официальной версии Driver Genius нет русской локализации.
Driver Reviver

Программа Driver Reviver удобна тем, что в ней позволительно настраивать обновление драйверов по расписанию – в любые дни недели и какое угодно время. Это понравится пользователям, кто хотел бы максимально автоматизировать обслуживание своей системы, однако другие функции Driver Reviver проработаны не так тщательно.
В ней, как и в Driver Genius, часто бывают недоступными базы свежих драйверов и не совсем понятно, как работает функция резервирования. Случаются и такие казусы, как неправильное определение версии установленного драйвера и попытки бесконечно его обновлять.
Какая ‘же программа из этих трех больше всего подходит для обновления драйверов на Windows 7? Из всех рассмотренных оптимальной можно назвать, пожалуй, Driver Booster, если не брать во внимание дополнительный функционал. Самое главное – со взятыми на себя обязательствами она справляется на ура и, к тому же – не клянчит денег.
Как обновить драйвера на компьютере Windows 7, самостоятельно, вручную.
Хотите узнать как стабильно зарабатывать в Интернете от 500 рублей в день?
Скачайте мою бесплатную книгу
=>>
Операционная система Виндовс 7, или, как её ещё ласково называют — семёрочка, пришлась по вкусу многим пользователям. Она так удобна, легка в применении, что люди не спешат переходить, даже на десятку, несмотря на то, что лицензионная операционная система Windows 10 распространялась бесплатно.
Однако, рано или поздно, всё устаревает, прекращает нормально работать, даже семёрочка не исключение. Если вовремя не обновлять операционную систему, драйвера, то начинаются разнообразные проблемы.
В принципе, если ОС Виндовс семёрка с лицензией, то у вас стоит галочка автоматического отслеживания и обновления системы, то проблем возникнуть не должно. Система сама определит, какой драйвер следует обновить, для корректной работы.
А вот что же делать, если у вас стоит запрещение на автоматические обновления? Сегодня разберёмся с этим вопросом, и я расскажу, как переустановить драйвера для ОС Windows 7.
Прежде всего, давайте объясню простым языком, что такое драйвер и для чего он нужен.
Драйвер
Драйвер является посредником между оборудованием подключаемым к компьютеру и операционной системой.
Другими словами, без соответствующего драйвера операционная система не сможет распознать, к примеру ту же мышку, или принтер, и другое оборудование и комплектующие. К примеру, для определения видеокарты также нужен специальный драйвер.
Когда драйвер устаревает, система перестаёт распознавать комплектующие и начинаются сбои в работе. То есть, драйвер — это программа обеспечивающая нормальную работу устройства.
И у каждого устройства есть свой драйвер. Когда вы покупаете оборудование для ноутбука или компьютера, то, чаще всего вам продают диск с программным обеспечением, который показывает системе, что это за устройство и какие функции оно выполняет.
Обновление драйверов
Как я уже говорил, если у вас лицензионная Винда, и стоит галочка автоматически обновлять систему, то в переустановке и обновлении драйверов потребности не будет. Система сама выполнит всю работу за вас.
В том случае, когда система не обновляется автоматически, требуется ручное обновление драйверов. Чем мы сейчас и займёмся.
Для начала следует зайти в диспетчерскую всех установленных устройств, находящийся на панели управления.

Откроется окно с перечнем устройств. По очереди — клик справа, мышкой, по каждому устройству, выбирайте пункт — обновить драйверы.

Если такого пункта нет, то клик на свойства, далее выбрать драйвер, затем — обновить.

Указывайте только автоматический поиск, обновление драйвера, система сама найдёт соответствующее программное обеспечение.

Ваша операционная система Windows 7, самостоятельно отыщет, затем, заменит необходимый драйвер.Однако, это ещё не всё, таким образом вы поменяли драйвер на одном устройстве, а для того, чтобы заменить все драйвера на компьютере Windows 7, следует проделать те же действия со всеми устройствами из списка.
Интересные статьи:
P.S. Прикладываю скриншот моих заработков в партнёрских программах. И напоминаю, что так зарабатывать может каждый, даже новичок! Главное — правильно это делать, а значит, научиться у тех, кто уже зарабатывает, то есть, у профессионалов Интернет бизнеса.
Заберите список проверенных Партнёрских Программ 2018 года, которые платят деньги!
Скачайте чек-лист и ценные бонусы бесплатно
=>> «Лучшие партнёрки 2018 года»
Компьютерные технологии не стоят на месте, да и производители регулярно обновляют программное обеспечение для компьютерных комплектующих. А для того чтобы операционная система работала стабильно, очень важно знать, как обновить драйвера на windows 7. Для начала давайте разберемся, что же такое драйвер? Драйвер — это специальная программа, которая отвечает за правильное взаимодействие периферийных устройств и дополнительных компонентов с компьютером. Получается, что без драйверов ни компьютер, ни принтер, ни другие устройства работать не будут. Существует всего два способа установки и обновления драйверов:
- автоматическое обновление;
- ручное обновление.
Стабильная работа системы может быть нарушена вирусами, которые необходимо удалить. О том, как очистить от них компьютер вы можете узнать в этой статье . Браузер зачастую стоит проверить и почистить отдельно, о чем вы можете узнать .
Обновление драйверов в автоматическом режиме
Вы можете просмотреть все установленные драйвера для звуковой карты и прочих устройств в «Диспетчере устройств» . Открыть его можно следующим образом:
1. Нажмите кнопку « Пуск» , в поисковой строчке наберите «Диспетчер устройств» , откройте его щелчком мыши.

3. Здесь нам предлагается два варианта установки драйверов: автоматически и вручную. Мы выберем автоматическое обновление драйверов windows 7 и программа начнет поиск на серверах обновлений Microsoft.
4. После того как поиск завершится, и драйвер будет найден, произойдет обновление драйвера. Для завершения нажмите ОК.
У этого способа есть свои минусы — база драйверов Microsoft хоть и огромна, но все равно не охватывает все устройства, поэтому можно столкнуться с тем, что драйвер автоматически не обновится.
Обновление драйверов в ручном режиме
Рассмотрим случай, когда необходимо произвести обновление драйвера в ручном режиме. Для начала разберемся, как проверить драйвера для windows 7 . Выбираем устройство, для которого необходимо обновить драйвер, пусть это будет видеоадаптер, и идем по шагам:
- щелкнем правой кнопкой мышки по строчке с видеоадаптером и выберем пункт « Свойства » ;
- в появившемся окне переключимся на вкладку « Драйвер » и запомним, какая версия драйвера у нас установлена;

- запускаем браузер и в поисковой строке пишем модель нашей видеокарты;
- переходим на сайт производителя;
- выбираем модель нашей видеокарты и версию с разрядностью операционной системы;
- смотрим версию драйвера, если версия отличается — качаем свежую версию драйвера;
- производим установку;
- после установки проверяем версию драйвера.