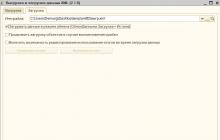Довольно часто возникает потребность сбросить настройки Андроид телефона. Данная процедура довольно проста. Достаточно пару раз тапнуть по экрану своего смартфона. Несмотря на это многие юзеры не знают, как можно сбросить настройки на Андроиде до заводских. Если вы относитесь к этой категории людей, тогда данная статья для вас. В ней мы приоткроем завесу тайны и расскажем, как снести настройки.
Сброс настроек или же Factory Reset – это процесс, в ходе которого со смартфона или планшета удаляется вся информация. Телефон очищается от фотографий, видеофайлов, аудиозаписей и пр. Поскольку со смартфона удаляются все пользовательские данные, устройство приходит в первозданный вид. То есть телефон вернется к тому состоянию, которое был у него перед покупкой (т.е. заводское состояние).
Как правило, при восстановлении заводских настроек операционная система не откатывается обратно. То есть Factory Reset не влияет на версию Android. Также стоит подметить, что при сбросе настроек деинсталляции подлежат лишь те данные, которые находятся на внутренней памяти устройства. То есть информация с SIM-карты или SD остается невредимой.
Зачем надо сбрасывать настройки
Существует ряд причин, по которым люди восстанавливают заводские настройки. Вот самые распространенные:
- Проблемы в работе девайса. При длительной эксплуатации гаджета в памяти накапливается кэш, временные файлы и прочий шлак. Из-за этого система начинает постоянно тормозить. В таком случае Factory Reset – это настоящая палочка-выручалочка. Сбросив настройки можно решить большинство проблем, которые касаются производительности, корректной работы устройства.
- Нет возможности снять блокировку экрана. Многие пользователи ставят на свой смартфон графический ключ или пароль. Это вполне обоснованная мера чтобы защитить свой девайс от посторонних. Тем не менее иногда комбинация для просто вылетает из головы. Решить возникшую проблему способен сброс настроек Андроид.
- Подготовка устройства к продаже. Тут все предельно просто. Вы не хотите, чтобы кто-то имел доступ к вашим личным данным. Да и покупателю наверняка неприятно, что телефон забит ненужными контактами и сообщениями.
Подготовка
Перед тем как проводить сброс, необходимо подготовиться. Для этого руководствуйтесь следующей инструкцией:
- Внимательно проверьте телефон на наличие важной для вас информации. Лучше перенесите все фото, видео и музыку на компьютер. Если у вас нет доступу к ПК, то просто перенесите ценную инфу в облачное хранилище.
- Убедитесь в том, что ваш телефон полностью заряжен. Некоторые смартфоны, при низком заряде аккумулятора, не разрешат активировать функцию Factory Reset. И это лучший из возможных исходов. Если телефон все-таки произведет сброс и во время проведения этой процедуры аккумулятор разрядиться, то это может привести к неожиданным последствиям вплоть до поломки девайса.
- Если на смартфоне или планшете установлена ОС версии 5.1 и выше, то перед тем как сбросить настройки на Андроиде надо удалить аккаунт в Google. Дело в том, что компания ведет новую политику касательно вопросов безопасности. Система призвана защитить телефоны от краж и последующих перепродаж. Суть нововведения в следующем: перед тем как включить смартфон после Factory Reset, необходимо ввести данные крайнего пользователя. В обратном случае телефон попросту не запустится. Заполучить доступ можно будет только через сервис-центр. Да и то, только если у вас есть документы на приобретение.
Как произвести Factory Reset
Как сбросить Андроид к заводским настройкам? Существует сразу несколько способов, которые позволяют сделать это:
- Использовать “Настройки»;
- Активировать меню Recovery;
- Воспользоваться встроенной кнопкой для обнуления;
- Применить сервисный код.
Каждый из перечисленных способов подойдет для той или иной ситуации. К примеру, если вам нужно очистить гаджет от мусора, то лучше производить сброс системы через «Настройки». Если нет возможности включить свой телефон, то надо использовать Recovery. Рассмотрим же каждый из вышеописанных способов поподробнее.
Меню «Настройки»
Простейший способ вернуться к заводским параметрам – запустить восстановление через стандартное меню «Настройки». Тем не менее воспользоваться данным способом можно только тогда, когда у вас есть доступ к системе. Чтобы вернуть все заводские настройки необходимо всего лишь:
Меню Recovery
Порой телефон находиться в таком состоянии, что воспользоваться его системными ресурсами не представляется возможным. К примеру, устройство не включается либо начинает зависать во время запуска. Что делать в таком случае? Единственная возможность провести обнуления системных параметров – использовать так называемое меню Recovery.
Что такое Recovery? По сути, это некий аналог BIOS в компьютерах. Recovery – специальное программное обеспечение, которое находится вне операционной системы. Данная софтина по дефолту установлена на смартфонах. Ее основная цель – диагностика «железа», создание резервных копий и восстановление системы. Нас интересует последнее.
Первое что надо сделать, так это войти в меню Recovery. Нужно выключить свой девайс (кнопки должны потухнуть). Затем надо зажать и на протяжении нескольких секунд держать конкретное сочетание клавиш. Какое именно? Тут все зависит от компании-производителя. Самая распространенная комбинация, которая подойдет для большинства смартфонов: Volume Down + Power. То есть надо одновременно зажать кнопку снижения громкости и клавишу включения устройства.
На девайсах от фирмы LG частенько можно встретить следующее комбо: Power + Home + Volume Up. Надо одновременно зажать кнопку активации телефона, повышения громкости и «Домой» (находиться под экраном). Держать клавиши надо до тех пор, пока на дисплее не появиться эмблема компании. Когда это произойдет, отпустите кнопку, отвечающую за включение смартфона. Остальные клавиши не отпускайте на протяжении 10-15 секунд.
Устройства LG также имеют собственную комбинацию для вызова Recovery Menu: Power + Volume Down. Сразу надо зажать кнопку активации питания и понижения звука. Как только на экране появиться фирменный знак LG, необходимо отпустить клавиши и еще раз нажать на «Питание».
Работа с Recovery Menu
После проведения вышеописанных манипуляций, вы должны перейти в меню Recovery. Перемещение в нем осуществляется с помощью кнопок регулирования звука. Чтобы подтвердить действие необходимо использовать кнопку Power или же Home. Если Recovery поддерживает сенсор, то управлять программой можно посредством тапов.
Как через Recovery сделать полный сброс на Андроиде? В предложенном списке надо найти вариант Factory Reset. На некоторых устройствах этот пункт может именоваться как Clear eMMC. Жмем на него, после чего программа затребует подтверждение — выбираем утвердительный вариант yes. Программа сбросить систему до начальных настроек. По завершении этой процедуры, надо кликнуть на Reboot System Now, чтобы перезагрузить девайс.
Восстановление фирменных параметров через Recovery Menu – довольно простая задача, справиться с котором сможет даже ребенок. Трудности могут возникнуть в том случае, если названия пунктов будут отличаться. Тем не менее это мелочи. Значение того или иного пункта можно понять даже с минимальными знаниями английского языка. В целом процесс сноса пользовательских настроек одинаковый для всех устройств, которые работают на операционной системе Андроид.
Встроенная кнопка для сброса
Некоторые производители делают на своих гаджетах отдельную кнопку, которая предназначена для обнуления пользовательских параметров. Она выполнена в виде небольшого отверстия в корпусе. Чтобы активировать сброс, достаточно зажать эту клавишу на пару секунд каким-то предметом.
Сервисный код
Снести систему можно даже не заходя в «Настройки». Достаточно активировать панель для набора номеров и ввести там один из сервисных кодов. Вот лишь некоторые из них:
Сработает код или нет зависит от фирмы производителя. Если ни одна из вышеперечисленных комбинаций не сработала, то в таком случае попробуйте вести ее в «Экстренный вызов».
Восстановить заводские настройки ноутбука может потребоваться во многих ситуациях, наиболее распространенные из них - какие-либо мешающие работе сбои Windows, «засоренность» системы ненужными программами и компонентами, в результате чего ноутбук тормозит, этим же методом можно решить и массу других проблем или подготовить ноутбук к продаже - относительно быстро и просто.
В этой статье подробно рассмотрим, каким образом восстанавливаются заводские настройки на ноутбуке, как это обычно происходит и когда это может не получиться сделать. Отдельные подробные инструкция для ноутбуков Dell: , для ноутбуков Lenovo: .

Для того, чтобы восстановить заводские настройки ноутбуков Asus, на компьютерах данной марки имеется удобная, быстрая и простая утилита восстановления. Вот пошаговая инструкция по ее применению:
- Отключите быструю загрузку (Boot Booster) в BIOS - данная функция ускоряет загрузку компьютера и включена в ноутбуках Asus по умолчанию. Для этого, включите ваш ноутбук и сразу после начала загрузки нажмите F2, в результате чего вы должны будете попасть в настройки BIOS, где и отключается данная функция. С помощью стрелок перейдите на вкладку «Boot», выберите пункт «Boot Booster», нажмите Enter и выберите «Disabled». Перейдите на последнюю вкладку, выберите «Save changes and exit» (сохранить настройки и выйти). Ноутбук автоматически перезагрузится. Выключите его после этого.
- Для того, чтобы восстановить ноутбук Asus к заводским настройкам, включите его и нажмите клавишу F9, вы должны будете увидеть экран загрузки.
- Программа восстановления подготовит файлы необходимые для операции, после чего появится запрос о том, действительно ли Вы хотите ее произвести. Все ваши данные будут удалены.
- После этого процесс восстановления и переустановки Windows происходит автоматически, без вмешательства пользователя.
- Во время процесса восстановления компьютер несколько раз перезагрузится.
Заводские настройки ноутбука HP

Для восстановления заводских настроек на ноутбуке HP, выключите его и отключите от него все флешки, извлеките карты памяти и прочее.
- Включите ноутбук и нажимайте клавишу F11, пока не появится программа восстановления ноутбуков HP - Recovery Manager. (Также запустить эту утилиту можно и в Windows, найдя ее в списке установленных программ).
- Выберите пункт «Восстановление системы» (System Recovery)
- Вам предложат сохранить нужные данные, можете это сделать.
- После этого процесс восстановления заводских настроек будет идти в автоматическом режиме, компьютер может перезагружаться несколько раз.
По завершении работы программы восстановления, вы получите ноутбук HP с установленной ОС Windows, всеми драйверами и фирменными программами HP.
Заводские настойки ноутбука Acer

Для того, чтобы восстановить заводские настройки на ноутбуках Acer, выключите компьютер. Затем снова включите его, удерживая Alt и нажимая клавишу F10 примерно один раз в пол секунды. Система запросит пароль. Если вы никогда ранее не делали восстановления заводских настроек на этом ноутбуке, то стандартный пароль - 000000 (шесть нулей). Выберите в появившемся меню сброс к заводским настройкам (Factory reset).
Кроме этого, можно выполнить возврат заводских настроек на ноутбуке Acer и из операционной системы Windows - найдите в программах Acer утилиту eRecovery Management и воспользуйтесь вкладкой «Восстановление» в данной утилите.
Заводские настройки ноутбука Samsung

Для того, чтобы сбросить ноутбук Samsung на заводские настройки, запустите утилиту Samsung Recovery Solution в Windows, или, если она была удалена или же Windows не загружается, при включении компьютера нажимайте клавишу F4, запустится утилита восстановления ноутбука Samsung к заводским настройкам. Далее выполните следующие шаги:
- Выберите пункт «Восстановление» (Restore)
- Выберите «Полное восстановление» (Complete Restore)
- Выберите точку восстановления Computer Initial Status (Заводские настойки)
- На запрос о перезагрузке компьютера ответьте «Да», после перезагрузки следуйте всем указаниям системы.
После того, как ноутбук будет полностью приведен в заводское состояние и вы войдете в Windows, требуется выполнить еще одну перезагрузку для активации всех сделанных программой восстановления настроек.
Сброс ноутбука Toshiba на заводские настройки
Для того, чтобы запустить утилиту восстановления заводских настроек на ноутбуках Toshiba, выключите компьютер, после чего:
- Нажмите и удерживайте кнопку 0 (ноль) на клавиатуре (не на цифровом блоке справа)
- Включите ноутбук
- Отпустите клавишу 0, когда компьютер начнет пищать.
После этого запустится программа для восстановления ноутбука к заводским настройкам, следуйте ее указаниям.
Смартфоны далеки от идеальной работы, со временем начинают зависать, «тупить», засоряются мусором, подвергаются вирусным атакам. Они постоянно выдают какие-то ошибки, начинают медленно работать или вообще отказываются запускаться. Hard Reset единственная возможность исправить ухудшающуюся ситуацию. Что бы не прошивать телефон самостоятельно зачастую помогает сброс конфигурации, сегодня расскажем как сбросить настройки на Андроиде до заводских. Возврат к заводским настройкам очистит телефон от всякого рода мусора и оставит только важный для работы софт.
Оптимальный вариант для тех, кто столкнулся с полным бездействием смартфона: он заблокирован, не загружается ОС, дисплей отключен. В любом случае Recovery все исправит. Использовать при этом саму операционную систему телефона не надо.
Заранее сохраните всю необходимую информацию, сделайте копии контактов или синхронизируйте их в Гугл аккаунте, скопируйте на компьютер музыку, фото.
Варианты Recovery на разных брендах смартфонах
Для каждой модели Андроид устройства свои способы зайти в меню восстановления(Рекавери), рассмотрим наиболее популярные аппараты от известных брендов.
Meizu
Этот производитель значительно упростил способ сброса настроек. Пользователю понадобиться кликнуть по «ВКЛ» и качельке звука вверх. Отобразится пункт «Clear data». Жмем на него и соглашаемся с очисткой.

Xiaomi
Уже стандартно жмем громкость вверх и «ВКЛ». Есть вероятность попасть на китайское меню. В этом случаи опускаетесь вниз. Самый последний правый квадратик станет переключением на английскую раскладку. Жмем Recovery и ОК.

Теперь кликаем по «Wipe data» и «Wipe All Data». Подтверждаем свои действия для продолжения – «Confirm».

Когда процесс возврата завершиться переходим в меню. Дважды кликаем на слово «Reboot» и «Reboot to System».

Hard Reset. Сброс настроек к заводским при включенном телефоне
Если телефон работает, тогда через его настройки попадаем в «Восстановление и сброс». Опускаем ниже до «Сброс настроек». Далее следуем инструкции, вводя всю необходимую информацию, если такое потребуется. Для тех, у кого Android 8.0 Oreo потребуется совершить следующую последовательность действий: «Система»- «Сброс».
- Meizu. Опять через настройки отыщите подкатегорию «О телефоне». Отсюда двигаемся к «Память». Нужное окончательное меню будет с соответствующим названием.
- Xiaomi. Сброс на Xiaomi выполняется крайне легко. Если посетить «Дополнительно» можно обнаружить нужную категорию. Помните: карты памяти также форматируются. Заранее скачайте все файлы на ПК.
Всё происходит через пункт меню «Восстановление и сброс».

Выбираем пункт «Сброс настроек» и подтверждаем действие.

Для версии Андроид 8.0 и выше следуйте по такому пути.
- Система.
- Сброс.
- Сбросить к заводским настройкам.

Комбинация сервисных кодов для Hard Reset
Все производители для своих телефонов придумывают определенную комбинацию знаков, которые выполняют сброс до заводских настроек. Одного универсального кода нет. Чтобы узнать код от своего Hard Reset посетите сайт вашего бренда или пообщайтесь на тематических форумах. Все комбинации водятся двумя способами: через обычный набор или совершая экстренные вызовы. В поиске вбиваем модель телефона и пишем «комбинация для сброса настроек и модель устройства». Или попробуйте из наиболее часто используемых кодов ниже.
- *2767*3855#
- *#*#7780#*#*
- *#*#7378423#*#*
Программа Fastboot
Утилита Fastboot выполнит универсальную работу по зачистке памяти телефона. Понадобиться USB-кабель и ПК. Именно через компьютер производится вход в устройство. Чтобы восстановить исходные от производителя настройки разблокируем загрузчик. У каждого телефона своя уникальная комбинация.
Подсоединив телефон, вызываем командную строку. Она становится инструментом для отдачи нужных команд. Являясь администратором, прописываем данные символы.\adb reboot bootloader. Где.\ является обязательным элементом только для Windows 10: остальные ОС в нем не нуждаются.
Fastboot erase userdata – набор символов активирующие очистку системы.
Fastboot reboot – закрепляет полученный результат путем рестарта ОС.
Сервис по нахождению устройства
Корпорация «Google» облегчила жизнь своим пользователям. Создан сервис по нахождению устройств в случаи их потери. Достаточно подключить телефон к 3G и войти в аккаунт Google. Слева будет возможность стереть данные.
TWRP Recovery
Потяните ползунок вправо из программы TWRP Recovery. На телефоне для этого посетите подраздел «Wipe».
Заключение
Мы постарались описать самые распространенные способы как сбросить настройки на Андроиде до заводских используя встроенное меню восстановление Рекавери, используя опции смартфона либо сервисные коды для Hard Reset. Если у вас остались вопросы пишите в комментариях к этой странице или нашу группу в контакте. Видео инструкция по сегодняшней теме.
Полный сброс настроек телефона или планшета на операционной системе Android, иначе называемый "hard reset" или иногда "wipe", это операция, к которой пользователи мобильных устройств обычно прибегают нечасто. Но в некоторых ситуация данная операция может оказаться весьма полезной. Например, у Вас один из нижеперечисленных случаев:
-Вы решили продать свой телефон или планшет, и перед этим желаете его привести в первозданный вид, чтобы к новому владельцу случайно не попала какая-то Ваша персональная информация;
-Вам необходимо сдать своё устройство по гарантии, но Вы совершали с операционной системой какие-то действия, которые официальный сервисный центр может расценивать как несанкционированное вмешательство в программное обеспечение;
-Ваш телефон или планшет начал постоянно зависать, "глючить" и вести себя неподобающим образом. и Вы подозреваете, что это вина какого-то установленного Вами программного обеспечения, но не можете разобраться в причинах;
-или даже Вы элементарно забыли пароль на своё устройство или код блокировки экрана.
Во всех этих случаях Вам поможет hard reset, или сброс настроек Android к заводским. Пользователю данной операционной системы разработчики предоставили несколько способов сброса настроек. В этой небольшой статье мы расскажем Вам, как можно сделать возврат к первоначальным настройкам ОС Android различными методами, от самых простых к более сложному.
Уважаемые читатели, обратите Ваше внимание: сброс настроек Android (hard reset) уничтожит все Ваши данные, включая контакты, сообщения, учётные записи Google, установленное программное обеспечение на телефоне или планшете.
Смартфон или планшет вернутся в тот вид, в котором они выходят из завода. Не затронутой останется лишь информация, хранящаяся на флеш-карте SD. Поэтому перед тем, как сделать своему мобильному любимцу полное стирание памяти, не забудьте сохранить резервные копии всего того, что может Вам пригодиться в дальнейшем. О том, как сделать резервное копирование - читайте на нашем портале.
Как сделать сброс настроек андроид через меню настроек устройства
Самым простым способом сделать hard reset на Вашем мобильном является запуск соответствующей команды из главного меню настроек. Этот способ подходит тем пользователям, устройства которых сохраняют нормальную работоспособность (по крайней мере, Вы можете загрузить операционную систему и производить с ней какие-то действия).
Для того, чтобы сбросить настройки Андроид таким способом, совершите следующую последовательность действий (в некоторых версиях прошивки Android название пунктов меню может незначительно отличаться):
1. Зайдите в "Настройки" Вашего телефона или планшета;
2. Выберите там пункт меню "Восстановление и сброс";
3. Нажмите на пункт "Сброс настроек" и подтвердите своё выбор, согласившись начать полный сброс в ответ на вопрос системы.

Ваше устройство Андроид будет возвращено к заводским установкам, и после перезагрузки Вы увидите ОС как во время первого запуска.
Как сделать сброс настроек андроид с помощью сервисного кода
Возможно, Вы уже слышали о том, что в операционной системе Android существуют различные сервисные коды, которые нужно вводить с телефонной клавиатуры. Эти коды позволяют получать различные сведения о Вашем аппарате. Кроме того, зная правильный код, можно также сбросить все настройки ОС Андроид, то есть сделать hard reset.
Для совершения этой операции зайдите в программу для набора телефонного номера и введите там *2767*3855#. Ваш телефон или планшет будет сброшен к заводским настройках.Будьте осторожны, это делается сразу, без необходимости каких-либо дополнительных подтверждений с Вашей стороны!
На аппаратах разных производителей данные коды могут отличаться. Если первый вариант не сработал, попробуйте ввести коды:
Один из них должен Вам помочь.
Как сделать сброс настроекAndroid с помощью меню Recovery
Представим себе, что случилось самое страшное, и Ваш телефон или планшет с операционной системой Android перестал загружаться или реагировать на действия пользователя. А может, Вы забыли графический ключ на вход в систему и не смогли его восстановить ни одним из предназначенных для этого способов. В таком случае Ваша единственная надежда вернуть к жизни своего мобильного товарища - всё тот же hard reset, но с помощью более сложных методов.
Сброс настроек андроид
В операционной системе Android существует режим загрузчика, так называемый Recovery Mode. Это системный режим, который в числе прочего позволяет пользователю сделать сброс настроек Android до заводских, если устройство отказывается загружаться. Чтобы попасть в меню Recovery, необходимо выключить свой телефон или планшет, и затем при выключенном устройстве нажать на нём одну из комбинаций аппаратных клавиш: регулировки громкости, включения устройства и др. В зависимости от производителя Вашего мобильного гаджета данная комбинация может отличаться. Обычно для попадания в Recovery Mode необходимо одновременное зажатие на несколько секунд клавиш "Включение", "Домой" и "Уменьшить громкость".
Также в зависимости от модели способом попасть в Recovery Mode могут служить следующие комбинации клавиш:
-"Включение" и "Уменьшить громкость";
-"Включение" и "Увеличить громкость";
-"Включение", "Увеличить громкость" и "Уменьшить громкость".
Чтобы не перебирать все комбинации подряд, логичнее всего будет перед началом операции спросить у гугла, как можно попасть в Recovery Mode именно для Вашей модели телефона или планшета, что бы сделать Hard reset android.
После того, как Ваш мобильный девайс загрузится в данном режиме, перед Вами появится пункт меню с перечнем действий, которые пользователь может выполнить. Он также может быть немного разным от устройства к устройству и позволять совершать различные операции, но в контексте данной статьи нас интересует один пункт - "wipe data/factory reset" (иногда это может быть просто пункт "wipe"). Загрузившись в Recovery Mode, Вам нужно сделать следующее:
С использованием аппаратных клавиш увеличения или уменьшения громкости перемещаемся в нужный нам пункт меню "wipe data/factory reset" и подтверждаем своё желание сделать hard reset аппаратной кнопкой включения (или, на некоторых устройствах, "Домой");

Подтверждаем свой выбор ещё раз, нажимая пункт меню "Yes - wipe all user data";
Выходим назад в предыдущее меню и выбираем пункт "reboot system now". Система перезагрузится и перед Вами предстанет девственный Android, который видит пользователь при первой загрузке ОС.
После сброса настроек операционной системы можно восстановить свои контакты, данные, программы и т.д. Будьте осторожны с пакетным восстановлением пользовательских приложений (тех, которые Вы ставили сами). Ведь если это одно из них "убило" Вам систему и вынудило прибегнуть к hard reset, Вы после такого восстановления получите обратно те же проблемы, что и до этого. Нам кажется, что разумнее всё-таки будет восстанавливать из резервных копий только самое необходимое, например контакты и сообщения, а второстепенные приложения можно инсталлировать вручную по одному. Тем более, сброс к заводским настройкам не затрагивает данные на карте памяти SD, поэтому туда можно заранее сохранить всё, что может понадобиться после сброса настроек, включая файлы приложений *.apk, чтобы после загрузки устройства сразу получить к ним доступ.
Как видите, уважаемые читатели, в сбросе всех настроек на телефоне или планшете (Hard reset android) с операционной системой Android нет ничего сложного. Пользователь может сделать это в любой момент, даже если его мобильное устройство не желает загружаться в нормальном режиме. Не забывайте регулярно делать резервные копии важных данных, берегите своего мобильного друга, и всё у Вас будет хорошо. Удачи!
Если ваш телефон значительно замедлился или вы забыли пароль, может следует задуматься о сброс Nokia? Сброс позволит вам восстановить контроль над вашим устройством, очистив любые данные или ошибки, которые могут вызвать ненормальное функционирование вашего телефона. Для кнопочных телефонов какой стандартный ?
В этой статье вы познакомитесь с некоторыми простыми решениями, которые вы можете использовать для улучшения функциональности вашего устройства Nokia. Также проведет вас по этапам перезагрузки телефона.
Существует ряд причин, которые могут объяснить, почему ваше устройство работает неправильно. Наиболее распространенные проблемы возникают, когда ваша внутренняя память заполнена или когда у вас есть проблема с внешней памятью Micro SD. Если вы считаете, что это может быть так, мы рекомендуем удалять ненужные файлы с вашего телефона. (Включая текстовые сообщения, фотографии и т. Д.). Если ваш телефон работает правильно после удаления, может потребоваться перезагрузка. Также стала известна дата выхода .
Если проблема в другом, мы рекомендуем выполнить сброс Nokia или восстановление пароля. Обратите внимание, что при перезагрузке телефона все возвращается к исходным заводским настройкам. Все данные будут потеряны. Мы настоятельно рекомендуем сделать резервную копию всех ваших данных, прежде чем двигаться дальше с помощью сброс Nokia. Мы сделали список лучших бюджетных .
Nokia секретные коды сброса без потери данных
После сброса будут удалены все ожидающие проблемы и ошибки.
Для продолжения сброса просто введите * # 7380 # на клавиатуре.
Эта функция должна работать практически на всех мобильных телефонах сброс Nokia.
Как сделать Жесткий Сброс если забыл пароль Nokia?
Если выполнение сброса без потери данных не приведет к правильной работе вашего телефона, вам может потребоваться выполнить жесткий сброс. Обратите внимание, что жесткий сброс полностью уничтожит все ваши данные на телефоне. Перед продолжением рекомендуется создать резервную копию важной информации на вашем телефоне. Как скачать и установить браузер , на Windows и Linux?
Чтобы выполнить жесткий сброс, введите код * # 7370 # на клавиатуре и нажмите Да для подтверждения.
Сброс жесткого диска также может быть выполнен на телефоне, который не включается. Вы можете сделать это, одновременно нажав клавиши On / Off + * + 3 .
Как сделать восстановление пароля Nokia N97?
На некоторых форумах сообщалось, что вы можете сделать сброс Nokia 97 плавно после аварии, не форматируя его. Для этого сначала выключите телефон и подключите телефон к зарядному устройству. Снимите зарядное устройство, когда загорится экран, а затем подождите, пока он не погаснет.
Включите телефон сразу же после нажатия кнопки питания сверху.
После вибрации при запуске подключите зарядное устройство.
Вы можете сделать сброс Nokia 5800

Чтобы сделать сброс Nokia 5800 , одновременно нажмите и удерживайте кнопки « Зеленый + Красный + Камера + Вкл. / Выкл.».
Вы можете сделать сброс Nokia N97

Чтобы сделать сброс Nokia N97, одновременно нажав кнопку Shift + Space+ Backspace. Удерживая три кнопки, затем нажимаем на кнопку включения/включения телефона и не отпускаем, пока на экране не выйдет надпись NOKIA. Lenovo представила первый в мире гибкий , который появится в ближайшие пять лет.
Вы можете сделать сброс Nokia N8
Перейдите в главное меню устройства> Настройки > Телефон > Управление телефоном. Затем нажмите « Заводские настройки» > « Удалить данные» и «Восстановить» .

Чтобы выполнить аппаратный сброс, выключите телефон, а затем нажмите и удерживайте громкость вниз + Камера + меню клавиши.
Нажимайте кнопку питания, пока ваш телефон не вибрирует.
Как восстановить остальные Nokia пароли в три клика?
Это сообщение о нескольких методах, которые вы можете использовать для сброс Nokia код безопасности телефона. Некоторые называют это «Код блокировки» или «ПИН». Как бы то ни было, давайте его сбросим.

Каждый телефон Nokia поставляется со стандартным кодом 12345. Если вы заботитесь о безопасности своего телефона или личной информации, такой как контакты, фотографии или что-либо важное. То вы установите на свой телефон, этот код может быть необходим. Вы можете настроить телефон на блокировку изменений SIM-карты. Вы также можете использовать этот код для защиты ключа.
Однако некоторые модели могут не поддерживать эту функцию. В этом случае вы можете использовать мобильное антивирусное программное обеспечение для его включения. Представали iPhone 7 и в стиле «Игры престолов».
Поэтому важно изменить код по умолчанию и использовать его для обеспечения безопасности. Но многие люди, как правило, забывают этот код, потому что они не используют его так часто. И однажды забытый код и вы не поможет включить Nokia. Вот где почта приходит к действию. Я перечислил несколько способов сбросить его ниже.
Как сделать сброс Nokia потерянных паролей на всех моделях?
Эти настройки жесткого сброса не совпадают с заводскими настройками в настройках телефона. Он удалит с вашего телефона все ваши данные – контакты, изображения, видео, историю звонков, музыку и т. Д. Если у вас есть доступ к телефону (т. Е. Телефон не заблокирован),сделайте резервное копирование данных. Также, убедитесь, что ваш телефон заряжен перед выполнением процесса.
Убедитесь, что телефон выключен и удерживайте эти 3 кнопки на клавиатуре:
- Телефоны классического стиля
Клавиша вызова + клавиша “Звездочка” (*) + номер три (3)
- Полные сенсорные телефоны
Клавиша вызова + Клавиша завершения + Кнопка захвата камеры
- Сенсорные телефоны с QWERTY – Клавиатурой
Левый Shift + клавиша пробел + клавишу назад (Backspace)
- Другие Телефоны – Nokia N8, C7, E7, C6-01, X7, E6
Убедитесь, что эти клавиши нажаты, нажмите и удерживайте кнопку питания, пока не увидите сообщение «Форматирование» на экране. Отпустите все ключи и дождитесь завершения форматирования. Как только он будет завершен, ваш телефон будет выглядеть как новый, но не физически. Теперь ваш код безопасности сбрасывается, и вы можете получить к нему доступ с кодом 12345 по умолчанию. На выставке представили дополненную реальность .
Как поставить прошивку Nokia все шаги по установке
Этот метод NSS не сбрасывает ваш телефон, а считывает все ваши данные. Это опасно. Именно по этой причине Nokia заблокировала эту функцию с помощью обновлений прошивки. Этот метод может или не может работать на вашем телефоне из-за обновления. Но попробовать этот метод стоит, потому что это не удалит ваши данные, как жесткий сброс.
- Загрузить NSS (Nemesis Service Suite)
- Не устанавливайте его на диске C, потому что у него есть проблемы с разрешением. Используйте другие диски D, E, F и т. Д.
- Подключите телефон к компьютеру с помощью функции Ovi Suite или PC Suite. Закройте комплект Ovi / PC, если он запущен автоматически. Нам это не нужно.
- Открытый набор услуг Nemesis (NSS).
- Нажмите кнопку «Сканировать новую кнопку» (которая присутствует в верхней правой части).
- Нажмите кнопку информации о телефоне.
- Нажмите «Сканировать».
- Выберите «Постоянная память».
- Нажмите «Читать».
Теперь он будет читать постоянную память вашего телефона и сохранять его на вашем компьютере. Найдите каталог установки Nemesis Service Suite (NSS) и перейдите к D: NSSBackuppm. В этой папке вы увидите файл с именем {YourPhone’sIMEI} .pm. Щелкните правой кнопкой мыши по нему и откройте с помощью блокнота. Теперь найдите в этом файле. На 5-й записи (5 =) в теге вы увидите свой пароль следующим образом: 5 = 3 1 3 2 3 3 3 4 3 5 0000000000. Удалите все тройки и 0 из этой строки, как показано выше, чтобы получить код безопасности. Таким образом, ваш код безопасности 12345.