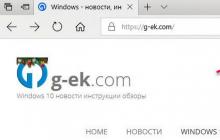Здравствуйте друзья! Вчера мы с вами узнали, и как создавать контрольные точки вручную. Так давайте же я, не теряя времени, расскажу Вам, как восстановить систему на Wwindows 7 и какими способами ею можно воспользоваться.
Немного слов о восстановление системы для тех, кто пока не знает, что это такое. Итак, это один из самых полезных инструментов по умолчанию установленных в Windows, которая отвечает за резервное копирование системных файлов. А именно, при установке сторонних программ, сохраняет системные файлы, для возможности в дальнейшем их восстановления в случае сбоя Windows`а.
Поэтому, если вдруг ваш компьютер перестал загружается или на экране начали появляться на фоне при его включение, то конечно первым чем следует воспользоваться для устранения неполадок — это восстановлением системы. С помощью этой функции можно вернуть состояние ПК на несколько часов, дней, а может и недель назад к прежним настройкам и ещё не поврежденным системным файлам, когда компьютер ещё работал без проблем, и таким образом быстро вернуть работоспособность Вашему компьютеру.
Как восстановление системы на Windows 7
Давайте мы с Вами смоделируем 2 ситуации. Например, если у Вас компьютер не загружается до рабочего стола и появляется ошибка типа и ПК идет в перезагрузку. В таком случае для восстановления системы нам понадобится зайти в с помощью клавиши «F8 » и проделать все шаги описание ниже.
Вторая ситуация, если у все загружается, но работает очень медленно или какие-то приложения вообще не работает. Нажав на «Пуск » заходим в «Панель управления ». Именно здесь, в настройках параметров компьютера ищем следующий значок со словами «» и жмем по нему.

В настройках восстановления ранее сохранённого состояния компьютера, клацаем по кнопке «».

Откроется окно с описанием функции восстановления системы, а также с уведомлением, что этот процесс не затрагивает пользовательских документов. Поэтому здесь нажимаем «Далее ».

На следующем шаге, нам предстоит осуществить выбор точки восстановления. По умолчанию будет выбрана самая последняя точка, но также можно выбрать нужную точку восстановления из списка вручную, которая была создана не за долго до появления проблем. Отметив нужную контрольную точку нажимаем «Далее »

В подтверждение точки восстановления можно узнать к какому вернется состояние компьютера, описание и какой локальный диск был выбран. Если все правильно жмем на «», а в подтверждение о восстановление системы соглашаемся нажав «ДА ».


Запустится процесс восстановления нашего Windows`a к прежнему состоянию. После чего компьютер перезагрузится и на рабочем столе появится окошко с уведомлением о удачном откате операционной системы.

Как восстановить систему на Windows 7 с помощью загрузочного диска
Этот способ подходит тем, у кого компьютер вообще не грузится и замирает на каком-то этапе запуска Windows. Причем, попробовав запустить ее и в стандартном режиме и в безопасном. Способ который сейчас я покажу тоже является очень эффективным, но в нём есть один недостаток. А именно, для того что бы его можно было запустить, нам понадобится и рабочий СD – привод.
Итак, загрузившись с ранее вставленного диска с Windows 7. Компьютер начнет загружаться, как и при , то есть пройдет не большая загрузка файлов и нужно будет выбрать язык системы и клавиатуры после чего перейти к следующему шагу.

В окне установки выбираем ниже «Восстановление системы »


Возможно у Вас начнется поиск и попытка исправления проблем компьютера, но результата это может не принести, так что, нажимаем на «Показать Дополнительные инструменты для восстановления».

В списке средств исправления неполадок жмем на «Восстановление системы »

Ну а следующие шаги, идентичны описанным выше. Первым шагом будет нажатие на «Далее » в окне приветствия.


Запускаем восстановление системы нажав на кнопку «» и подтверждаем, что мы уверенны в запуске восстановления системы.

Осталось только подождать пока программа восстановит систему и перезагрузить компьютер.

Так же не забудьте в БИОСе вернуть все настройки обратно. Теперь, зная как восстановить систему на Windows 7, Вы сможете сэкономит кучу времени, а так же возможно и помочь Вашим друзьям или знакомым.
P.S. Оставляйте Ваше мнение в комментариях, была ли полезна для Вас эта статья.
Как восстановить операционную систему на Windows 7
Привет друзья! Много статей уже написано мной о том что делать если Windows 7 не загружается. Но о том что нужно сделать в первую очередь если ваш компьютер отказывается запускаться, я еще не писал, а может и писал:). Ну ничего страшного, лучше два раза чем ни разу:).
Это будет такой себе совет, как наддать первую скорую помощь системе, в случае ее отказа. Обычно я пишу подобные советы и описываю в них как восстановить работу Windows 7 в случае появления конкретной ошибки. Но сегодня я напишу как попробовать вылечить систему от появления разных ошибок и проблем при загрузке.
Если вы включаете компьютер, а он прямо говоря не включается. Ну вы знаете как это бывает, появляется определенная ошибка, синий экран, или же просто компьютер сам перезагружается, то нужно попробовать запустить компьютер с последней удачной конфигурацией с работоспособными параметрами.Если говорить о том, от чего Windows может перестать загружаться, то здесь очень много вариантов. Например сбой может произойти после установки какой-то программы, или драйвера. После очистки компьютера от вирусов. После неправильного завершения работы (когда например пропало электричество). У меня было, что вечером нормально выключил компьютер, а утром он уже не запускается, и вроде бы ничего не устанавливал, а тут такое.
В таких случая первым делом пробуем запустить компьютер с последней удачной конфигурацией. Если это не поможет, то тогда уже нужно искать другие способы решения проблемы, например поиск по ошибке. Но как показывает моя практика, помогает очень часто вернуть компьютер к жизни. Тем более что сделать все эти действия можно за несколько минут. Сейчас подробнее.
Как запустить Windows 7 с последней удачной конфигурацией?
Все очень просто. Перезагружаем компьютер и сразу же активно нажимаем клавишу F8 .
 Появится черное окно с выбором дополнительных вариантов загрузки. Выбираем “Последняя удачная конфигурация (дополнительно)”
и нажимаем “Enter”
.
Появится черное окно с выбором дополнительных вариантов загрузки. Выбираем “Последняя удачная конфигурация (дополнительно)”
и нажимаем “Enter”
.

Способ подойдет, если система стабильно запускается
и включена
функция создания точек без участия пользователя или имеется бэкап, собранный системой самостоятельно.
Для запуска процесса, требуется открыть специальную программную утилиту. Чтобы запустить ее, воспользуйтесь инструкциями:

В открывшемся окне выберите диск , находящийся под защитой от потери данных. Обычно выбирается тот том, на котором, непосредственно, установлена ОС.
После, нужно нажать кнопку «Восстановление…»
Откроется программа для восстановления предыдущего состояния ОС. Жмем кнопку «Далее » и видим меню, в котором требуется выбрать точку восстановления. В меню представлены те, что были созданы операционной системой самостоятельно.
Чтобы увидеть все доступные точки отката, отметьте галочку «Показать другие точки восстановления »
Следуем дальнейшим инструкциям, соглашаемся с перезагрузкой системы и тем, что отменить восстановление в дальнейшем прервать будет невозможно. Система перезагрузится и пройдет откат.
Следует помнить о том, что после отката будет выставлен пароль , который использовался в то время. Для избегания проблем со входом, позаботьтесь о том, чтобы у вас имелась утилита сброса пароля . Когда произойдет возвращение ОС к предыдущему состоянию предыдущие точки пропадут, но появится новая, созданная непосредственно перед попыткой сброса.
Возвращение исходных настроек
Если пункты восстановления отсутствуют, или возвращение к предыдущим состояниям не помогло, то стоит попробовать вернуть ПК в заводское состояние .
Зачастую такая возможность имеется у большинства ноутбуков на Windows, независимо от версии, инструкцию можно найти у производителя.
Если вы владелец стационарного ПК, с установленной Windows 7, то вряд ли способ будет работоспособен, так как обычно в этом случае ОС требует диск.
Для новейших Windows, начиная с восьмой версии , можно воспользоваться следующим алгоритмом:
Откройте меню «Параметры
» — Зайдите в раздел «Обновление и безопасность
» — «Вернуть компьютер в исходное состояние
» → Кнопка «Начать
»
Откат системы с помощью диска
Данный вариант подойдет, если операционка категорически отказывается стартовать. Диском может являться почти любое внешнее хранилище данных, даже USB флешка.
Для создания носителя-восстановителя понадобится зайти в панель управления и в категории «Система и безопасность » выбрать пункт «Архивирование данных компьютера «. После этого нажмите на надпись «Создать диск восстановления «. В новом окне выберите диск, который вы желаете использовать, после чего нажмите «Создать диск ».
Теперь у вас под рукой всегда будет возможность исправить системную неполадку, не прибегая к полной переустановке.
Создание образа
Этот метод также подходит тем, кто утратил возможность запуска ОС, важным отличием
этого варианта от предыдущего является то, что с помощью полного образа
диска, восстанавливаются абсолютно все пользовательские настройки, файлы и приложения. Рекомендуется
делать образ в тот момент, когда на ПК стоят все базовые драйверы и программы, но отсутствует лишнее программное обеспечение.
Чтобы создать образ проследуйте той же инструкции, что описана в предыдущем способе. Только на последнем этапе следует перейти по ссылке «Создание образа системы «.
В открывшемся окне предлагается
выбрать место сохранения образа. Типичным местом сохранения является DVD, так как его можно использовать при повреждении жесткого диска, что весьма удобно. Лучшим способом является запись в сетевое хранилище
, лучше будет воспользоваться именно этим пунктом, так как в данном случае, вероятность потерять образа сведется к нулю.
Само восстановление образом начинают во время перезагрузки компьютера: «Диагностика » — «Дополнительные параметры » — «Восстановление образа системы ».
В Windows 7 имеется достаточное количество встроенных средств лечения без диска, поэтому если ОС слетела и нет возможности загрузить ее обычным способом, можно воспользоваться одним из имеющихся стандартных решений. К ним относят загрузку среды в безопасном режиме, загрузку последней удачной конфигурации и утилиту устранения неполадок.
Возвращаем последнюю удачную конфигурацию
Виндовс после каждой удачной загрузки системы запоминает текущую конфигурацию ПК, сохраняя информацию в реестре. В случае сбоя в процессе загрузки лучше всего сразу откатиться без диска до последней удачной конфигурации. Для этого:
Не факт, что этот способ сможет исправить серьёзные проблемы при загрузке, но обычно это простое средство всегда используют перед тем, как прибегать к другим вариантам.
Выбираем контрольную точку
Виндовс перед каждым значимым изменением - установкой драйверов, приложений и т. п. создает очередную точку конфигурации системы. Таким образом она сохраняет текущее стабильное состояние - к нему всегда можно будет откатиться даже без загрузочного диска, если ОС слетела в результате этого вмешательства.
Любое из этих сохранений доступно и из окна, осуществляющего восстановление ОС:

Останется нажать «Готово», после чего ОС откатится к выбранной вами точке и после перезагрузки, даже без применения диска вы получите полностью рабочую среду.
Автоматическое восстановление
Это тоже очень простой способ возвращения системы к жизни. Срабатывает не всегда, но попробовать его стоит еще даже до попытки отката Windows 7 к старой сохраненной конфигурации. Работает этот модуль также из окна устранения неполадок.
Этот пункт имеет название «Восстановление запуска» и стоит самым первым в списке. Если его выбрать, среда попытается автоматически найти и избавиться от проблем, мешающих ей в нормальном режиме запуститься. В случае выявления причины сбоя появится новое окно, сообщающее об обнаружении соответствующих проблем и предлагающее их исправить. С этим стоит согласиться, после чего произойдет перезагрузка и, вероятно, проблема будет решена.
Загрузка в безопасном режиме
Часто случается, что Виндовс, будучи не в состоянии после сбоя загрузиться в нормальном режиме, грузится в безопасном. В этом случае используются только важнейшие драйвера и утилиты, поэтому имеется возможность без переустановки удалить вирусы, драйверы, вызывающие конфликт и «падение», решить другие проблемы.
Зайти сюда можно из того же окна средства реанимации ОС, выбрав загрузку в безопасном режиме. Строчкой ниже нам предлагается тот же режим с поддержкой командной строки. Эта функция также может быть полезна, если в обычном безопасном режиме без диска загрузиться не удалось:
- Выберите соответствующую строчку и перейдите в окно командной строки;
- Введите команду sfc /scannow, заставляющую Windows 7 провести проверку важнейших файлов с заменой всех повреждённых;
- Запустить утилиту, проводящую лечение системы можно здесь же командой rstrui.exe.
Командная строка в безопасном режиме представляет самый разный функционал. Например, введя строку devmgmt.msc, вы попадете в диспетчер устройств.
В том случае, если пользователь обновившийся с Windows 7 до Windows 8 оказываются неудовлетворенным новой ОС, он может попытаться удалить Windows 8 и восстановить ранее установленную Windows 7 . Данный мануал основывается на статье в базе знаний Microsoft KB971760 , описывающей пошаговую процедуру восстановления на компьютере ранее установленной ОС Windows.
Помимо KB 971760 других официальных инструкций по удалению Windows 8 и восстановлению Windows 7 нам найти не удалось, однако данная статья при выполнении определенных условий и наличий «прямых рук» у исполнителя, позволит даже начинающему пользователю в ручном режиме восстановить Windows 7 после того, как на компьютер была установлена Windows 8. Предложенная нами инструкция уже не раз помогала нам откатить установку Windows 8 (как версий Preview, так и RC).
Важно. Описанную ниже процедуру Вы выполняете на свой страх и риск, принимая во внимание возможные риски потери работоспособности системы и важных данных. Кроме того, нередко бывает, что Windows, восстановленная из папки Windows.old работает нестабильно. Корпорация Microsoft не дает гарантий, что восстановленная таким образом ОС будет работать корректно, и в случае множественных проблем рекомендует заново установить версию ОС, которая Вам нужна.
Условия восстановления предыдущей версии Windows
Итак, восстановить Windows 7 после установки поверх нее Windows 8 возможно только в том случае, если установка Windows 8 была проведена в режиме обновления (Upgrade ), а не чистой (с форматированием диска) установки Windows 8 (Custom Install).
Обновление с Windows 7 до Windows 8 можно провести, если установка Win 8 запушена на работающей системе и выбран пункт: Upgrade: Install Windows and keep files, settings and applications (Обновление: Установка Windows с сохранением файлов, настроек и приложений).
Важно . Перед началом процедуры удаления Windows 8, рекомендуется создать резервную копию важных данных (документы, любимые фото), хранящихся на диске, на котом установлена система.
В том случае, если установка Windows 8 происходила в режиме обновления, это означает, что на системном диске должен присутствовать каталог Windows.
OLD
.
В этом каталоге, автоматически создающемсяпри обновлении ОС Windows на более новую версию,содержатся файлы и данные предыдущей установки Windows, которая была установлена на этом же разделе. 
В папке Windows.old должны обязательно присутствовать каталоги (некоторые каталоги могут быть скрытыми — ):
- Windows
- Program Files
- ProgramData
- Users
- Program Files (x86) (в том случае если была установлена 64 битная Windows)

Важно. Если каталог Windows.OLD отсутствует (возможно вы его удалили ранее по инструкции ), откат к ранее установленной системе невозможен.
Оцените размер папки Windows.OLD, он долженбыть меньше свободного места на диске C:. Если же размер папки Windows.old в два или более раз превышает объём свободного места на диске, восстановить ранее установленную Windows скорее всего не получится.
Процедура удаления Windows 8 и восстановления Windows 7
Запуск среды восстановления Windows
Перезагрузите компьютер и загрузитесь с установочного диска Windows 7/8, загрузочного Live CD / USB диска или диска со .
При появлении надписи «» нажмите любую клавишу на клавиатуре.
Нам нужно добиться появления командной строки, в которой и будут выполняться все операции.
В том случае, если используется установочный диск, нажмите кнопку Install Windows (Установить Windows), выберите язык, время и нажмите Next .
В появившемся окне нажмите кнопку Repair your computer
в левом нижнем углу.
В окне System Recovery Options
выберите любую доступную ОС, и нажмите Next
.
Затем запустите командую строку, выбрав опцию Command Prompt.
Если вы загрузились по описанному сценарию, и система (Windows 8) была установлена на диске C:\, то все последующие операции будут выполняться в контексте диска C:. В том случае если, выполнялась загрузка с другого типа загрузочного диска, то, скорее всего, буква диска будет отличаться. В моем примере это будет диск D:.
Чтобы сменить текущий диск, выполните команду
Чтобы удостовериться, что данный диск тот самый, с которым нам предстоит работать, вывести его содержимое можно с помощью команды
Должны отобразиться все стандартные каталоги, находящиеся в корне Windows, а также папка Windows.OLD и пользовательские папки.
Создаем резервную копию файлов Windows 8
Ren Windows Windows.8 ren “Program Files” “Program Files.8″ ren “Users” “Users.8″ Attrib –h –s –r ProgramData ren “ProgramData” “ProgramData.8”
Ren “Program Files (x86)” “Program Files (x86).8″

Перемещаем каталоги восстанавливаемой Windows 7 в корень системного диска
Извлекаем каталоги восстанавливаемой Windows 7 из папки Windows.OLD и перемещаем их в корень системного диска:
Move /y d:\windows.old\windows d:\ move /y “d:\windows.old\program files” d:\ move /y d:\windows.old\users d:\ Attrib –h –s –r d:\windows.old\programdata move /y d:\windows.old\programdata d:\
Для 64 ОС также выполните команду:
Move /y “d:\windows.old\program files (x86)” d:\
Важно: если система располагается на другом диске, замените диск D: на имя вашего диска, например C:

Восстановление загрузочного сектора ранее установленной Windows 7
Перейдите на установочный диск Windows (здесь могут возникнуть небольшие сложности, т.к. начальный диск X:\ не является оригинальным установочным диском Windows, это диск со средой WinRE). В моем случае CD-драйву с дистрибутивом Windows 7 был присвоен диск E:. Смените текущий диск командой:
Следующая команда выведет список файлов и папок на диске, в том случае, если среди них имеются boot, bootmgr, setup.exe, sources, upgrade и т.д., значит вы выбрали правильный диск.
С помощью команды bootsect восстановим загрузчик предыдущей версии Windows:
Boot\bootsect /nt60 D:
Важно: Замените D: на имя вашего системного диска.

Теперь нужно набрать команду exit и перезагрузить компьютер. После перезагрузки извлеките установочный диск Windows, после чего система должна загрузится уже в восстановленной Windows 7.
В том случае, если вам понадобятся некие файлы или папки из удаленной нами Windows 8, их можно найти на системном диске в каталогах с суффиксом .8 .
Осталось удалить загрузочную запись Windows 8 в меню загрузчика. Для этого запустите программу msconfig
, перейдите на вкладку Boot
, выберите запись Windows 8 (recovered) (C:\Windows.8), нажмите Delete, Apply и затем OK.
Проверьте работоспособность восстановленной Windows 7 (вполне вероятно, что возникнут проблемы с работой некоторых установленных программ).
Чтобы очистить системный диск от файлов, оставшихся от Windows 8, необходимо и последовательно выполнить следующие команды:
Rd windows.old /s /q rd windows.8 /s /q rd “program files.8″ /s /q rd users.8 /s /q rd /$windows.~bt /s /q exit
Надеемся, данный мануал по удалению Windows 8 и восстановлению Windows 7 из папки Windows.OLD окажется полезным.