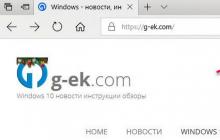В Microsoft Edge нет возможности для массового удаления закладок браузера, но вы можете очистить все закладки, удалив файл spartan.edb в папке расположения Эджа в вашем профиле пользователя. Вот как сделать это.
Удалить все Избранное в Edge
Закройте Microsoft Edge, откройте Проводник и вставьте следующий путь к папке в адресной строке и нажмите клавишу Enter:
%LocalAppData%\Packages\Microsoft.MicrosoftEdge_8wekyb3d8bbwe\AC\MicrosoftEdge\User\Default
В открывшейся окне необходимо удалить или переименовать две папки, а именно "DataStore" и "Favorites".
Папка DataStore содержит spartan.edb файл базы данных, в котором хранятся все ваши закладки. В папке "Favorites " хранятся отдельные файлы.url для панели избранного Edge.
Обновите кэш
Теперь откройте Edge, не удивляйтесь, если закладки все еще отображаться в панели избранного. Они будут по-прежнему отображаться в избранном, поскольку они кэшируемые, за это отвечает раздел реестра:
HKEY_CURRENT_USER\Software\Classes\Local Settings\Software\Microsoft\Windows\CurrentVersion\AppContainer\Storage\microsoft.microsoftedge_8wekyb3d8bbwe\MicrosoftEdge\FavOrder\FavBarCache

Все, что вам нужно сделать, это нажать на кнопку концентратора (Избранное, список чтения, журнал, загрузки) один раз, а затем закрыть браузер Edge. Снова откройте Edge и вы увидите пустую панель избранного.
Мне до сих пор не ясно, с какой целью разработчики отключили по умолчанию данную панель. Ведь многие пользователи используют ее постоянно и по прямому назначению, а именно, сохраняют в ней свои закладки полезных сайтов, напоминания и необходимые для работы папки. Впрочем, в Internet Explorer ситуация была схожей. Посему в данной статье я опишу, как отобразить «Избранное» в Microsoft Edge.
Делается это следующим способом. Открываем веб-обозреватель и в правом верхнем углу правой кнопкой мышки кликаем по «Дополнительно», — это три горизонтальные точки.


Где выставляем ползунок в режим включения.

Кстати, здесь же можно произвести импорт избранного в Microsoft Edge .
На этом все. Перезапустите браузер.
P.S.: Для того, чтобы быстро открыть или закрыть панель, воспользуйтесь следующими горячими клавишами в CTRL+SHIFT+B
Импорт закладок в Microsoft Edge из других браузеров
Manage Edge Favorites позволяет создавать новые закладки и папки для них, редактировать ранее созданные элементы избранного, импортировать и экспортировать закладки в файл HTML, а также переносить их в Internet Explorer и обратно.


При редактировании закладок Manage Edge Favorites позволяет изменять и ссылку, а не только название как собственный менеджер Edge. Программа автоматически создаёт резервные копии закладок при редактировании, но в случае необходимости сделать бэкап можно и вручную.


В последних версиях браузера (Windows 10 1511) закладки хранятся в собственной базе данных приложения. Если у пользователя возникнет такое желание, он может просмотреть её содержимое прямо из этой утилиты. По умолчанию предлагается более удобный древовидный режим просмотра закладок.

Русский язык для интерфейса не поддерживается, но вряд ли это вызовет серьёзные сложности в использовании программы. Разработчиком Manage Edge Favorites предлагается совершенно бесплатно, на официальном сайте доступна версия, не требующая установки, а также исходный код утилиты.
Методы по сохранению web-закладок браузера Эдж перед процедурой переустановки. Осуществление синхронизации данных с учётной записью Google. Применение файла типа Bookmarks.
Удаление веб-закладок после переустановки
 Этот материал может оказаться полезным для тех, кто в ближайшем времени намеревается осуществить переустановку своей операционной системы Виндоус, либо желает удалить, а потом заново установить свой браузер, но оставить на месте все важные веб-закладки.
Этот материал может оказаться полезным для тех, кто в ближайшем времени намеревается осуществить переустановку своей операционной системы Виндоус, либо желает удалить, а потом заново установить свой браузер, но оставить на месте все важные веб-закладки.
Большинство пользователей хранят самые необходимые закладки в разделе избранных материалов. Чтобы данные веб-элементы остались на своём месте после того, как вы переустановите саму систему, придётся воспользоваться одним из нескольких методик, описанных ниже.
Сохранение закладок через синхронизацию с учётной записью Гугл
Все необходимые пользователю закладки могут быть без проблем сохранены в аккаунте Гугл.
Расширения для Microsoft Edge — Microsoft Store
При этом сами web-элементы могут быть активированы практически на любом ПК либо ноутбуке. Прежде всего, вам понадобится:

Работа с файлом Bookmarks
Если у вас нет желание создавать“учётку” Гугл, можно воспользоваться и альтернативным вариантом.
- Воспользуйтесь Диспетчером интернет-закладок путём одновременного нажатия трёх клавиш (Ctrl, Shift и O).
- Выбираем пункт для упорядочивания элементов. Экспортируйте веб-закладки в файловую систему html.
- Пользователю будет предложено осуществить сохранение файла, хранящего веб-элементы. В таком случае пользователю будет предложено выбрать путь запоминания информации. Создавайте конечную папку, меняйте название (или оставляйте прежнее) и жмите для сейва.
- Для активации самих материалов придётся сделать импорт web-закладок из файловой системы html.
 Импортирование и экспортирование закладок в Edge. Сохранение информации с веб-сайтов. Как настраивать закладки в меню web-браузера Майкрософт Эдж.
Импортирование и экспортирование закладок в Edge. Сохранение информации с веб-сайтов. Как настраивать закладки в меню web-браузера Майкрософт Эдж.
Работа с веб-закладками в Microsoft Edge
 Новинка от разработчиков из Майкрософт веб-браузер Edge, постепенно развивающаяся и дорабатываемая, является превосходной системой для комфортного пользования интернетом.
Новинка от разработчиков из Майкрософт веб-браузер Edge, постепенно развивающаяся и дорабатываемая, является превосходной системой для комфортного пользования интернетом.
Edge, как и любой новый продукт, далеко не идеален. Имеется множество задач привычного характера, решение которых может привести к некоторым затруднениям. Тот же вопрос касается и темы импорта/экспорта закладок.
Из данной статьи можно подчерпнуть информацию о способах внедрения и изъятия веб-закладок для использования их в иных web-браузерах либо на чужом ПК.
С первой задачей справиться можно без каких-либо затруднений, однако вторая способна ввести в заблуждение даже «матёрых» юзеров.
Импортирование web-закладок
Для импортирования web-закладок в Эдж из иного интернет-браузера, необходимо перейти в пункт настроек, расположенном в верхнем правом углу экрана, потом поработать с «параметрами», после чего «просмотреть параметры избранного».
Другой метод подразумевает следующие действия:
- Меню параметров internet-закладок;
- Нажатие на кнопку содержимого, на которой изображены три строки;
- Избранные элементы;
- Раздел с параметрами.
В общем пункте настроек присутствует раздел, называющийся “импортом избранного”. Если сам web-браузер располагается в подробном списке, то его достаточно будет лишь пометить, а потом импортировать данные. Когда процедура будет завершена, каждая интернет-закладка, с сохранённой структурой папки, импортируется прямо в интернет-браузер.
Как поступить в ситуации, если веб-браузера в самом списке нет, либо интернет-закладки находятся в файле отдельного типа, который раньше уже был экспортирован из другого web-браузера? Что касается первой ситуации, то следует воспользоваться средствами собственного браузера, чтобы перекинуть веб-закладки в отдельный файл.
12 лучших расширений для браузера Microsoft Edge
В Майкрософт Эдж отсутствует поддержка извлечения internet-закладок из файловых документов. Тем не менее, способы для проведения данной процедуры имеются:
- Импортируйте специальный файл в любой браузер, который имеет поддержку для проведения импорта в Эдж. Для подобной цели идеальным образом подойдёт web-браузер IE.
- Нажав на изображение жёлтой звезды в окне IE, пользователь сумеет открыть меню экспорта/импорта. Дальше весь процесс извлечения ссылок проходит в стандартном виде.
Экспортирование web-закладок
Веб-браузер от Майкрософтне располагает средствами для сохранения закладок в файловый документ.
Всего существует несколько действенных способов экспортировать internet-закладки из самого браузера:
Переходим в меню настроек Гугл Хром, потом перемещается в настройки интернет-закладок. Заходим в раздел по импортированию web-закладок и настроек, вносим данные и наслаждаемся результатом.
По умолчанию во всех редакциях Windows 10 присутствует браузер Edge. Его можно использовать, настроить или удалить с компьютера.
Нововведения Microsoft Edge
Во всех предыдущих версиях Windows по умолчанию присутствовал браузер Internet Explorer разных версий. Но в Windows 10 на смену ему пришёл более совершенный Microsoft Edge. Он имеет следующие преимущества, в отличие от своих предшественников:
- новый движок EdgeHTML и интерпретатор JS - Chakra;
- поддержка стилуса, позволяющая рисовать на экране и быстро делиться полученным изображением;
- поддержка голосового помощника (только в тех странах, где поддерживается сам голосовой помощник);
- возможность устанавливать расширения, увеличивающие количество функций браузера;
- поддержка авторизации при помощи биометрической аутентификации;
- возможность запуска PDF-файлов прямо в браузере;
- режим чтения, убирающий со страницы всё лишнее.
В Edge был радикально переработан дизайн. Его упростили и оформили по современным стандартам. В Edge сохранились и добавились функции, которые можно встретить во всех популярных браузерах: сохранение закладок, настройка интерфейса, сохранение паролей, масштабирование и т.п.
Microsoft Edge внешне отличается от своих предшественников
Запуск браузера
Если браузер не был удалён или повреждён, то запустить его можно из панели быстрого доступа, нажав на иконку в виде буквы E в нижнем левом углу.
Откройте Microsoft Edge, нажав на иконку в виде буквы Е в панели быстрого доступа
Также браузер отыщется через системную поисковую строку, если набрать слово Egde.
Запустить Microsoft Edge можно также через системную поисковую строку
Браузер перестал запускаться или тормозит
Перестать запускаться Edge может в следующих случаях:
- оперативной памяти недостаточно, чтобы его запустить;
- программные файлы повреждены;
- кэш браузера переполнен.
Во-первых, закройте все приложения, а лучше сразу перезагрузите устройство, чтобы оперативная память освободилась. Во-вторых, для устранения второй и третьей причины воспользуйтесь нижеописанными инструкциями.
Перезагрузите компьютер, чтобы освободить оперативную память
Зависать браузер может по тем же причинам, которые не дают ему запуститься. Если вы столкнулись с такой проблемой, то также перезагрузите компьютер, а после воспользуйтесь нижеописанными инструкциями. Но сначала удостоверьтесь в том, что провисания случаются не из-за нестабильного соединения с интернетом.
Очищение кэша
Этот способ подойдёт, если есть возможность запустить браузер. В противном случае сначала сбросьте файлы браузера, используя следующую инструкцию.
- Откройте Edge, разверните меню и перейдите к параметрам браузера.
Откройте браузер и перейдите к его параметрам
- Найдите блок «Очистить данные браузера» и перейдите к выбору файлов.
Нажмите на кнопку «Выберите, что нужно очистить»
- Отметьте все разделы, кроме пунктов «Пароли» и «Данные формы», если не хотите вводить все личные данные для авторизаций на сайтах заново.
Но если хотите, можете очистить все. После окончания процесса перезапустите браузер и проверьте, пропала ли проблема.
Укажите, какие файлы нужно удалить
- Если очистка стандартными методами не помогла, скачайте бесплатную программу CCleaner, запустите её и перейдите к блоку «Очистка». Найдите в списке очищаемых приложений Edge и установите все галочки, после чего начните процедуру удаления.
Отметьте, какие файлы нужно удалить, и запустите процедуру
Видео: как очистить и отключить кэш в Microsoft Edge
Сброс браузера
Нижеописанные действия помогут вам сбросить файлы браузера до значения по умолчанию, и, скорее всего, это решит проблему:
- Разверните «Проводник», перейдите по пути C:\Users\Имя_учетной_записи\AppData\Local\Packages и удалите папку Microsoft.MicrosoftEdge_8wekyb3d8bbwe. Рекомендуется перед удалением скопировать её куда-нибудь в другое место, чтобы потом иметь возможность восстановить.
Скопируйте папку перед удалением, чтобы была возможность её восстановления
- Закройте «Проводник» и через системную поисковую строку откройте PowerShell от имени администратора.
Найдите в меню «Пуск» Windows PowerShell и запустите его от имени администратора
- Выполните в развернувшемся окне последовательно две команды:

Вышеописанные действия сбросят Egde до параметров по умолчанию, поэтому проблем с его работой возникнуть не должно.
Создание нового аккаунта
Ещё один способ, позволяющий восстановить доступ к стандартному браузеру без переустановки системы, - создание новой учётной записи.
- Разверните параметры системы.
Откройте параметры системы
- Выберите раздел «Учётные записи».
Откройте раздел «Учётные записи»
- Пройдите процесс регистрации новой учётной записи. Все нужные данные можно будет перенести из имеющегося аккаунта в новый.
Пройдите процесс регистрации новой учётной записи
Видео: как создать новую учётную запись в Windows 10
Что делать, если ничего не помогло
Если ни один из вышеперечисленных способов не помог решить проблему с браузером, остаётся два выхода: переустановить систему или найти альтернативу. Второй вариант намного лучше, так как существует много бесплатных браузеров, во многом превосходящих Edge. Например, начните пользоваться Google Chrome или браузером от компании «Яндекс».
Основные настройки и возможности
Если вы решили начать работать с Microsoft Edge, то в первую очередь вам надо узнать о его основных настройках и функциях, позволяющих персонализировать и изменить браузер под каждого пользователя индивидуально.
Изменение масштаба
В меню браузера есть строка с процентами. Она показывает, в каком масштабе отображается открытая страница. Для каждой вкладки масштаб устанавливается отдельно. Если вам нужно разглядеть какой-то маленький объект на странице, увеличьте масштаб, если монитор слишком мал, чтобы всё уместить, уменьшите размер страницы.
Изменяйте масштаб страницы в Microsoft Edge на своё усмотрение
Установка дополнений
В Edge появилась возможность установить дополнения, которые привнесут новые функции в браузер.

Видео: как добавить расширение в Microsoft Edge
Работа с закладками и историей
Чтобы сделать закладку в Microsoft Edge:

Видео: как добавить сайт в «Избранное» и отобразить «Панель избранного» в Microsoft Edge
Режим чтения
Переход в режим чтения и выход из него осуществляется с помощью кнопки в виде раскрытой книги. Если войти в режим чтения, то все блоки, не содержащие текста, со страницы пропадут.
Режим чтения в Microsoft Edge убирает всё лишнее со страницы, оставляя лишь текст
Быстрая отправка ссылки
Предоставьте приложению общий доступ для возможности отправлять ссылку на определённый сайт
Создание пометки
Видео: как создать веб-заметку в Microsoft Edge
Функция inPrivate
В меню браузера можно найти функцию «Новое окно inPrivate».
С помощью функции inPrivate открывается новая вкладка, действия в которой не будут сохраняться. То есть в памяти браузера не останется упоминаний того, что пользователь заходил на сайт, открытый в этом режиме. Кэш, история и cookie-файлы не сохранятся.
Откройте страницу в режиме inPrivate, если не хотите, чтобы в памяти браузера остались упоминания о том, что вы заходили на сайт
Горячие клавиши в Microsoft Edge
Горячие клавиши позволят более эффективно просматривать страницы в браузере Microsoft Edge.
Таблица: горячие клавиши для Microsoft Edge
| Клавиши | Действие |
|---|---|
| Alt + F4 | Закрыть текущее активное окно |
| Alt + D | Перейти к адресной строке |
| Alt + J |
Microsoft
Edge
– поставляемый на борту Windows 10 веб-обозреватель – совершенствуется медленно, но уверенно. Более чем 3 года существования последней версии операционной системы он рос вместе с ней, получая в каждом её накопительном апдейте какие-то новинки. По итогам этого года, как утверждает веб-сервис статистики NetMarketShare
, Edge получил более 3%
рынка веб-обозревателей десктопных устройств и занял 4-е место.
Кстати, вслед за своим собратом Internet Explorer . Вхождение в четвёрку лидеров – это, согласитесь, с учётом факта принадлежности Edge лишь к единственной версии Windows немало.
Microsoft всячески способствует переходу пользователей на штатный инструмент выхода в Интернет «Десятки» . В числе таких способов:
Механизм смены Edge на другой браузер по умолчанию только в системных настройках,
периодический слёт этих настроек к исходному значению,
а также совершенно честный способ конкурентной борьбы – реализация в браузере функционала импорта пользовательских закладок.
Желающие перейти на Microsoft Edge вместе с нажитой коллекцией избранных сайтов, сохранённых в других браузерах, смогут это сделать в пару кликов.
При раскрытии пустого раздела Edge «Избранное» жмём .
Если какие-то сайты в этом разделе уже есть, кликаем .


Выбираем этот самый другой браузер из перечня, если это Chrome , Firefox или Internet Explorer , и жмём .

Для этой троицы предусматривается полный импорт данных – перенос не только закладок, но также истории, куки-файлов, заполненных форм авторизации на сайтах. По итогу этой операции получим, по сути, полностью рабочий Microsoft Edge . Если ранее используемого браузера в перечне нет, максимум, что можно сделать в такой ситуации – это перенести коллекцию избранных сайтов. Но такой веб-обозреватель, соответственно, должен предусматривать возможность экспорта закладок. Такая возможность обычно предусматривает генерирование специального HTML -файла. Ниже перечня возможных браузеров для автоматического импорта данных есть кнопка . С её помощью можно указать путь к ранее сгенерированному HTML -файлу.

Экспорт закладок в универсальный файл формата HTML поддерживают не все браузеры, но в более-менее популярных эта функция предусмотрена. Вот как, например, происходит экспортирование в Опере .

А вот так это делается в .

В для начала вызываем диспетчер закладок.

Затем в среде диспетчера кликаем выпадающий перечень «Упорядочить» и в нём выбираем опцию экспорта закладок.

Кстати, сам Microsoft Edge поддерживает экспорт закладок в универсальный HTML -файл. Так что если по прошествии какого-то времени работать этим браузером не понравится, экспортировав из него закладки, можно будет дальше продолжить поиски своего идеального софта для выхода в Интернет.
Отличительной особенностью Edge изначально был минимализм. Причем этот минимализм проявлялся не только в интерфейсе браузера, но и в его функциональных возможностях. Долгожданная поддержка расширений в браузере в тестовой сборке Windows 10 (14291) для пользователей инсайдерской программы. Первые три из них были пробным вариантом от самой Microsoft и имели специфичный способ установки. Ситуация изменилась с выходом обновления , после чего расширения для Edge стали доступны всем пользователям Windows 10 через магазин Microsoft Store. Давайте посмотрим, что интересного для Edge уже успели сделать разработчики.
Установка расширений
Как уже было сказано, после Anniversary Update расширения для Edge появились в Microsoft Store. Чтобы установить расширение, откройте Microsoft Edge, нажмите на кнопку меню настроек (...) и перейдите в раздел «Расширения» - здесь отображается список всех установленных в браузере расширений. Чтобы открыть страницу с другими расширениями в Windows Store, нажмите «Получить расширения из магазина». Процесс их установки ничем не отличается от установки других приложений для Windows 10.

Лучшие расширения для Microsoft Edge
Несмотря на достаточно скромное количество доступных для браузера Edge расширений, мы постарались выбрать лучшие из них.AdBlock и Adblock Plus

Для многих пользователей наличие этих расширения является главным аргументом при выборе браузера. Несмотря на схожесть в названии и практически одинаковую функциональность, это два отдельных расширения от разных разработчиков. AdBlock и Adblock Plus позволяют блокировать всю рекламу (по крайней мере большую ее часть) на веб-страницах. Расширения также отлично работают с видеоконтентом, вырезая рекламу, например, в роликах на YouTube и препятствуют открытию всплывающих окон. Принцип действия и функциональность расширений в точности повторяют работу аналогичных инструментов в Chrome и Firefox. Здесь также можно активировать расширение либо для отдельной страницы, либо для всех страниц домена. В настройках AdBlock и Adblock Plus присутствуют списки фильтров, есть возможность вносить изменения и добавлять собственные фильтры. Кстати, обратите внимание, что для обоих расширений по умолчанию активна опция «Показывать ненавязчивую рекламу».

В целом AdBlock и Adblock Plus идентичны, так что не стоит устанавливать оба расширения. Преимуществ от этого вы не получите, а вот дополнительные задержки при открытии страниц - вполне возможны. Остановите свой выбор на каком-то одном, который больше вам понравится.
Save to Pocket

Save to Pocket представляет собой кнопку для сохранения веб-страницы в сервисе отложенного чтения Pocket. Этот популярный сервис служит хранилищем для избранного веб-контента, а синхронизация и поддержка различных платформ позволяют просматривать сохраненный материал на любом устройстве, в том числе смартфоне или планшете в режиме офлайн. Весь контент в Pocket представлен в удобном формате. Можно не только просматривать собственные материалы, но и читать статьи других пользователей, следуя рекомендациям сервиса. Среди дополнительных опций Save to Pocket – возможность добавлять теги или отправлять открытую веб-страницу сразу в архив.
OneNote Web Clipper и Evernote Web Clipper

Расширения самых популярных сервисов для заметок, которые прочно вошли в наш язык под названием «веб-клипперы». Эти инструменты значительно облегчают работу с OneNote и Evernote, позволяя одним нажатием на кнопку сохранять любой контент в блокнот, будь то страница целиком или выбранный ее фрагмент. Расширение для OneNote может сохранять любой контент в виде страницы целиком, статьи или закладки.


Evernote Web Clipper, в свою очередь, поставляется с куда более расширенным набором функций. Например, при сохранении содержимого страницы в блокнот можно выбирать способ сохранения по умолчанию, добавлять комментарии, автоматически присваивать метки и другое.
Microsoft Translator

Переводчик Microsoft собственной разработки стал одним из первых расширений, которые компания внедрила в тестовую сборку Windows 10 для участников инсайдерской программы. Расширение позволяет в один клик осуществлять перевод на любой из 50 доступных языков. Этот инструмент будет полезным в первую очередь тем, кто часто прибегает к услугам машинного перевода, а также пользователям браузера Chrome, которые привыкли к встроенной функции сервиса перевода от Google. Теперь и в Edge есть такая возможность. При установке Microsoft Translator соответствующая кнопка появляется в адресной строке, если язык веб-страницы отличается от системного языка.
LastPass

Популярный менеджер паролей LastPass теперь также доступен в виде расширения для Edge. Удобство сервиса LastPass заключается в том, что все пароли хранятся на сервере в зашифрованном виде, синхронизируются со всеми вашими устройствами и доступны через веб-интерфейс. Даже, если вы смените браузер, можно загрузить соответствующее расширение и ваши пароли всегда будут под рукой. Кроме удобной расширенной формы управления сервисом, кнопка LastPass открывает доступ к инструментам расширения, с помощью которых можно быстро добавить логин и пароль к сайту, сгенерировать новый пароль, создать заметку или форму для автозаполнения.
Office Online

Если вы пользуетесь программными продуктами Microsoft, тогда это маст-хэв инструмент для вас. Расширение Office Online предоставляет быстрый доступ к онлайн-пакету офисных приложений, в состав которых входят: Word, Excel, PowerPoint, OneNote и Sway. Это своеобразный пульт управления для запуска необходимого вам офисного редактора. Прямо из панели управления расширением можно создать новый документ и редактировать уже имеющиеся документы - все изменения сохраняются в облаке OneDrive. Кроме того, есть возможность работать с документами, которые расположены локально у вас на компьютере. Самая удобная «фишка» расширения – это список последних документов, которая позволяет быстро продолжить работу с ними.
Mouse Gestures

Еще одно интересное расширение собственной разработки Microsoft. Mouse Gestures добавляет пользовательские жесты мыши в браузер Edge. Все жесты назначаются правой кнопке «грызуна» и, чтобы их использовать, необходимо нажать и удерживать эту кнопку в пределах браузера. Всего доступно 16 жестов, каждому из которых можно назначить любое действие из списка. Например, зажав правую кнопку мыши и двигая ею вправо и вверх, можно открыть новую вкладку, аналогичный жест вверх и влево вернет вас на предыдущую страницу.
Мы испробовали в действии все доступные на текущий момент расширения для браузера Edge и рассказали вам о наиболее полезных из них. Без внимания остались 4 расширения, которые, по правде говоря, будут не особо интересны рядовому пользователю.