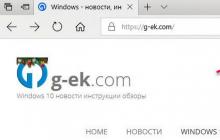Если Вы пользуетесь дома не только одним компьютером, но еще и другими подобными устройствами, то их можно объединить в домашнюю сеть. При этом можно создать домашнюю сеть через роутер, которая будет иметь выход в интернет.
Локальная сеть через роутер позволит Вам достаточно просто связать все Ваши устройства. Вы сможете тогда по локальной сети обмениваться файлами, играть в игры или использовать для других целей.
Для этого Вам потребуется приобрести только специальное устройство – роутер (маршрутизатор). С помощью роутера осуществляется связь между устройствами, подключенными к сети, и создается домашняя сеть через wifi роутер. Если Ваши устройства для выхода в интернет используют один роутер, то значит, сеть между этими устройствами есть. При этом не имеет значение, как Ваши устройства подключены, с помощью сетевого кабеля или по беспроводному Wi-Fi.
Чтобы создать локальную сеть через роутер нужно подключать необходимые устройства непосредственно к роутеру, или использовать беспроводное соединение. Во всех современных роутерах можно пользоваться проводным или беспроводным вариантом соединения. Но можно также применить роутер и для связи нескольких сетей между собой.
Создание домашней сети через роутер, как правило, выполняется с использованием принципа звезды. При подключении по этой схеме все устройства, которые Вы планируете использовать, нужно независимо друг от друга подключить к роутеру. Роутер в данном случае является таким центром получившейся звезды или точнее сети. При этом сам роутер подключается к сети провайдера и может раздавать интернет на устройства, подключеные к нему. Схематично данное соединение можно посмотреть на рисунке, приведенном ниже.
Соединение с роутером по типу “Звезда”
Роутер для домашней сети
Роутер является основным устройством для создания сети. Перед тем, как создать сеть через роутер, Вы должны подобрать подходящую модель роутера. Вам нужно точно знать используемый Вашим провайдером тип подключения (кабельное подключение либо по телефонному каналу). Если используется кабельное подключение, то роутер нужно подбирать с разъемом WAN, а если телефонная линия, то должен быть разъем ADSL.
Кроме того возможны еще варианты при использовании 3G/4G модема, телефона («СТРИМ») либо кабельного модема («АКАДО»). При использовании последних двух вариантов, требуется еще специальный модем. Такой модем может быть отдельным устройством или встроенным в сам роутер. Схему подключения устройств и создание сети через роутер Вы можете посмотреть на рисунке ниже.


На задней или боковой панели роутера находятся порты устройства, используемые для подключения. Порт, который используется для подключения сети интернет, называют – WAN порт. Порты для проводного подключения компьютера, сетевого накопителя или других устройств к локальной сети называют LAN порты. Таких портов несколько, но в основном их четыре. Если количество портов Вас не устраивает и Вам нужно подключить больше устройств, можно использовать сетевой коммутатор. При установке такого коммутатора на восемь портов, Вы один порт подключаете к роутеру, а оставшиеся семь можете использовать для подключения своих устройств. Коммутаторы бывают 100-мегабитные и гигабитные. Применение гигабитного коммутатора имеет смысл, если вам нужно быстрое соединение компьютера с сетевым диском. На самой скорости интернета это не отразится. Настройка сети через роутер может выполнятся через настройки в веб-интерфейсе роутера.
Кроме проводного соединения устройств используя технологию Ethernet, возможны и другие варианты. Сеть может быть создана через электропроводку (HomePlug). Но чаще всего создается сеть wifi через роутер, используя беспроводное соединение. Эти способы отличаются различной максимальной скоростью и эти характеристике можно посмотреть в приведенной таблице.

При выборе роутера для домашней сети с WIFI лучшие результаты дает роутер с использованием 802.11n, так как обеспечивает, по сравнению с технологией 802.11g, лучшую производительность и покрытие сигнала. Кроме того следует обратить внимание на другие полезные функции, как встроенный FTP клиент или USВ-порт, который можно использовать для подключения флешки, принтера или сетевого диска.
Как сделать сеть через роутер
Открываем порт на роутере TP-LINK TL-WR841N
Для примера здесь будет описана настройка домашней сети через роутер с использованием модели роутера TP-Link TL-WR841N, который подключается к интернету. При этом один из компьютеров будет соединен с роутером с помощью сетевого кабеля, а второй компьютер по беспроводному соединению. Локальную сеть можно также настроить на большее количество компьютеров. На каждом компьютере нужно открыть общий доступ к нужным ресурсам, чтобы иметь доступ к ним с каждого устройства сети.
Для начала, нужно проверить, что интернет на роутер подается. При подключении кабеля от провайдера в порт WAN на роутере должен мигать соответствующий индикатор на передней панели. Если индикатор не светится, то нужно обновить прошивку роутера. Для этого скачайте последнюю версию прошивки с сайта производителя. А возможно плохое соединение кабеля и нужно переобжать разъем кабеля. Если все работает нормально, то можно начинать создание локальной сети через роутер.
Проверяем физическую связь
Необходимо проверить соединение между компьютерами, перед тем, как настроить сеть через роутер. Нужно сделать пинг между ними. Для этой проверки Вам нужно с компьютера зайти в меню роутера и найти в настройках значение IP адреса другого компьютера.
Чтобы это сделать наберите в браузере сетевой адрес роутера, обычно 192.168.1.1 и зайдите в настройки роутера. Откройте в настройках вкладку с названием «DHCP» , а потом «DHCP Clients List». В этом окне Вы увидите устройства, подключенные к Вашему роутеру. Запомните адрес, присвоенный второму компьютеру, чтобы сделать пинг к нему. Потом нужно нажать меню компьютера Пуск и в строку поиска ввести cmd, чтобы найти утилиту с этим названием и запустить ее.

В появившемся окне Вам нужно ввести команду ping и написать адрес второго компьютера. После этого нажмите ввод и посмотрите результат работы команды. Если обмен пакетами проходит, то связь между компьютерами установлена и уже можно настроить домашнюю сеть через роутер.

Если передачи пакетов нет, то роутер не видит сеть. Возможно причина в настройках антивирусной программы. Тогда нужно отключить файервол и антивирус. Можно зайти в настройки сети антивируса и найти параметр изменения режима сетевой безопасности для компьютера. Там нужно отметить опцию, разрешающую общий доступ.
Настройка локальной сети через роутер
Сначала нужно проверить, к какой рабочей группе подключен каждый из компьютеров, и задать, соответственно им имя. Нужно посмотреть, чтобы имя было написано латинскими символами и если нужно, сменить его. Для этого Вам нужно нажать правой клавишей на значке Мой компьютер и выбрать Свойства. Потом выбрать опцию Дополнительные настройки и открыть там пункт Имя компьютера. Здесь можно изменить имя компьютера и группы. После всех настроек нужно нажать Ok и выполнить перезагрузку компьютера. Теперь можно настроить локальную сеть через роутер.

Все эти действия нужно выполнять на всех подключаемых компьютерах, на которых будет использоваться локальная сеть через wifi роутер. После этого нужно открыть меню компьютера пуск и открыть пункт Панель управления. Здесь нас интересует Центр управления сетями. Важно, чтобы в параметрах сети была выбрана Домашняя сеть. Если все так, то можно нажать кнопку Готовность к созданию.

Теперь Вам нужно нажать соответствующую кнопку для создания домашней группы.

Теперь нужно указать, к каким элементам Вы хотите иметь общий доступ.

После этого откроется окно с паролем, его нужно записать и нажать Готово. В следующем окне нужно нажать кнопку для изменения дополнительных параметров.

В дополнительных параметрах общего доступа нужно отключить опцию запроса пароля в локальной сети. Потом также открывается вкладка Общий и отключается этот пункт с парольной защитой. Теперь не забудьте нажать – Сохранить изменения.

Теперь основные настройки локальной сети сделаны, и нужно перезагрузить все настраиваемые компьютеры. Проверьте, видят ли все настроенные компьютеры друг друга в созданной сети. Для этого Вам нужно просто зайти в Мой компьютер и нажать на Сеть. Должны отобразиться все подключенные к сети компьютеры, как по проводному соединению, так и по беспроводному, использующие для связи сеть wifi через роутер.

Теперь Вы можете использовать сеть через wi fi роутер. Но, если Вы зайдете на другой компьютер по сети, то получите доступ лишь к Общей папке. Чтобы получить доступ к какому-то диску или отдельным файлам, нужно выполнить соответствующие настройки.
Настройка общего доступа
Для настройки общего доступа к папке лили диску нужно открыть соответственно папку или диск и нажать на Общий доступ, а затем выбрать пункт расширенной настройки.

В появившемся окне нужно выбрать опцию для открытия общего доступа, поставив там галочку и нажать Ok. При необходимости можно также указать имя для общего ресурса.

После такой настройки, все устройства, подключенные к Вашей сети, будут иметь общий доступ к указанному ресурсу. Когда Вы настроите локальную сеть, рекомендуется сохранить резервную копию конфигурации сети на компьютере. Это избавить Вас от повторения проведенных действий.
Два роутера в одной сети
Иногда возникает необходимость соединить два роутера в сеть. Это можно сделать, если соединить несколько роутеров между собой.
Перед тем, как создать сеть роутер роутер Вам нужно представлять конечный результат такой работы. Роутеры могут быть соединены для объединения двух локальных сетей, могут быть использованы как общая точка доступа к интернету или для подключения ко второму роутеру различных устройств по проводному или беспроводному соединению.
Выполнить соединение двух роутеров можно с использованием сетевого кабеля либо беспроводного соединения Wi-Fi и настроить сеть wifi через роутер. При выборе проводного соединения роутеров, когда один из них подключен к интернету, нужно выполнить следующие действия.
Сначала нужно соединить один конец сетевого кабеля с портом LAN того роутера, который принят главным. Другой конец кабеля Вы должны подключить в порт WAN второго роутера.

Настройка домашней сети роутер роутер начинается с настройки главного роутера. Вы должны включить в настройках функцию DHCP. После этого нужно открыть в меню «IP-адрес» для второго роутера и отметить пункт для автоматического получения IP-адреса.
Если Вам необходимо соединить два роутера по беспроводному соединению, то в настройках второго роутера нужно включить опцию поиска беспроводных сетей. Теперь Вы можете подключиться к сети Wi-Fi, созданной первым роутером. Для завершения настройки Вам нужно также в настройках роутера включить функцию DHCP, а потом настроить автоматическое получение IP-адреса. Теперь Вы знаете, как подключить роутер к сети WiFi, созданной другим роутером.
Сетевой принтер через роутер
Вы можете настроить сетевой доступ к принтеру. Здесь будет описан способ, который подходит для принтера, не имеющего специального встроенного Wi-Fi модуля. Вам для соединения требуется только роутер, в который встроен USB-порт для принтера. Для приведенного соединения будет использоваться роутер модели ASUS WL-520GU и Xerox Workcenter PE114e.

Принтер можно подключить только через USB-порту, поэтому стандартное подключение к компьютеру с помощью общего доступа накладывает некоторые ограничения. Чтобы можно было всегда обратиться к принтеру, нужно чтобы основной компьютер, к которому подключен принтер, был всегда включен. Это не всегда удобно и в такой ситуации лучше использовать подключение принтера к роутеру.
Чтобы правильно настроить подключение принтера к Вашему роутеру, необходимо открыть меню компьютера Пуск и выбрать там пункт Устройства и принтеры. В этом окне необходимо открыть пункт Установка принтера. Когда откроется новое окно, то Вам нужно выбрать тип добавляемого принтера (локальный) и нажать для продолжения настройки Далее.

Теперь необходимо настроит порт принтера. Вам нужно выбрать опцию -Создать новый порт, а тип порта выбрать – Standard TCP, как на рисунке ниже, а потом нажать Далее для продолжения настройки.

В следующем окне Вам требуется ввести значение сетевого IP-адреса принтера. Здесь нужно ввести адрес роутера, который в нашем случае будет 192.168.1.1. Значение имени порта можно ввести любое имя, но можно и оставить то, что будет по умолчанию после ввода IP-адреса принтера (сетевой адрес роутера). Опцию опроса принтера и выбора драйвера можно оставить включенной (галочка ниже). Эта опция не повлияет на скорость процесса.

После этого компьютеру понадобится некоторое время, пока он найдет TCP/IP Port, который Вы указали. Об этом будет свидетельствовать соответствующее окно.

Если порт не будет найден, то появится окно, требующее ввести дополнительные сведения о порте. В этом случае Вы должны выбрать Тип устройства – Особое, поставив галочку в соответствующем пункте, и нажать Далее.

Если все прошло успешно, то откроется окно с настройками порта. Посмотрите, чтобы все настройки были выставлены как на рисунке ниже.

В следующем окне установки драйвера принтера нужно выбрать название Вашего принтера и его модель. Возможен вариант, что Вы не найдете название своего принтера в приведенном списке. Тогда Вам нужно просто нажать кнопку для установки драйвера принтера с диска. При этом Вы должны указать точный путь к файлу драйвера в соответствующем поле. Последнюю версию драйвера Вы можете скачать в интернете с сайта производителя принтера.

Если у Вас уже были установлены драйвера для такого принтера, то появится соответствующее окно, спрашивающее, какую версию драйвера использовать. Рекомендуется оставить выбор по умолчанию и использовать установленный драйвер.

После этого Вы можете задать любое подходящее имя для принтера, которое потом будет видно в меню Устройства и принтеры. Имя для принтера можно оставить и то, которое будет по умолчанию, а потом нажмите Далее.

Название сетевого принтера
В следующем окне можно настроить общий доступ к принтеру. Но так как принтер уже будет подключен к Вашему роутеру, то можно и не пользоваться выбором общего доступа к принтеру. Рекомендуется оставить значение по умолчанию, не использовать общий доступ.

Можно разрешить пользоваться принтером по сети
На последней странице настроек принтера Вам можно оставить либо убрать опцию использования настраиваемого принтера по умолчанию. После этого вы можете проверить принтер и распечатать пробную страницу. Для завершения настройки принтера нажмите кнопку Готово.

Теперь на Вашем компьютере доступ к принтеру настроен. Чтобы обращатся к принтеру с других компьютеров, Вам необходимо повторить эти-же настройки для каждого Вашего компьютера.
Многие пользователи, наверное, довольно часто задавались вопросами: «Как сделать работу с несколькими компьютерами дома более удобной? Как осуществить более быстрый обмен файлами между домашними устройствами, включая не только стационарные компьютеры, но и ноутбуки, планшеты, смартфоны? В конце концов, как создать домашнюю (или локальную, кому как удобно) сеть ?» В данной статье речь пойдёт о значении локальной сети для осуществления комфортных рабочих процессов и обмена файлами дома, непосредственно создании такого типа сети (преимущественно для устройств с операционной системой Windows), подключении и настраивании дополнительных устройств.
Что же такое домашняя или локальная сеть?
Вводная часть
 В первую очередь стоит отметить, что такой тип сети, как локальная, используется относительно давно. Зачастую даже не в домах или квартирах, а в офисах и других рабочих помещениях, так или иначе, связанных с осуществлением работы на компьютерах и других вычислительных устройствах. Немаловажно - если вы взялись настраивать локальную сеть между компьютерами через wifi, вы сможете в дальнейшем подключить и другие устройства
вроде принтеров, особых периферийных устройств и даже телевизора (конечно, при условии, что в нём имеется модуль wifi).
В первую очередь стоит отметить, что такой тип сети, как локальная, используется относительно давно. Зачастую даже не в домах или квартирах, а в офисах и других рабочих помещениях, так или иначе, связанных с осуществлением работы на компьютерах и других вычислительных устройствах. Немаловажно - если вы взялись настраивать локальную сеть между компьютерами через wifi, вы сможете в дальнейшем подключить и другие устройства
вроде принтеров, особых периферийных устройств и даже телевизора (конечно, при условии, что в нём имеется модуль wifi).
Теперь по поводу передачи файлов. После настраивания домашнюю сеть вы сможете обмениваться файлами любого формата и размера между связанными подключением устройствами. Но учтите, что если вы, скажем, захотите передать по сети wifi какой-нибудь фильм в среднем качестве, будьте готовы испытать некие осложнения в виде ухудшенной работы локальной сети или же чрезмерной нагрузкой на ваш wifi. Настройка подключения не является особо сложным делом.
Дополнительно
Но больше, конечно, сторон положительных. После настройки, например, можно осуществлять сессию в какой-нибудь новомодной видеоигре с возможностью сетевых матчей с минимальными затратами трафика wifi , используя лишь ресурсы двух или более устройств и wifi сигнал лишь в качестве прямого канала для передачи информации с одного компьютера на другой без доступа в сам интернет.
При решении подключаться к локальной сети через роутер wifi можно будет подключить и смартфоны с планшетами, как было сказано выше, но их функционал в среде обмена файлов может быть существенно ограничен по сравнению с персональными компьютерами.
Создание локальной сети
 После долгих вступлений можно приступить непосредственно к самому процессу создания подключения
и начинать его настраивать. Для настройки понадобится лишь wifi роутер с поддержкой протокола DHCP и сам ноутбук или ПК. Перед тем как подключаться к домашней сети, необходимо удостовериться, что на роутере включён сервер DHCP. Это важно, так как этот сетевой протокол используется для получения и автоматического заполнения информации об устройствах (ip-адрес и. т. д.).
После долгих вступлений можно приступить непосредственно к самому процессу создания подключения
и начинать его настраивать. Для настройки понадобится лишь wifi роутер с поддержкой протокола DHCP и сам ноутбук или ПК. Перед тем как подключаться к домашней сети, необходимо удостовериться, что на роутере включён сервер DHCP. Это важно, так как этот сетевой протокол используется для получения и автоматического заполнения информации об устройствах (ip-адрес и. т. д.).
В дальнейшем нужно будет немного покопаться в пункте «Рабочая группа» в панели управления компьютера (Пуск - Панель управления - Система). Этот параметр важен для безопасности работы. Он нужен для предотвращения перехвата каких-либо файлов при их передаче между компьютерами злоумышленниками. Все эти процедуры осуществляются на операционной системе windows 7. Затем открывается раздел «Имя компьютера, домены, параметры рабочей группы», в котором кликается на «Изменить параметры», а потом на «Изменить». В открывшемся окне пользователь может настраивать параметры вроде имени рабочей группы, имени устройства и ряд других функций. В строке имени рабочей группы, скорее всего, стоит дефолтное Workgroup.
Имя группы, как и имя компьютера, можно поменять, но нужно помнить, что имя рабочей группы должно быть одинаковым у всех компьютеров , привязываемых к домашней сети. После настройки имён следует перезагрузить компьютер и похожую процедуру с перезагрузкой проделать на всех подключаемых устройствах.
Далее: Пуск - Панель управления - Управление сетями и доступом. В разделе активных сетей нажимаем на Домашняя группа — Готовность к созданию - Создать домашнюю группу. Затем система создаст пароль (лучше его записать отдельно на бумажный носитель, он будет нужен при подключении через wifi). После этого нужно будет перейти в Изменение дополнительных параметров доступа и везде отключить парольную защиту (иначе соединение через роутер будет невозможно).
Пока статья не подошла к самому подключению, следует упомянуть о некоторых тонкостях . В операционной системе windows 7 есть три типа локального соединения устройств: общественная, сеть предприятия и домашняя (которая нам собственно и нужна). В windows 8, 8.1 и 10 можно создать домашнюю группу при двух типах сети: частной и домашней. При первом подключении любая операционная система предоставляет запрос на обнаружение устройств. С ним нужно согласиться. Затем (преимущественно для windows 8, 8.1 и 10, так как о них было мало сказано):
- Кликаем по иконке «Центр управления сетями и общим доступом»
- В пункте «Просмотр активных сетей» будет название соединения и его тип
Для настройки требуемого типа:
- Windows 8, 8.1: нужно открыть боковое меню (нажать win+i или же подвести курсор мыши к правой стороне экрана), Изменение параметров компьютера - Сеть — Подключения — название соединения, активировать поиск устройств и содержимого.
- Windows 10: Пуск - Параметры - Сеть и интернет - название вашего подключения (в нашем случае это wifi), под списком подключений выбрать Дополнительные параметры и сделать компьютер доступным для обнаружения.
 После всего этого на устройствах, подключённых к wifi-роутеру нужно найти пункт Управление сетями, Домашняя группа и всего лишь нажать кнопку присоединиться. Дальше вводится записанный на листок пароль и повторяется весь цикл настраивания. Если подключение не удаётся
, следует попробовать отключить все брандмауэры и файерволы. Возможно, именно они препятствуют нормальной работе двух и более компьютеров. После выполнения всех настраиваний нужно перезагрузить устройства, подключённые к локальному соединению. Чтобы проверить правильность работы подключения между компьютерами или ноутбуками заходится в Проводник - Сеть. Там будет список всех подключённых устройств.
После всего этого на устройствах, подключённых к wifi-роутеру нужно найти пункт Управление сетями, Домашняя группа и всего лишь нажать кнопку присоединиться. Дальше вводится записанный на листок пароль и повторяется весь цикл настраивания. Если подключение не удаётся
, следует попробовать отключить все брандмауэры и файерволы. Возможно, именно они препятствуют нормальной работе двух и более компьютеров. После выполнения всех настраиваний нужно перезагрузить устройства, подключённые к локальному соединению. Чтобы проверить правильность работы подключения между компьютерами или ноутбуками заходится в Проводник - Сеть. Там будет список всех подключённых устройств.
Дополнительно
- При относительно большой площади жилья домашнее подключение может работать слабо или с перебоями из-за слабой мощности сигнала wifi. В таком случае можно предпринять меры по увеличению зоны покрытия сигнала/ переставить сам роутер ближе к центральной части квартиры/ заняться настройкой и распределением ресурсов трафика/если подключается ноутбук, можно работать ближе к точке доступа.
- При желании, как уже говорилось выше, можно подключить к локальной сети смартфоны. Причём как на ios, так и на android. Но для этого придётся найти оптимальные приложения по сетевой настройке.
- Подключённые компьютеры рекомендуется называть разными именами для удобства пользования. Лучше настраивать это сразу.
Заключение
 Домашняя сеть является
довольно полезным инструментом для осуществления работы или другой деятельности, так или иначе требующей комфорта в работе, затрачивания объединённых ресурсов нескольких компьютеров. Её настройка дело не особо сложное, что радует. Настраивать локальную сеть через wifi поможет в дальнейшем, если вы будете настраивать более продвинутый обмен не только файлами, но и объединение пользовательских настроек. Роутерное подключение также избавляет пользователя от ненужных и неудобных кабелей соединения. Искренне надеемся, что эта статья была полезной.
Домашняя сеть является
довольно полезным инструментом для осуществления работы или другой деятельности, так или иначе требующей комфорта в работе, затрачивания объединённых ресурсов нескольких компьютеров. Её настройка дело не особо сложное, что радует. Настраивать локальную сеть через wifi поможет в дальнейшем, если вы будете настраивать более продвинутый обмен не только файлами, но и объединение пользовательских настроек. Роутерное подключение также избавляет пользователя от ненужных и неудобных кабелей соединения. Искренне надеемся, что эта статья была полезной.
Вай-фай – технология повсеместная, в квартирах в интернетом беспроводная сеть Wi-Fi – «маст хэв». Одни плюсы: недорого – раз, без проводов – два, надёжно – три. Ещё и легко управлять сеткой своими руками, вплоть до самостоятельного решения проблемы «почему не работает интернет по Wi-Fi?».
Заблуждений про Wi-Fi немало. Особенно у тех, кто плотно не сталкивался с беспроводным интернетом. Так и рождаются вопросы: а как подключить Wi-Fi? К какому провайдеру обратиться?
Правильные ответы: подключать исключительно своими руками — так проще и надёжнее; провайдер подойдёт любой — желательно тот, который уже обслуживает вашу квартиру. Подробности ниже, притом — простым языком.
Быстрый ликбез: Вай-фай для новичков
Wi-Fi – это обыкновенная компьютерная сеть. Обычная проводная «сетка» – только без проводов. На Кавказе и в Средней Азии беспроводную сеть принято весело, но с любовью называть – «вай-вай», а то и «вах-вах».
Строго говоря, Wi-Fi — это только лишь технология беспроводной передачи данных. Но в повседневной жизни под этим словом мы привычно понимаем наличие интернета – есть «вай-вай», значит есть интернет. А интернет – это сеть, а любая сеть должна иметь какое-то связующее звено, которое все между собой соединяет. В Wi-Fi сети таким звеном является роутер.
Роутер можно сравнить с радиостанцией и приемником, только он сочетает в себе и то и другое: он передает данные и получает их. К нему по воздуху (Wi-Fi) подключаются устройства, например ноутбук и общается с ним. Роутер в этом случае становится посредником-«переводчиком» между ноутбуком и поставщиком интернета – он налаживает диалог между ними. Также в эту связь могут добавятся другие устройства, например стационарный компьютер. И теперь роутер связывает провайдера (интернет), ноутбук и компьютер, и все они общаются между собой.
Схема — как роутер связывает интернет и компьютеры…
Беспроводной роутер - cердце сети Wi-Fi
У сети Wi-Fi есть центр – роутер (он же – маршрутизатор). Симпатичная коробочка толщиной с сигаретную пачку, с антеннами и «лампочками»-светодиодами.
Что входит в задачи Wi-Fi роутера?
- получать интернет от провайдера;
- раздавать полученный интернет смартфонам и ноутбукам, планшетам и десктопам – в общем, всем устройствам с поддержкой Wi-Fi. В радиусе до 30-50 метров. Не больше – в условиях городской бетонно-кирпичной застройки и нескольких стен;
- связать несколько устройств с Wi-Fi между собой — создать между ними сеть.

Сердце Wi-Fi — беспроводной роутер
Цена роутера – 15-60 долларов. Желательный диапазон — 20-40. Более дорогие модели, ценой от 50-60 долларов, нужны для специфических нужд: подключить принтер или внешний жёсткий диск, подвесить на него торрент-клиент или наворотить другие техногиковские интересности.
К роутеру могут подключиться любые устройства: планшеты, смартфоны. Также в сеть Wi-Fi подключаются современные телевизоры, системы видеонаблюдения, и даже холодильники с пылесосами. С каждым устройством с поддержкой Wi-Fi роутер находит свой язык автоматически и никаких драйверов для этого не нужно.
Как выбрать роутер для Wi-Fi: критерии и параметры
Цена домашнего роутера
Желательно от 20 до 50 долларов за современную модель. Дешёвые устройства славятся «болячками», скажем, от перегрева. Более дорогие модели нужны лишь тогда, когда их владелец знает, какие нестандартные функции ему действительно потребуются (вроде торрент-клиента, трансляции интернета сразу из 2-3 источников вместо одного).
Марка/бренд роутера
Отлично зарекомендовали себя устройства фирмы TP-Link: симпатичные, надёжные, технологичные – на любой вкус. Они, как и представители продукции D-Link, относятся к классу «подключил – и забыл» на несколько лет. В принципе, найти в продаже совсем уж некачественный роутер – это нужно постараться. Устройство достаточно простое, а потому откровенные пукалки бывают лишь у совсем дешёвых «китайцев».
Сколько нужно антенн?
Чем больше – тем лучше? Совсем нет. Скорость и дальнобойность не будет лучше (разве что в паре с трёхантенным маршрутизатором работает столь же трёхантенный мобильный телефон или другое устройство). В других случаях – это просто маркетинг.
Роутеры по типу подключения
Откуда берётся дома интернет? Правильно, от провайдера, а какой у него тип подключения? Среди вариантов:
- оптоволокно (по факту – сетевой LAN-кабель), он же – Ethernet. Типичные скорости – от 5-10 мбит/сек и до теоретического гигабита. Сама оптоволоконная линия ведётся не до квартиры/компьютера, а до подъезда, в провайдерский «ящик». Из этого «ящика» в квартиру вьётся привычный медный кабель LAN. Его разъём очень похож на стандартный телефонный, только крупнее;

Сверху — порт сетевого соединения LAN, снизу — «телефонный» разъём ADSL. Именно по ним интернет «приходит» на роутер и «раздаётся» через Wi-Fi.

Очень важно выбрать роутеры-модемы по своему типу подключения. ADSL-роутер не будет работать с мобильными провайдерами. Будет саботажником и LAN-роутер, если попытаться заставить работать его с выделенкой/4G.
Итак, необходимо знать тип вашего подключения к интернету – и соответственно выбирать беспроводной роутер по этому параметру. Существуют и универсальные роутеры с двумя и более типами подключения: скажем, 3/4G-маршрутизатор вполне уживается и с ADSL, и с LAN-кабелем. Можно использовать лишь одного провайдера, а второе подключение держать запасным (в аварийных случаях, при переезде или при смене интернет-поставщика). Впрочем, обычно второй тип подключения в маршрутизаторе простаивает годами, а обходится в дополнительные 5-15 долларов при приобретении.
Наконец, существуют беспроводные роутеры Wi-Fi, которые вовсе не предусматривают подключения к внешним сетям и к интернету. Домашние/офисные устройства отлично работают друг с другом и с таким «изолированным» роутером, но не способны выйти через него в интернет.
Роутеры по типам портов и разъёмов
Маршрутизатор для сетей Wi-Fi – настоящий мини-компьютер. Его функциональность выходит далеко за пределы простой соединялки. Чем больше у него разъёмов и портов, тем более он функциональный.
Среди стандартных разъёмов роутера:

Слева направо: разъём для антенны, питание, кнопка сброса на заводские настройки, порт USB, WAN-порт, разъём для антенны, сетевые порты LAN — и снова антенный разъём.
- разъём питания : обычно это круглый штекер. Присутствует всегда, но речь, вообще-то, не о нём;
- сетевые порты LAN : как правило, их от 1 до 4 (не считая WAN-порта для соединения с провайдером). Удобнейшая штука, когда дома один стационарный компьютер без Wi-Fi-адаптера. Подключаем проводным способом этот компьютер к сети – и экономим на приобретении беспроводного адаптера. Здорово, когда LAN-порты поддерживают современное высокоскоростное подключение 1 гбит/сек – и плохо (пусть и дёшево), когда они ограничиваются стремительно устаревающей скоростью 100 мбит/сек. Эта скорость не «внешняя», а внутрисетевая: именно с этой максимальной скоростью будут общаться ваши проводные компьютеры друг с другом и с беспроводным сегментом;
- порты USB : 1, реже 2 или 3. Великолепное решение для подключения сетевого принтера, либо флешки, либо – внешнего жёсткого диска. Удобно ведь закачивать торрент-файлы, не включая основных ПК? Либо распечатывать документы на принтере, который всегда подключён к локальной беспроводной сети. Иногда USB-порты поддерживают подключение 3G (4G) модемов от операторов мобильной связи: здорово иметь под рукой резервный канал связи;
- слот для sim-карт – обычно присутствует в роутерах, предназначенных для подключения к мобильному интернету.
Выбор стандарта сети Wi-Fi
Бывают такие:
- 801.11ac : наиболее современный и скоростной стандарт Wi-Fi. Роутер этого класса вполне можно рекомендовать к покупке, как и следующий n-стандарт. Стоить такая модель чуть дороже – это вложение с прицелом на более скоростное устройство. Да – не факт, что ваши нынешние устройства будут способны работать на скоростях стандарта ac . В теории это вплоть до гигабита, а то и полутора – но лишь в теории: при идеальных условиях, небольших расстояниях, куче антенн (на роутере и на приемниках).
- 801.11n : этот стандарт вполне современен. Отлично работает с древними сетями b и g (а потому часто обозначается буквами b/g/n ). Со скоростями передачи данных сложнее, чем было в эпоху g-класса, но на практике можно рассчитывать на 2-4 кратное увеличение практической скорости при той же дальнобойности. Устройства (приемники) с поддержкой 801.11n – наиболее распространённые на рынке даже в 2017 году.
- 801.11g : включает поддержку устаревшего стандарта b , поддерживает скорости до 54 мбит/сек. Роутеры этой категории были распространены примерно до 2010 года, затем стали вымирать…
- 801.11b : говорят, этого динозавра из глубокого прошлого кто-то даже видел «живьём»…
Итак – по стандарту сети Wi-Fi роутер следует выбирать либо вполне современный 801.11 n , либо сверхсовременный 801.11 ac. И не обращать внимания на:
- устаревший 801.11g.
- маркетинговые завлекухи типа Gigabit WAN, 1000 Mbit и прочие WiGig. Хотя существует интересный стандарт 801.11ad: высочайшая скорость, но на минимальные расстояния (5-8 метров) в пределах прямой видимости. Специфическое устройство для особых нужд, таких стандартов хватает.
Настройка Wi-Fi при первом включении
Роутер выбран, куплен и распакован; провайдер поставляет домой интернет уже не первый год. Как всё-таки подключить Wi-Fi своими руками?
- Блок питания (включён в комплект) – в розетку и в сам роутер.
- LAN-кабель (тоже должен присутствовать в комплекте, длиной до метра) – одним концом в компьютер/ноутбук, другим – в роутер.
- Кнопка включения роутера – в положение «вкл». Всё, процесс включения-настройки пошёл!
Индикаторы роутера — полезнейшая информация для настройки и использования

Индикаторы роутера, слева направо: включение (Power), соединение с интернетом, раздача Wi-Fi, подключения через сетевые кабели (1-4). У других моделей могут быть другие индикаторы (или отсутствовать), также — расположение индикаторов разнится от производителя к производителю.
Весьма полезны «лампочки» устройства. Они нужны пользователю, как водителю — спидометр. Индикаторы отвечают за отображение следующей информации:
- Power : наличие тока в проводах и микросхемах устройства. Нормальная индикация — постоянный, ровный свет;
- ADSL/3G/WAN : наличие хоть какого-то сигнала от провайдера: пока это ещё не интернет, но… Нормальная индикация: либо ровный свет, либо «моргание»;
- Internet : включённый (или мигающий) индикатор обозначает наличие интернета уже в «коробке» роутера. При первых включениях и до настройки этот светодиод обычно выключен;
- LAN (1-4) : наличие «общения» между роутером и компьютером, с которым маршутизатор связан сетевым кабелем. Нормальная индикация — частое мерцание того порта, к которому подключён кабель (и, соответственно, компьютер).
- Wi-Fi : мерцание светодиода означает раздачу Wi-Fi. Часто работает уже при первом включении, ещё до настройки сети.
Настраивать и управлять Wi-Fi-сетью можно исключительно через браузер. Весь доступ к «панели управления» и микросхемам роутера осуществляется именно так – через веб-интерфейс. Не сложнее, чем доступ к почтовому ящику e-mail.
Для чего нужна настройка Wi-Fi-роутера: пароль и другие плюшки
Необходимо проделать три вещи с будущей сетью Wi-Fi (в принципе, она уже появилась в стенах дома):
- защитить соединения при помощи пароля, чтобы лишь вы и ваши близкие могли подключаться в эту сеть;
- задать для сети удобное имя и другие параметры (необязательно);
- «подружить» интернет от провайдера с вашей собственной беспроводной сетью.
Как зайти в роутер
Необходимо открыть браузер и зайти на адрес роутера в только что созданной локальной сети (она «родилась», когда вы соединили маршрутизатор с компьютером посредством LAN-кабеля). Этот адрес всегда записывается либо на самом корпусе, либо в инструкциях по подключению. Вариантов обычно два: 192.168.1.1 или 192.168.1.0 (между цифрами – точки, в конце точек нет). «www» и «http://» вводить не обязательно — браузер сам подставит нужные символы.

Ввели в адресную строку? Жмём Enter на клавиатуре и попадаем в «охранную зону» роутера. Здесь требуется ввести логин и пароль для доступа. Эти данные тоже присутствуют либо на корпусе устройства, либо в «мануалке»-инструкции. Самая популярная «пара» для авторизации у всех производителей:
- логин: admin
- пароль: admin
И вот мы «внутри» роутера. Хотя интерфейсы настроек разные от модели к модели, есть общие принципы. Поняв настройку одного роутера, пользователь легко сможет работать с совершенно другими моделями, и даже языковой барьер не помешает. Кстати, как ни странно, предпочтительнее работать с английским интерфейсом: даже у именитых производителей бывают такие «косяки» в переводе, что диву даёшься. На английском же всё стандартно, да и слова привычные.

Главное окно настроек ADSL-роутера TP-Link. Нас интересует меню, что слева. А именно – раздел Wireless (беспроводная сеть).
Нужный для работы с Wi-Fi раздел настроек находится слева в меню – это Wireless (беспроводная связь). У других моделей подобный раздел может называться Wi-Fi или WLAN – синонимы, что ж поделать.
Основные настройки сети Wi-Fi

Основные настройки сети Wi-Fi
Три галочки сверху обозначают:
- Включить (enable ) беспроводную сеть. По умолчанию, Wi-Fi уже включён;
- Спрятать (hide) вещание имени беспроводной сети. Режим параноика: чужие устройства не «увидят» вашу беспроводную сеть без особой подготовки. Проблема в том, что и свои новые устройства придётся подключать не самым простым способом. Не рекомендуем этот режим для дома: что плохого в том, что соседи будут знать название Wi-Fi сети?
- Изоляция устройств друг от друга (Clients isolation) : нечастая функция, при включении которой каждое устройство сможет работать лишь с роутером (получать от него интернет), но не будет доступно для других устройств. Ноутбук мужа не будет виден со смартфона жены, и наоборот. Удобно для организации публичных точек доступа, но для дома выглядит странновато.
Ниже – поле для того, чтобы задать имя вашей сети (SSID/Wireless network name) – удобно, чтобы не путаться среди многочисленных соседских «Connection_28153», «TP-Link_2343434», «Dlink-124». Домашняя сеть автора статьи так и называется – Home. Скучно и неоригинально, зато наглядно.

Создавать ещё одну сеть с труднопроизносимым названием TP-Link_CA8458 среди десятков соседских? Нет уж, лучше что-то более своё. Home («дом») в нашем случае.
Частые вопросы про Wi-Fi роутеры
1. Нужно ли выключать роутер на ночь?
Нет, в этом нет особого смысла. Да и энергопотребление минимальное.
2. Покупать маршрутизаторы для Wi-Fi следует в местном магазине.
Заказывать из-за бугра или из столиц – неблагодарное занятие. Причина в том, что местные продавцы предлагают товар, который адаптирован именно к местным условиям. Какой толк от дорогого роутера, привезённого из Америки, который не умеет работать с омскими диапазонами частот мобильного провайдера (реальный и частый случай из практики). Местные продавцы, как правило, способны гарантировать бесперебойную работу их товара с местными интернет-провайдерами.
3. Сколько максимум устройств можно подключить к Wi-Fi роутеру?
Коротко: максимум 10-15 устройств.
Теоретически ограничения очень малы. Потому что ограничивается все количеством устройств с уникальным IP в текущей сети. Каждое новое устройство получает свой уникальный IP и весь диапазон таких IP это: 192.168.1.1 , 192.168.1.2 … 192.168.1.253, 192.168.1.254 . Т.е., теоретически можно подключить 200 с лишним устройств. Но на практике ни один роутер не выдержит столько операций. Роутер это маленький компьютер с узкими задачами, и чтобы связывать устройства ему приходится кодировать и декодировать сигналы. Если таких сигналов очень много, то процессор роутера просто не справиться с задачей, и он зависнет. Роутеры конечно бывают разные: сильные и слабые, дорогие и дешевые. Поэтому точно сказать сложно, но из опыта могу сказать так: можно подключить до 10-15 устройств. Если больше, то даже при незначительной их активности, роутер не выдержит…
3. Что вы можете сказать о фирменных Wi-Fi роутерах Apple или Google?
Смешные устройства с дурацкими ограничениями. Примерно как делать отдельную электророзетку от того же Apple для подключения Макбуков. И прикручивать её кошерными винтиками с яблочным брендом (да, это стёб). Пользы, мягко говоря — мало. Впрочем, есть «надкусанные фанаты», такие роутеры делаются как раз для них…
Принцип создания локальной сети в любой версии Windows (XP, 7, 8, 10) практически ничем не отличается . Исключения составляют сложные многоуровневые корпоративные сети, где используется несколько подсетей, прокси сервера и VPN.
Но в этой статье мы рассмотрим, как создать домашнюю сеть , не прибегая к покупке дорогостоящего оборудования, а используя обычный коммутатор или роутер с поддержкой Wi-Fi.
Что необходимо для создания сети
В первую очередь, для создания локальной сети из некоторого количества компьютеров нам необходимо оборудование:
Обратите внимание : в том случае, если будет использоваться прямое подключение (т.е. витую пару вставляем в оба устройства, не используя роутера), то потребуется не стандартный кабель, а cross — over , кроме случаев, когда установлены современные сетевые платы с поддержкой MDI-X. В этом случае можно использовать стандартный метод обжимки.
Как создать локальную сеть
Теперь приступаем непосредственно к созданию. Для начала нам нужно подготовиться:
- Установить все оборудование на свои места – компьютера, роутеры и т.п.
- Обжимаем кабель, при необходимости.
- Делаем разводку , т.е. протягиваем витую пару к оборудованию.
- Подключаем оборудование витой парой.
Стоит обратить внимание , что, когда подключение произведено и все устройства запущены, разъемы подключения на компьютерах должны светиться . Это же касается и маршрутизаторов с роутерами, только у них лампочки расположены на передней панели . Если какая-либо лампочка не горит, значит подключение произведено неправильно .
Когда подключение произведено – нужно настроить сеть в операционной системе.
Для начала проверяем
рабочую группу, для чего переходим в свойства «Моего компьютера
». Можно не открывать свойства, а использовать сочетание Win
+
R
и ввести в окне sysdm
.
cpl
.
На всех устройствах рабочая группа должна быть одинакова , иначе компьютера не увидят друг друга.
Для изменения группы достаточно нажать на кнопку изменить
и ввести имя группы. Имя должно быть введено латиницей
, и совпадать на всех устройствах.
Затем ищем значок сети
в области уведомления и с его помощью попадаем в Центр управления сетями и общим доступом
.
Тут нас интересует ссылка изменения дополнительных параметров
, она третья слева и позволит редактировать параметры общего доступа. В каждом профиле выбираем: Включить сетевое обнаружение
, автонастройку
и общий доступ
к файлам и принтерам.
Прокручиваем страницу и внизу отключаем общий доступ с парольной защитой. Все остальные настройки можно оставить. Нажимаем Сохранить изменения и выходим.
На этом настройка закончена. Сеть должна заработать, но только в том случае, если у Вас роутер раздает динамические адреса.
Если же использовался маршрутизатор, или устройства были подключены напрямую кабелем, то необходимо внести еще несколько настроек.
Настройки сети
В случае прямого подключения или использования маршрутизатора, нам понадобиться изменить ip-адреса компьютеров. Для этого необходимо :

За что отвечает каждая настройка описывать не будем, т.к. это достаточно объемная тема. Достаточно ввести на всех компьютерах адреса, которые описаны выше.
После внесения всех вышеописанных настроек сеть должна заработать. Однако не стоит забывать, что брандмауэр или антивирусы могут полностью блокировать сеть. Поэтому, если ничего не заработало – проверьте их настройки или вообще временно отключите.
Локальная сеть через WiFi роутер
Настройка сети через роутер совершенно ничем не отличается от того, что мы описали выше.
Если устройство настроено на раздачу динамических адресов, то адреса изменять не надо. Ну а если айпшники статические , то придется воспользоваться предыдущим разделом.
Так же, ни будет разницы между тем подключены устройство кабелем или по Wi-Fi, в большинстве роутеров настройка раздачи адресов настраиваются одновременно и на беспроводное и на проводное подключение.
Как сделать общие папки
После того, как все настроено, необходимо создать общие папки для обмена информацией.

Однако этого еще не достаточно. Теперь на окне свойств папки нужно найти закладку безопасность
. И тут последовательно нажимать Изменить
– Добавить
.
При наличии в доме нескольких компьютеров или иных гаджетов (планшетов, телефонов, ноутбуков), которые имеют возможность выхода в интернет, возникает вопрос как создать домашнюю сеть через роутер с возможностью передачи данных между всеми устройствами.
Для подключения всех устройств между собой необходим роутер, который будет являться точкой связи. Если вы не знаете , можете прочитать в одной из статей моего блога. Связь между необходимым оборудованием может быть организована как по проводному соединению, так и по беспроводному, на современных роутерах можно использовать оба вида подключения.
Для того чтобы создать домашнюю сеть через wifi роутер, необходимо учитывать, что беспроводная точка доступа должна находиться в центре данной сети и при подключении всех устройств образовывать собой так называемую «звезду». Wifi маршрутизатор по кабелю, предоставленному провайдером, подключается к интернет и автоматически раздает его на все подключенные к нему устройства.
Существует также возможность и тем самым обойтись без роутера. Однако такой способ более трудоемкий.
Беспроводная точка для подключения имеет порт «WAN» (Wide area network), что означает подключение к глобальной сети. А остальные устройства, подключаемые по кабелю, входят в локальную/домашнюю и соответственно подключаются по проводу в любой разъем имеющий обозначение «LAN» (Local area network). На большинстве маршрутизаторов количество данных портов четыре, что соответственно позволяет подключить четыре компьютера по проводной схеме. Если же необходимо расширить количество «LAN» портов (бывают случаи, когда четырех не достаточно), то возможно применение сетевых коммутаторов. Используя модель сетевого коммутатора на 8 портов, вы увеличите количество подключаемых устройств на 6 штук, так как один порт на роутере и один порт на коммутаторе будут заняты подключением между собой.
Помимо проводного соединения для создания частной сети может использоваться всем известная беспроводная, для обозначения обычно применяется сочетание «WLAN».
Если у вас довольно большая площадь квартиры, то при подключении устройств по вай фай может происходить разъединение связанное с очень слабым сигналом в отдаленных частях помещения. В этом случае предлагаю воспользоваться или использовать
Выбрав тип подключения, исходя из возможностей ваших устройств и личного предпочтения, организуется так называемая домашняя сеть через роутер, позволяющая вам организовать передачу данных. Однако для того, чтобы все гармонично работало нужно произвести еще некоторые настройки. Ниже будет описано, как создать домашнюю сеть через wifi роутер на компьютерах и ноутбуках. О подключении планшетов и мобильных устройств на базе Android можно прочитать в другой .
Создание рабочей группы для домашней сети
Для начала нам необходимо создать рабочую группу в которую будут входить все компьютеры нашей сети. Для этого переходим по следующему пути:
Пуск > Панель управления > Система и безопасность > Система

Нажимаем на «дополнительные параметры системы» в столбце слева, откроется окно «Свойства системы». Стандартное название вашей рабочей группы будет WORKGROUP, однако вы можете поменять его кликнув на кнопку «Изменить».

Те же действия проводим на всех компьютерах которые будут подключены к точке доступа.
Создание общего доступа к файлам и принтерам
Если не произвести эти действия, то чтобы вы не расшаривали – доступ к этим данным будет не доступен. Для этого вам стоит перейти по следующему пути:
Пуск > Панель управления > Сеть и интернет > Центр управления сетями и общим доступом

На экране отобразится несколько профилей. В каждом профиле необходимо открыть общий доступ, а также отключить защиту паролем.

Когда вы создаете домашнюю сеть через wifi роутер обязательно на всех компьютерах произвести одинаковые изменения.
Доступ к папкам и файлам
Если мы хотим иметь возможность работать с файлам пользователя другого компьютера, нам необходимо, расшарить нужные папки.
На той папке, для которой хотим открыть общий доступ нажимаем правой кнопкой мыши и в всплывающем меню выбираем Общий доступ >Домашняя группа

После таких не сложных действий папка будет открыта всем пользователям рабочей группы.
Хотелось бы отметить еще один момент, если у вас не получается подключиться ни к одному компьютеру, обязательно проверьте настройки стандартного и встроенного в брендмауэра. Случается так, что и различных подключений.
Если домашняя сеть через wifi роутер создана корректно, то после входа вы увидите компьютеры, находящиеся в вашей группе и соответственно расшаренные папки и файлы.
Вот собственно и вся информация о том, как создать домашнюю сеть через вайфай роутер, но если вы не справились с настройкой самостоятельно, то оставляйте свои вопросы в комментариях и я постараюсь на них ответить.