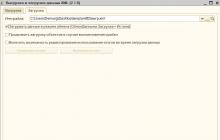Официальный драйвер для беспроводного Wi-Fi адаптера ASUS 802.11n, который потребуется вам для определения устройства операционной системой Windows, а также для его работоспособности. Данный драйвер имеет автоматический режим установки поэтому...
Asus DSL-N10 - прошивка для популярного и производительного Wi-Fi роутера, которая потребуется для восстановления работы после сбоя либо после вирусной атаки. Сам процесс прошивки предельно простой и понятный фактически для каждого владельца...
ASUS WL-167G V3 - беспроводной USB адаптер, который позволяет подключить стационарный компьютер к Wi-Fi сети и использовать беспроводной интернет. Также отчается достаточно маленький размер и его мобильность ведь в любой момент можно...
Broadcom 802.11g - драйвер для беспроводного Wi-Fi адаптера, который зачастую можно встретить в ноутбуках от различных производителей. Благодаря данному драйверу ваш компьютер и операционная система Windows сможет произвести определение адаптера для...
Broadcom 802.11n Network Adapter - официальный драйвер для беспроводного адаптера, который практически всегда встречается в ноутбуках или нетбуках. Установка драйвера предельно простой и практически полностью автоматизированный процесс, а после...
TP-Link TL-WN322G - миниатюрный и компактный беспроводной USB адаптер, который предназначен для подключения персонального компьютера или ноутбука к беспроводной WiFi сети, что позволит использовать Интернет соединения. Для определения устройства...
TP-Link TL-WR340GD - производительный и практичный маршрутизатор, который необходим для беспроводных сетей. Благодаря данному роутеру вы сможете объединить в себе несколько компьютеров, а также позволит компьютерам пользоваться беспроводным Интернет...
TP-Link TD-8817 - популярный и бюджетный маршрутизатор имеющий встроенный модем ADSL2+ и позволяет подключить персональный компьютер к локальной сети для последующего использования Интернет соединения. При первом подключении устройства к...
Не секрет, что все необходимые драйверы для компьютера можно скачать в интернете. Но как быть, если на свежеустановленной Windows не установлены драйверы для сетевых адаптеров. Для решения этой проблемы к нам приходит на помощь оффлайн драйвер пак сетевых устройств, которые можно скачать на флешку и установить в несколько кликов в ручном или в автоматическом режиме.
Драйвер паки сетевых карт и Wi-Fi адаптеров представлены в 3 форматах - zip, exe, 7z.
- ZIP - для распаковки файлов не требуется программы-архиватора. Разархивированием файлов справляется сама система Windows. Можно разархивировать отдельную папку, если вы знаете производителя драйверов.
- 7Z - тут уже для распаковки файлов требуется программа-архиватор, например 7z или Winrar. Также можно разархивировать отдельную папку, если вы знаете производителя драйверов.
- SFX-архив (EXE) - такой архив может быть распакован на любом компьютере, даже при отсутствии программы архиватора, но здесь нельзя распаковать отдельную папку.
Порой очень сложно заставить работать и то, каким образом можно достучаться до этого устройства ты узнаешь чуть ниже...
Прежде всего, хотелось бы сделать маленькую ремарку по поводу драйверов для вайфай Acer. Эти производители напроизводили много чего. А довести свое детище до ума так его и не хватило. Мне пришлось потратить много-много времени просто ради того, чтобы вырыть в интернете именно те дрова, которые бы заставили эту скотину работать... Слов нет, как всегда одни эмоции.
Пришлось реально скачивать все подряд и ставить. Но сколько бы я не ставил – они не работали. Качал официальные сборки всех драйверов для модели Acer Aspire 5750ZG, но все они коряво работали. Была написана некая ерунда типа: какой-то файл не может скопироваться в C:/Windows/TEMP/temp ... и че-то еще. Нервы были натянуты, как стрела, однако на помощь пришла неожиданность. Я решил поискать драйвера именно для устройства WiFi Atheros (Qualcomm). И о чудо, при ручной их установке - они ЗАРАБОТАЛИ. Мега УРА!
Прошу обратить внимание. Эти драйвера не для конкретного ноутбука, а именно для устройства, которые устанавливаются на ноуты Асер и даже Хреново-Lenovo kitay sovo. Поэтому они должны (мать их...) работать на твоем ноуте!
КАК УСТАНОВИТЬ эти драйвера?
Все просто. Смотри изображения:
Для начала найди свой компьютер в меню Пуск. Далее нажми правой на Компьютер и далее Управление.
У тебя появится окно. Найди там Диспетчер устройств (СЛЕВА!). Затем найди устройства Сетевые адаптеры , где стоит значок с ВОПРОСОМ. У тебя может будет неизвестное устройство Wifi или как-то там. В общем, ищи то, где есть буквы Wifi или сетевой адаптер. Я уже пробовал ставить дрова, поэтому у меня уже он пойти работал и обозначил себя ДАЖЕ, как Wifi...
Нажми на это устройство правой кнопкой мыши. Затем Обновить драйвер.
После СКАЧАЙ архив, который расположен НИЖЕ. Распакуй его и укажи путь, где лежат его файлы:


Все. Эта штука теперь работает.

Ты сможешь использовать их для следующих устройств:
Поддерживаемые чипы Atheros (Qualcomm):
AR5008, AR5008WB-EG, AR5008X, AR5009, AR5B116, AR5B125, AR5B91, AR5B92, AR1111, AR1111 WB-EG, AR2427, AR5002G, AR5002X, AR5004G, AR5004X, AR5005G, AR5005GS,
AR5006, AR5006EG, AR5B93, AR5B95, AR5B97, AR5BMD222, AR5BMD225, AR5BWB222, AR5BWB225, AR9002WB, AR9002WB-1NG, AR9002WB-2NG, AR9227, AR922X, AR5006EGS,
AR5006EX, AR5006EXS, AR5006G, AR5006GS, AR5006X, AR5006XS, AR5007, AR5007EG, AR5007G, AR9462, AR946x, AR9485, AR9485WB-EG, AR956x, AR9580, AR9280, AR9281,
AR9283, AR9285, AR9287, AR928X, AR9380, AR9382, AR938x
Поддерживаемые устройства:
"Qualcomm Atheros AR5007 802.11b/g WiFi Adapter"
"Qualcomm Atheros AR5006 802.11a/b/g"
"Qualcomm Atheros AR5006X Wireless Network Adapter"
"Qualcomm Atheros AR5002G"
"Qualcomm Atheros AR5002X"
"Qualcomm Atheros AR5004G"
"Qualcomm Atheros AR5004X"
"Qualcomm Atheros AR5005GS"
"D-Link AirPlus G DWL-G630 Wireless Cardbus Adapter(rev.D)"
"D-Link AirPlus G DWL-G510 Wireless PCI Adapter(rev.B)"
"D-Link AirXpert DWL-AG650 Wireless Cardbus Adapter"
"Gigabyte GN-WIAG/GN-WPEAG (mini) PCI"
"Gigabyte GN-WP01GT (mini) PCI WLAN Card"
"Gigabyte GN-WI01GT (mini) PCI-E"
"Gigabyte GN-WI07HT (mini) PCI-E"
"Gigabyte GN-WS50G (mini) PCI-E"
"Gigabyte GN-WS53HN Wireless LAN Mini PCI Express Adapter"
"Qualcomm Atheros AR5007 802.11b/g"
"Qualcomm Atheros AR9285 802.11b/g/n"
"TP-LINK 300Mbps Wireless N Adapter"
"TP-LINK 150Mbps Wireless N Adapter"
"VIA 802.11b/g/n PCIe"
"Option GTM67x PCIe"
"Qualcomm Atheros AR1111"
"Qualcomm Atheros AR1111 WB-EG"
"Gigabyte GN-WI06N (mini) PCI Express"
"Gigabyte GN-WM02N Express"
"Gigaset PC Card 108"
"Speedport Gigaset 54 Mbit"
"Gigaset PC Card 300"
"Gigabyte GN-WM01GT Cardbus"
"Gigabyte GN-WIAH (mini) PCI"
"Gigabyte GN-WI01HT (mini) PCI"
"Qualcomm Atheros AR9382 802.11a/g/n"
"Qualcomm Atheros AR9380 802.11a/g/n"
"Qualcomm Atheros AR5009 802.11a/g/n"
"NETGEAR WPN311 RangeMax(TM) Wireless PCI Adapter"
"D-Link AirPremier DWL-AG530 Wireless PCI Adapter"
"D-Link Wireless 108G DWA-520 Desktop Adapter"
"D-Link Wireless 108G DWA-620 Notebook Adapter"
"D-Link WNA-2330 Notebook Adapter"
"D-Link WNA-1330 Notebook Adapter"
"D-Link AirPlus Xtreme G DWL-G650 Adapter"
"Qualcomm Atheros AR5BWB225"
"Qualcomm Atheros AR5BMD225"
"Qualcomm Atheros AR5BWB222"
"11b/g/n Wireless LAN Mini-PCI Express Adapter II"
"11b/g/n Wireless LAN Mini-PCI Express Adapter III"
"11a/b/g/n Wireless LAN Adapter"
"Qualcomm Atheros AR9283"
"Qualcomm Atheros AR9287"
"Qualcomm Atheros AR9227"
"Qualcomm Atheros AR5B116"
"Qualcomm Atheros AR946x"
"D-Link AirPremier DWL-G680 Wireless Cardbus Adapter"
"D-Link AirPremier DWL-G550 Wireless PCI Adapter"
"D-Link AirPremier AG DWL-AG660 Wireless Cardbus Adapter"
"D-Link AirPremier AG DWL-AG530 Wireless PCI Adapter"
"I-O DATA WHG-AGDN/CB Wireless LAN Adapter"
"Qualcomm Atheros AR9002WB-2NG"
"Qualcomm Atheros Osprey Simulation"
"Qualcomm Atheros"
"Qualcomm Atheros AR5005G"
"Gigabyte GN-WLMA102 Cardbus"
"Gigabyte GN-WMAG Cardbus"
"Qualcomm Atheros AR5006GS"
"Qualcomm Atheros AR5006XS"
"Qualcomm Atheros AR5006G"
"Qualcomm Atheros AR9287 802.11b/g/n"
"D-Link AirPremier DWL-AG660 Wireless Cardbus Adapter"
"Qualcomm Atheros AR1111"
"Qualcomm Atheros AR9580"
"Qualcomm Atheros AR9485WB-EG"
Не секрет, что все необходимые драйверы для компьютера можно скачать в интернете. Но как быть, если на свежеустановленной Windows не установлены драйверы для сетевых адаптеров. Для решения этой проблемы к нам приходит на помощь оффлайн драйвер пак сетевых устройств , которые можно скачать на флешку и установить в несколько кликов в ручном или в автоматическом режиме.
Драйвер паки сетевых карт и Wi-Fi адаптеров представлены в 3 форматах - zip, exe, 7z.
- ZIP - для распаковки файлов не требуется программы-архиватора. Разархивированием файлов справляется сама система Windows . Можно разархивировать отдельную папку, если вы знаете производителя драйверов.
- 7Z - тут уже для распаковки файлов требуется программа-архиватор, например 7z или Winrar. Также можно разархивировать отдельную папку, если вы знаете производителя драйверов.
- SFX-архив (EXE) - такой архив может быть распаковован на любом компьютере, даже при отсутствии программы архиватора, но здесь нельзя распаковать отдельную папку.
Драйвер пак для сетевых карт (LAN) с ручной установкой
Файлы для загрузки:
Драйвер пак для беспроводных Wi-Fi адаптеров (WLAN) с ручной установкой
Файлы для загрузки:
Драйвер пак для сетевых карт и Wi-Fi устройств с автоматической установкой
Драйвер пак с оболочкой от Driver Pack Solution v.16.17
Файлы для загрузки.
Если Wi-Fi адаптер не работает или работает неправильно, причиной тому могут быть не те драйверы для него. В этой статье по шагам показано, как установить и переустановить, обновить или удалить драйвер Wi-Fi адаптера на вашем ноутбуке в Wondows 10, 8 и Windows 7.
Примечание: Если причиной того, что вы искали инструкцию о том, как скачать и установить драйвер на Wi-Fi является то, что он не работает, а в значке соединения показывается красный крестик, то вам может помочь эта статья: (так как дело не обязательно в драйверах).
Часто для того, чтобы обновить драйвер беспроводного Wi-Fi адаптера пользователь заходит в диспетчер устройств Windows, выбирает в разделе «Сетевые адаптеры» нужный адаптер, а потом на вкладке «Драйвер» нажимает кнопку «Обновить» (или «Обновить драйвер» в контекстном меню). И получает закономерный отчет системы о том, что драйвер не нуждается в обновлении.
Тут важно понять: это сообщение не означает, что у вас установлен правильный драйвер - оно говорит только о том, что другого драйвера у Windows и в Центре обновления нет (точно также сообщение в диспетчере «Устройство работает нормально» часто означает лишь то, что оно не вызывает конфликтов и ошибок в Windows, но не то, что оно действительно работает как нужно. И как правило все эти вопросы решаются установкой оригинального драйвера именно для вашей модели ноутбука.
Установка оригинальных драйверов Wi-Fi на ноутбуке
Самый правильный способ установки драйверов, который обычно позволяет решить проблемы с беспроводным соединением - установить официальные драйверы с сайта производителя ноутбука. Для того, чтобы это сделать, обычно потребуется следующие простые шаги.
Во время процесса установки и загрузки возможны некоторые проблемы, в частности:
- Нет драйвера для текущей версии Windows - тогда смело загружайте для предыдущей, обычно они устанавливаются, а если установились, то работают (иногда требуется запуск установщика в режиме совместимости).
- На официальном сайте есть несколько драйверов для Wi-Fi, например, Ralink, Qualcomm и Intel - непонятно, какой скачивать. Этот вопрос будет рассмотрен далее в следующем разделе.
Как узнать, какой драйвер Wi-Fi адаптера нужен
Если на официальном сайте несколько разных драйверов для Wi-Fi или вдруг нет ни одного, то узнать, какой именно вам требуется драйвер вы можете следующим способом:

После того, как вам известно название адаптера беспроводной сети , можно скачать драйвер для него с официального сайта или просто найти в интернете на доверенных источниках.
Еще один способ установки драйвера беспроводной сети
Если ваш интернет по Wi-Fi перестал работать стабильно или вообще перестал работать, при этом ранее все было в порядке (а система и драйвера не переустанавливались), может помочь следующий способ, без скачивания каких-либо дополнительных драйверов.

Как удалить драйвер Wi-Fi адаптера
Ну и в завершение про удаление драйвера, которое иногда может потребоваться для установки оригинального драйвера Wi-Fi.
Тем же способом, что и в предыдущих шагах, зайдите в свойства беспроводного адаптера , а затем на вкладке «Драйвер» нажмите кнопку «Удалить» и согласитесь с удалением драйвера.

После удаления запустите установку оригинального драйвера - если ранее с ней были проблемы, с большой вероятностью теперь она пройдет успешно.
Хотите избавиться от ненавистных Интернет проводов? Тогда вам просто необходимо скачать драйвер WiFi для Windows 10. Конечно, наличие WiFi модуля в вашем устройстве также обязательно, но сейчас такие модули есть почти во всех современных устройствах.
Особенности
Технология WiFi широко распространена по всему миру, поэтому производители компьютеров, ноутбуков и планшетов стараются оснастить свои девайсы специальными WiFi модулями, позволяющими обеспечить беспроводной доступ в сеть Интернет. Но это не единственное предназначение драйверов, кроме этого драйвера позволяют:- Наладить работу WiFi сети;
- Наладить беспроводную печать;
- Наладить беспроводную связь с другими WiFi устройствами;
Драйвера распространяются бесплатно, доступны для ОС с 32-ух и с 64-ех битной архитектурой. Для вас доступна версия на русском языке. Но вы вряд ли сильно это оцените, так как русский язык нужен только для установки, затем вы больше не увидите интерфейса драйверов. А вот если у вас вся система по какой-то причине еще на английском языке, то вы можете без проблем ее перевести. Для этого вам не придется сидеть с
Если Wi-Fi адаптер не работает или работает неправильно, причиной тому могут быть не те драйверы для него. В этой статье по шагам показано, как установить и переустановить, обновить или удалить драйвер Wi-Fi адаптера на вашем ноутбуке в Wondows 10, 8 и Windows 7.
Примечание: Если причиной того, что вы искали инструкцию о том, как скачать и установить драйвер на Wi-Fi является то, что он не работает, а в значке соединения показывается красный крестик, то вам может помочь эта статья: (так как дело не обязательно в драйверах).
Часто для того, чтобы обновить драйвер беспроводного Wi-Fi адаптера пользователь заходит в диспетчер устройств Windows , выбирает в разделе «Сетевые адаптеры» нужный адаптер, а потом на вкладке «Драйвер» нажимает кнопку «Обновить» (или «Обновить драйвер» в контекстном меню). И получает закономерный отчет системы о том, что драйвер не нуждается в обновлении.
Тут важно понять: это сообщение не означает, что у вас установлен правильный драйвер - оно говорит только о том, что другого драйвера у Windows и в Центре обновления нет (точно также сообщение в диспетчере «Устройство работает нормально» часто означает лишь то, что оно не вызывает конфликтов и ошибок в Windows, но не то, что оно действительно работает как нужно. И как правило все эти вопросы решаются установкой оригинального драйвера именно для вашей модели ноутбука.
Wi-Fi адаптер является устройством, которое передает и принимает информацию посредством беспроводной связи, так сказать, по воздуху. В современном мире такие адаптеры в том или ином виде встречаются практически во всех устройствах: телефонах, планшетах, наушниках, компьютерной периферии и многих других. Естественно, что для их корректной и стабильной работы необходимо специальное ПО. В данной статье мы расскажем о том, где найти, как скачать и установить ПО для Wi-Fi адаптера компьютера или ноутбука.
В большинстве случаев, вместе с любым компьютерным устройством в комплекте идет установочный диск с необходимыми драйверами. Но что делать, если такой диск у вас отсутствует по тем или иным причинам? Предлагаем вашему вниманию ряд способов, один из которых точно поможет вам решить проблему с установкой софта для беспроводной сетевой карты.
Способ 1: Сайт производителя устройства
Для владельцев интегрированных беспроводных адаптеров
На ноутбуках, как правило, беспроводной адаптер интегрируется в материнскую плату. В некоторых случаях можно встретить такие материнские платы и для стационарных компьютеров. Поэтому искать ПО для Wi-Fi платы, в первую очередь, необходимо на официальном сайте производителя материнской платы. Обратите внимание, что в случае с ноутбуками, производитель и модель самого ноутбука будут совпадать с изготовителем и моделью материнской платы.
- Узнаем данные своей материнской платы. Для этого нажимаем вместе кнопки «Win» и «R» на клавиатуре. Откроется окно «Выполнить» . В него необходимо ввести команду «cmd» и нажать «Enter» на клавиатуре. Таким образом мы откроем командную строку.
- С помощью нее мы и узнаем производителя и модель материнской платы. Вводим сюда следующие значения по очереди. После ввода каждой строки нажимаем «Enter»
.
wmic baseboard get Manufacturer
wmic baseboard get product
В первом случае мы узнаем производителя платы, а во втором — ее модель. В результате у вас должна будет получиться подобная картина.
- Когда мы узнали нужные нам данные, идем на официальный сайт компании производителя. В данном примере мы переходим на .
- Перейдя на сайт производителя своей материнской платы, вам необходимо на его главной странице найти поисковое поле. Как правило рядом с таким полем располагается значок в виде лупы. В этом поле необходимо указать модель материнской платы, которую мы узнали ранее. После ввода модели нажимаем «Enter» либо на иконку в виде лупы.
- На следующей странице будут отображены все результаты поиска. Ищем в списке (если он будет, так как название вводим точное) свое устройство и нажимаем на ссылку в виде его названия.
- Теперь ищем подраздел с названием «Поддержка» для своего устройства. В некоторых случаях он может называться «Support» . Когда нашли такой, кликаем по его названию.
- На следующей странице находим подраздел с драйверами и ПО. Как правило в названии такого раздела фигурируют слова «Драйверы» или «Drivers» . В данном случае он носит название .
- Перед загрузкой ПО, в некоторых случаях, вам предложат выбрать вашу операционную систему. Обратите внимание, что иногда для закачки софта стоит выбрать версию ОС ниже той, которая у вас установлена. Например, если ноутбук продавался с установленной WIndows 7, то и драйвера лучше искать в соответствующем разделе.
- В результате вы увидите список всех драйверов для вашего устройства. Для большего удобства все программы разбиты на категории по типу оборудования. Нам необходимо найти раздел, в котором есть упоминание «Wireless» . В данном примере он так и называется.
- Открываем этот раздел и видим список драйверов доступных вам для загрузки. Возле каждого ПО есть описание самого устройства, версия ПО, дата выпуска и размер файлов. Естественно, что в каждом пункте есть собственная кнопка для скачивания выбранного софта. Она может как-то называться, либо быть в виде стрелочки или дискеты. Все зависит от сайта производителя. В некоторых случаях есть ссылка с надписью «Download» . В данном случае ссылка называется «Глобальный» . Нажимаем на свою ссылку.
- Начнется загрузка необходимых для установки файлов. Это может быть как установочный файл, так и целый архив. Если это архив, то не забудьте перед запуском файла извлечь все содержимое архива в отдельную папку.
- Запускаем файл для начала установки. Как правило, он носит название «Setup» .
- Если у вас уже был установлен драйвер или система сама определила его и установила базовое ПО, вы увидите окно с выбором действий. Вы можете либо обновить софт выбрав строку «UpdateDriver» , либо установить его начисто, отметив пункт «Reinstall» . В данном случае выбираем «Reinstall» , чтобы удалить предыдущие компоненты и поставить оригинальное ПО. Рекомендуем вам делать так же. После выбора типа установки нажимаем кнопку «Далее» .
- Теперь необходимо подождать несколько минут, пока программа установит нужные драйвера. Это все происходит в автоматическом режиме. В конце вы просто увидите окно с сообщением об окончании процесса. Для завершения необходимо будет просто нажать кнопку «Готово» .










По завершению установки рекомендуем перезагрузить компьютер, несмотря на то, что система этого не предлагает. На этом процесс установки ПО для интегрированных беспроводных адаптеров закончен. Если все сделано было верно, то в трее на панели задач вы увидите соответствующий значок Wi-Fi.
Для владельцев внешних Wi-Fi адаптеров
Внешние беспроводные адаптеры обычно подключаются либо через PCI-разъем, либо посредством USB-порта. Сам процесс установки у таких адаптеров не отличается от тех, что описаны выше. Несколько иначе выглядит процесс определения производителя. В случае с внешними адаптерами все даже немного проще. Обычно производителя и модель таких адаптеров указывают на самих устройствах или коробках к ним.
Если же вы не можете определить эти данные, то вам стоит использовать один из представленных ниже способов.
Способ 2: Утилиты для обновления драйверов
На сегодняшний день программы для автоматического обновления драйверов стали весьма популярными. Такие утилиты сканируют все ваши устройства и выявляют устаревшее или отсутствующее ПО для них. Затем они загружают необходимое ПО и устанавливают его. Представителей таких программ мы рассматривали в отдельном уроке.
В данном случае мы установим ПО для беспроводного адаптера с помощью программы Driver Genius . Это одна из утилит, база оборудования и драйверов которой превышает базу популярной программы DriverPack Solution . К слову, если вы все же предпочитаете работать с DriverPack Solution, вам может пригодиться урок по обновлению драйверов с помощью этой утилиты.
Вернемся к Driver Genius.

Способ 3: Уникальный идентификатор оборудования
Этому способу у нас отведен отдельный урок. Ссылку на него вы найдете чуть ниже. Сам способ заключается в том, чтобы узнать ID устройства, для которого требуется драйвер. Затем потребуется указать этот идентификатор на специальных онлайн-сервисах, которые специализируются на поиске ПО. Давайте узнаем ИД Wi-Fi адаптера.

Когда вы узнали ID, необходимо его использовать на специальных онлайн-ресурсах, которые подберут драйвер по этому ID. Такие ресурсы и полный процесс поиска ИД устройства мы описали в отдельном уроке.
Отметим, что описанный способ в некоторых случаях является самым эффективным в поиске ПО для беспроводного адаптера.
Способ 4: «Диспетчер устройств»

Надеемся, что один из перечисленных выше вариантов поможет вам установить драйвера для вашего беспроводного адаптера. Мы не раз обращали внимание на то, что важные программы и драйвера лучше хранить всегда под рукой. Этот случай не является исключением. Вы попросту не сможете воспользоваться описанными выше способами без интернета. А в него вы не сможете зайти без драйверов для Wi-Fi адаптера, если у вас нет альтернативного доступа в сеть.