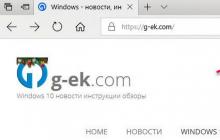С помощью Microsoft Virtual PC можно создать неограниченное количество виртуальных операционных систем (ОС).
Точнее, их количество ограничивается только объемом вашего жесткого диска.
Примечание: программа полезна для тестирования программного обеспечения, или для совместимости старых программ (тогда пригодится виртуальная ОС с Windows XP).
Для полного понимания процесса установки я предлагаю вам инструкцию по установке двух виртуальных ОС на один компьютер. В качестве примера возьмём Windows XP и Windows 7.
1. Скачиваем и устанавливаем Microsoft Virtual PC на компьютер.
Если при установке появляется сообщение, что данное обновление неприменимо к данному компьютеру, то, скорее всего, оно уже установлено автоматическим обновлением вашей Windows 7.
2. Заходим в "Пуск" - "Все программы", находим папку с названием Windows Virtual PC, открываем её и запускаем программу с этим же названием.
3. Нам откроется окно без содержимого. Нажимаем в верхнем меню на кнопку "Создать виртуальную машину".
4. В следующем окне вписываем имя виртуальной машины и, при желании, указываем месторасположение её будущих данных (желательно, чтобы на диске, на который мы собираемся установить виртуальную ОС, было побольше свободного места). Жмём "Далее".
5. Указываем выделяемую оперативную память виртуальной машине и оставляем отмеченным пункт о сетевых подключениях, это даст возможность виртуальной ОС заходить в интернет, используя подключение основной операционной системы.
6. Выбираем создание динамического жесткого диска, поскольку теперь машина будет занимать меньше места на нашем жестком диске. Жмём "Создать".
7. Вот мы видим, что виртуальная машина создана. Она отображена одним файлом-образом с расширением "*.vmcx". Но она не содержит операционной системы. Поэтому мы берем диск с Windows XP и вставляем его в наш CD/DVD-привод.
8. Двойной клик по файлу запустит виртуальную машину, и начнётся установка Windows XP.
9. Установив ОС, мы уже можем работать в ней.
10. Но нам ещё нужна одна "операционка" - Windows 7. Для того, чтобы её установить, повторяем пункты с 2 по 8, предварительно завершив работу установленной виртуальной ОС. Соответственно, название даём другое и меняем диск в приводе на Windows 7.
11. Как видим, установка ещё одной виртуальной ОС началась.
12. Открыв виртуальные машины, мы видим две ОС, каждую из которых мы можем использовать.
13. Теперь на компьютере у нас в наличии 3 операционных системы:
а) основная Windows 7;
б) виртуальная Windows XP;
в) виртуальная тестовая Windows 7.
О том, как сделать общие папки в основной и виртуальных ОС можно почитать в ответе на вопрос "
Корпорация Microsoft разрабатывала программу Microsoft Virtual PC 2007 не в последнюю очередь с целью предоставления возможности работы с Windows Vista в качестве гостевой операционной системы. На момент написания статьи программа Virtual PC 2007 находилась в стадии Release Candidate (RC) и была загружена с веб-сайта Microsoft Connect . Установка программы производилась в операционной системе Windows Vista Ultimate.
Программа Virtual PC 2007 упакована в пакет установщика Windows (MSI-файл), поэтому установка не должна вызвать особых затруднений.
В окне приветствия установщика нажмите кнопку Next .

Примите лицензионное соглашение, установив переключатель, как показано на рисунке, и нажмите кнопку Next .

Введите имя пользователя и название организации. Поскольку программа распространяется бесплатно, ключ продукта уже введен. Вы можете выбрать, устанавливать ли программу для всех пользователей (All Users ) или только для текущего пользователя (Only for me ).

Нажмите кнопку Next , чтобы начать установку программы.
После завершения установки запустите программу Virtual PC 2007. При первом запуске должно появится окно мастера создания виртуальной машины. Если мастер не запустился, нажмите кнопку New в окне Virtual PC Console .

В окне приветствия мастера нажмите кнопку Next .

В рамках этой статьи рассматривается создание новой виртуальной машины. Установите переключатель в положение Create a virtual machine и нажмите кнопку Next (если у вас уже имеются виртуальные машины, вы можете добавить их, установив переключатель в положение Add an existing virtual machine ).

Укажите имя файла виртуальной машины и путь к нему. Вы можете воспользоваться кнопкой Browse для удобства навигации.

Выберите из раскрывающегося списка операционную систему, которую вы планируете установить на виртуальную машину.

Вы можете указать, сколько оперативной памяти будет доступно для виртуальной машины. Вы можете ввести требуемое значение с клавиатуры или передвинуть ползунок. По умолчанию предлагается выделить рекомендуемые 512 Мб, однако для Windows Vista я решил выделить чуть больше.

Следующим шагом будет создание виртуального жесткого диска или указание существующего. Установите переключатель в положение A new virtual hard disk , если вы хотите создать новый виртуальный диск.

Укажите имя файла для виртуального жесткого диска и папку, в которой он будет храниться. Вы можете воспользоваться кнопкой Browse для удобства навигации. Затем укажите желаемый размер виртуального жесткого диска. Для Windows Vista потребуется диск размером не менее 8 Гб. По умолчанию программа Virtual PC 2007 создает виртуальный диск, который будет автоматически расширен, если гостевой операционной системе потребуется больше места, чем было выделено первоначально.
На этом первоначальную настройку виртуальной машины можно считать завершенной. В общем случае, сконфигурированных параметров должно быть достаточно для успешной установки операционной системы на виртуальную машину. Об этом вкратце речь пойдет ниже.

В окне Virtual PC Console нажмите кнопку Start для запуска виртуальной машины. Когда откроется окно виртуальной машины, перетащите в него мышью ISO-образ операционной системы, который будет использован в качестве загрузочного диска. Вы также можете выбрать из меню CD команду Capture ISO Image и указать программе ISO-образ, который вы хотите использовать, как показано на рисунке ниже.

Если все сделано правильно, должна начаться установка операционной системы. Описание этого процесса выходит за рамки данной статьи, но об одном нюансе я упомяну.
В целом установка гостевой операционной системы Windows Vista из основной системы Windows Vista прошла без сучка и задоринки. Было бы еще легче, если б я знал, что выйти из гостевой системы в основную можно, нажав правую клавишу ALT и выведя мышь за пределы экрана (thanks, Tomatos ;). В программе VMWare Workstation в такой ситуации нужно одновременно нажать CTRL+ALT, что также приводит к возвращению в основную операционную систему.
Хотелось бы отметить, что после установки Windows Vista на виртуальную машину Microsoft Virtual PC 2007 не потребовалось производить дополнительные настройки сетевых подключений. С выходом в Интернет в гостевой операционной системе не возникло никаких проблем, о чем свидетельствует уведомление о загруженных обновлениях сразу же после установки Windows Vista.

После установки гостевой операционной системы настоятельно рекомендуется установить пакет добавлений к виртуальной машине, который предоставляет ряд преимуществ. В их числе:
возможность перетаскивания файлов мышью из основной операционной системы в гостевую и в обратном направлении;
возможность использования общих папок;
оптимизированные драйверы видеокарты;
синхронизация времени;
общий буфер обмена;
улучшенная производительность гостевой операционной системы;
совместимый с Windows Vista драйвер звуковой карты.
Кроме того, после установки пакета добавлений исчезает вышеупомянутая проблема с выходом из гостевой системы в основную.
Для установки пакета добавлений в меню Action выберите команду Install or Update Virtual Machine Additions .

Появится диалоговое окно, которое информирует о том, что если установка пакета добавлений не начнется автоматически, вам необходимо будет открыть привод компакт-дисков в гостевой операционной системе и запустить установку вручную.

Нажмите кнопку Continue , чтобы продолжить установку пакета добавлений.
Прежде чем завершить рассказ об установке и настройке программы Virtual PC 2007, хотелось бы обратить ваше внимание на то, что дополнительные параметры виртуальной машины вы всегда можете сконфигурировать, нажав кнопку Settings в окне Virtual PC Console . Откроется окно настроек, как показано на рисунке ниже.

В этом окне же вы сможете изменить параметры виртуальной машины, сконфигурированные во время ее создания (например, объем выделяемой оперативной памяти).
Операционная система Windows позволяет создать виртуальную машину (ВМ), которая представляет собой еще один компьютер с отдельным виртуальным диском, ОС, системными данными и программным обеспечением. Проще говоря, вы подключаете еще одну систему, которую можно открыть в отдельном окне. О том, как установить виртуальную машину, мы расскажем в этой статье. Внимательно следуйте инструкции, и через 20-30 минут на компьютере появится ВM
Создаем виртуальную машину на Windows 10
В «десятке» есть стандартный сервис для создания виртуальных машин – Hyper-V. По умолчанию компоненты этой службы отключены – нам нужно их запустить. Для этого необходимо зайти в Панель управления , затем перейти в раздел Программы – Включение или отключение компонентов . В появившемся меню активируйте пункт Hyper-V и подтвердите свое действие клавишей OK .После установки компьютер следует перезагрузить. Теперь заходим в поисковый сервис Windows и вбиваем туда Диспетчер Hyper-V . Сам он расположен в Средствах администрирования . Теперь переходим к созданию ВМ:

Готово. Открыв Hyper-V
, вы увидите ВМ.

Запуск происходит при помощи двойного клика по названию ВМ в Hyper-V. В окне подключения вам необходимо нажать на кнопку Включить . Вам осталось пройти стандартную процедуру установки системы.
Важно! Может случиться так, что вы все правильно настроили и установили, но при этом операционная система на виртуальной машине не запускается. Объяснить это можно тем, что технические характеристики не подходят для воспроизведения виртуальной системы. Внимательно ознакомьтесь с системными требованиями для установки той или иной версии ОС. К примеру, Windows 10 вы не сможете поставить на слабенький ПК с процессором на два ядра и 1 Гб оперативной памяти.
Создание виртуальной машины на Windows 7
В «семерке» есть встроенный сервис для создания ВМ, но он позволяет создавать виртуальную машину только для Windows XP. Мы считаем, что отсутствие выбора – это плохо, поэтому сделали инструкцию по использованию стороннего софта для создания ВМ. Программа называется Virtual Box, вы также можете использовать ее для установки ВМ на Windows 10, 8 и даже XP. Скачать Virtual Box нужно по этой ссылке .
Устанавливаем программу по стандартной схеме и запускаем ее:
- В главном меню нажимаем на кнопку Создать .
- После этого откроется мастер создания новой ВМ.
- Выбираем тип операционной системы и ее версию: если вы хотите поставить Windows 8, то выбираем ее в списке.
- В следующем окне выставляем нужное количество ОЗУ новой ОС – для Windows XP хватит и 512 Мб, а десятая версия будет работать некорректно, если вы не предоставите для нее минимум 4 Гб.
Полезный совет! Указывая память, ставьте не менее 515 Мб и не больше 50% от всей оперативной памяти, которая есть в вашем компьютере.
Создаем новый жесткий диск для ВМ, кликнув по соответствующему пункту, и движемся дальше. Рекомендуем выбрать фиксированный вариант, чтобы жесткий диск для ВМ не забрал всё место с основной Windows. Установив размер виртуального HDD, необходимо указать путь, где он будет расположен.
Теперь возвращаемся в меню создания ВМ и нажимаем кнопку Готово . Теперь нам нужно настроить виртуальную машину и установить на нее саму систему – переходим в раздел Свойства . В разделе Дисплей необходимо включить 2D-ускоритель и 3D-ускоритель .
Следующий шаг – это выбор носителя, с которого будет установлена новая ОС на виртуальную машину:
- Если вы хотите использовать образ с установкой, то перейдите в раздел Атрибуты и кликните на значок с изображением папки – откроется менеджер носителей – сюда нужно добавить ваш образ.
- Если установка будет выполняться с DVD-диска или USB-носителя, то следует вставить его в компьютер и перейти в раздел Атрибуты . После загрузки в списке носителей появится нужный вам диск или флешка.

Теперь нажимаем кнопку Установить и переходим в стандартный мастер инсталляции операционной системы. Рекомендуем изучить программу Virtual Box, чтобы настроить виртуальную машину полностью под себя.
Полезный совет! Для создания ВМ с Linux лучше использовать программу Virtual Box. Вы можете воспользоваться и стандартным мастером Windows 10, но отзывы пользователей говорят о том, что Linux будет работать нестабильно.
Установка виртуальной машины с Windows XP
Мы уже рассмотрели пример с использованием Virtual Box, теперь изучим программу VMaware Workstation, с помощью которой мы будет устанавливать Windows XP на виртуальную машину. Скачать приложение VMaware Workstation можно отсюда .После загрузки запускаем установочный файл и по стандартной схеме выполняем установку программы. Теперь заходим в VMaware Workstation и действуем по следующей схеме:
- В диалоговом меню приложения следует выбрать раздел для установки ВМ. В английской версии он называется New Virtual Machine .
- Первым делом программа попросит нас указать DVD-диск, Flash-накопитель или ISO-образ. Для примера мы взяли обычный DVD с XP. Нажимаем на кнопку Далее и переходим в режим активации системы – указываем путь к файлу активации XP.
- Теперь необходимо настроить отдельный жесткий диск, на котором будут расположены файлы с Windows XP, также туда будет устанавливаться софт. Указываем размер: обычно хватает 40 Гб, но для пробного использования ВМ вам хватит и 8 Гб.
- После этого VMaware Workstation запустит проверку и окончательную настройку. Здесь мы можем изменить количество ОЗУ для версии WindowsF, способы входа и другие параметры. Сейчас на сайте VMaware Workstation доступна русская версия, рекомендуем прочесть описание каждой настройки в справке. Если же пропустить этот раздел, то программа автоматически выставит оперативную память.
- После завершения настройки VMaware Workstation перейдет к инсталляции системы XP на виртуальную машину.
Видео-установка ВМ
Видео посвящено установке Windows XP на ВМ и последующей ее настройке. Выполнить установку ВМ по этой инструкции сможет и начинающий пользователь. Также в ролике подробно объясняется, как пользоваться уже установленной XP в качестве виртуальной операционной системы.Теперь у вас есть виртуальная машина, с которой можно экспериментировать. Если вы давно хотели воспользоваться «нежелательным» софтом, то лучше всего ставить его на ВМ. Использовать стандартные сервисы для установки ВМ проще, но сторонний софт дает больше возможностей. Все зависит от ваших требований – инструкция с Windows 7 подойдет и для других ОС, там же указана ссылка на скачивание удобной программы.
Все больше пользователей Windows 7 желают попробовать возможности восьмой версии данной операционной системы. Для этих целей прекрасно подходит использование виртуальных машин, на которых можно полностью установить систему, не нанося вред родной системе.
На данный момент существует несколько популярных программ по виртуализации для Windows 7: WMWare, Virtual Box и Virtual PC. В данной статье будем рассматривать именно последнюю программу, так как она по сравнению с другими виртуальными машинами предоставляет богатые возможности по виртуализации и довольно проста в настройке и эксплуатации.

Общий алгоритм действий
- Скачиваем установочный пакет приложения. Virtual PC бесплатно распространяемая программа и разработана специалистами Microsoft, поэтому полностью совместима как с Windows 7 и более ранними версиями. Скачать установщик можно с официального сайта корпорации.

- Запускаем файл и следуем инструкциям. Перед тем, как установить приложение, удостоверьтесь, что ваш текущий пользователь обладает правами администратора. Во избежание данной ситуации нажмите правой кнопкой мыши и выберите пункт контекстного меню «Запуск от имени администратора». Если этого не сделать, то возможны ошибки на этапе установки (описаны ниже).

- После установки на вашем рабочем столе появится ярлык VirtualPC. Запускаем его и выбираем пункт «Создать». После этого может наблюдаться замедление работы Windows 7 и ощущение, что программа зависла. В это время происходит сбор данных о параметрах вашей системы и расчет оптимальных характеристик для виртуальной машины.

- Далее следуют настройки виртуальной машины VirtualPC . При первом запуске оставляйте настройки неизмененными. При неосторожных действиях возможно задействовать возможностей больше, чем может быть выделено. Это приведет к общим сбоям в работе локальной и виртуальной операционной систем. Меняем только версию устанавливаемой операционной системы и в самом конце настройки выбираем источник, из которого будем устанавливать (CD, образ диска с жесткого диска, загрузочная флешка).

- Внимание стоит уделить этапу установки, на котором от вас требуется указать общие сетевые папки.
Данные ресурсы позволяют использовать системе, которую мы установим, ресурсы локального компьютера.

- После всех этапов настройки в Virtual PC станет активной кнопка «Запустить».
 При ее нажатии при первом запуске начнет устанавливаться выбранная вами Windows 7, Windows 8 или другая ОС в систему виртуальной машины, а при повторных — загрузка операционки, которая была ранее установлена. Этапы установки полностью соответствуют стандартной установке на локальный компьютер и не требуют от пользователя никаких дополнительных действий.
При ее нажатии при первом запуске начнет устанавливаться выбранная вами Windows 7, Windows 8 или другая ОС в систему виртуальной машины, а при повторных — загрузка операционки, которая была ранее установлена. Этапы установки полностью соответствуют стандартной установке на локальный компьютер и не требуют от пользователя никаких дополнительных действий.
- По завершению процесса система, которую вы установили, запустится и будет полностью доступна для тестирования. В случае, если возникает необходимость изменить параметры виртуальной машины в верхней части интерфейсного окна Virtual PC ищем пункт меню «Машина»-«Настроить».
 В появившемся окне можно произвести увеличение доступного объема оперативной памяти, свободного места и т.д.
В появившемся окне можно произвести увеличение доступного объема оперативной памяти, свободного места и т.д.
Типичные ошибки
При выполнении установки по выше указанному алгоритму для Virtual PC на этапе пункта 6 может возникнуть сообщение об ошибке Windows 7, связанной с отключенной функцией виртуализации.
Для ее устранения необходимо разрешить виртуализацию системы в панели настроек и для некоторых версий материнских плат произвести настройки BIOSa.
Кроме этого данная проблема возникает при работе в Windows 7 противовирусного программного обеспечения с собственным брандмауэром и файервола. Поэтому перед установкой виртуальной машины рекомендуется отключить или приостановить работу всех антивирусных программ.
Другой распространенной ошибкой является отсутствие доступа к некоторым компонентам виртуальной машины. На этапе настройки Virtual PC после подключения устройств может появиться сообщение об отсутствии доступа. Это связано с правами доступа в операционной системе Windows 7. Стандартная политика безопасности Windows 7 ограничивает доступ сторонних пользователей и процессов к устройствам системы. Для устранения данной ошибки проверьте права текущего активного пользователя и наличие разрешения на подключение устройств.
Чтобы иметь под рукой сразу несколько операционных систем с отдельным рабочим пространством и приложениями, не нужно покупать второй (третий, четвертый и т. д.) компьютер. Потому что всё это уместится в вашем единственном ПК. Как? Благодаря виртуальным машинам (ВМ) — особым программам, которые создают (эмулируют) внутри основной операционной системы воображаемые (виртуальные) компьютеры.
Виртуальный ПК почти как настоящий. У него есть собственный процессор, память, жесткий диск, сетевой адаптер и всё остальное. Конечно, это не физические устройства, но сделаны они так, чтобы операционные системы считали их именно такими — настоящими.
На одном физическом компьютере одновременно может работать несколько виртуальных. Сколько именно — зависит от аппаратных ресурсов: чем шустрее процессор, объемнее оперативка, просторнее накопитель, тем больше. Обычный домашний ПК средней производительности на базе Windows 10 справляется с одновременной работой трех-пяти легковесных ОС (например, Windows XP, Android и Lubuntu + основная система). Или двух-трех относительно тяжеловесных (например, основная Windows 10 + виртуальные Windows 7 и Mac OS X). Как вы уже поняли, приложения-эмуляторы виртуальных компьютеров позволяют устанавливать и запускать на них самые разные ОС.
Виртуальные машины общего назначения (в отличие от специализированных — таких, как, например, VM Java), используют:
- Для запуска приложений, которые не поддерживает основная система.
- Для защиты системы от потенциального вреда непроверенных программ.
- Как дополнительную преграду от вирусов при посещении сомнительных веб-ресурсов.
- Для создания изолированной среды для изучения деятельности вредоносного ПО.
- В качестве тестового полигона для отладки собственных разработок.
- Для освоения технологий построения сетей.
- Для двойной авторизации на некоторых игровых порталах и многого другого.
Ну и конечно, виртуальные машины повсеместно используют для распределения рабочих ресурсов серверов.
Сегодня мы не будем касаться промышленного применения ВМ, а рассмотрим только то, что может быть полезно домашним пользователям ОС Windows.
Oracle Virtualbox
Рассмотрим процесс создания новой виртуальной машины и начало установки в нее Windows 10.
- Кликнем в верхней панели кнопку «Создать».

- В первом окошке мастера создания ВМ укажем имя ОС (оно будет отображаться в списке гостевых систем), ее тип (Windows, Linux и т. д.) и версию. В нашем примере это Windows 10 32 bit (можно поставить и 64 bit, но ей потребуется больше ресурсов). Для перехода к следующему шагу нажмем Next.

- Дальше укажем размер оперативной памяти ВМ. По умолчанию Windows 10 x86 отводится 1 Гб, но вы можете увеличить этот объем, сдвигая ползунок вправо. Если на вашем ПК не очень много оперативки, не отдавайте ВМ больше 2-3 Гб, иначе основная система будет тормозить из-за нехватки памяти.

- Следом создаем виртуальный жесткий диск. Если вы ставите систему первый раз, выбирайте вариант «Создать новый».

- Тип виртуального диска оставим по умолчанию.

- Формат хранения данных — это область на физическом накопителе вашего компьютера, который отводится ВМ. Она может иметь постоянный или динамически расширяемый объем в тех пределах, которые вы определите дальше. Для экономии места выберем динамический формат.

- Следом укажем имя тома (виртуального диска С) и его размер. По умолчанию — 32 Гб.

- После нажатия в последнем окошке кнопки «Создать» в списке появится новая виртуальная машина. Справа в рамке показаны ее параметры.
- Для перехода к установке Windows кликнем в верхней панели кнопку «Запустить».

- В окне, которое откроется после этого, появится окошко «Выберите загрузочный диск». Нажмите на иконку папки и укажите путь к дистрибутиву системы. Это может быть образ в формате.iso или физический носитель (DVD, флешка). Выбрав дистрибутив, нажмите «Продолжить».

- Дальнейший ход инсталляции ОС в виртуальную машину не отличается от установки ее на физический компьютер.

Некоторые настройки ВМ и гостевой системы
Клик в окне виртуальной машины захватывает курсор мыши (т. е. он будет двигаться только в пределах виртуального экрана). Для возврата курсора в основную ОС нажмите комбинацию Ctrl+Alt.
Для доступа ко всему набору функций гостевой ОС нужно установить специальные дополнения. Зайдите в меню «Устройства», щелкните «Подключить образ диска дополнений гостевой ОС» и следуйте дальнейшим инструкциям.

Чтобы подключить к гостевой системе папку для обмена файлами с основной, кликните в меню «Устройства» пункт «Общие папки». Нажмите на значок «папка+» в открывшемся окне и через поле «путь к папке» укажите ее в проводнике (в нем показаны каталоги основной системы).
Если хотите, чтобы настройка работала постоянно, отметьте «Авто-подключение» и «Создать постоянную папку». Общая папка будет доступна из проводника виртуальной машины как сетевая.


Чтобы изменить порядок опроса загрузочных устройств (например, для загрузки виртуальной машины с DVD), завершите работу гостевой ОС, откройте ее настройки (в главном окне Virtualbox) и зайдите на первую вкладку раздела «Система». В списке «Порядок загрузки» отметьте нужный носитель и, нажимая кнопки со стрелками, передвиньте его наверх.

VMware Workstation Pro
Некоторые опции виртуальных машин Hyper-V
Чтобы сделать снимок состояния запущенной гостевой ОС, Откройте верхнее меню ее окна «Действие» и щелкните «Контрольная точка». Либо нажмите комбинацию Ctrl+N.
Доступ к настройкам отдельной виртуальной машины открывается из ее контекстного меню в списке главного окна диспетчера и скрывается за кнопкой «Параметры».
Прочие возможности программы тоже весьма незамысловаты и осваиваются без особого труда.